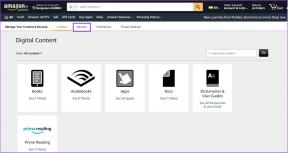Windowsi arvuti taaskäivitamise parandamine ilma hoiatuseta
Miscellanea / / November 28, 2021
On mitmeid olukordi, kus teie süsteemid lülituvad automaatselt välja ilma hoiatust andmata. Põhjuseid, miks teie arvuti taaskäivitub ilma hoiatuseta, võib olla palju, näiteks süsteemi riistvaraprobleemid, süsteemi ülekuumenemine, seiskamisvead või rikutud või vigane. Windowsi uuendus. Siiski peate esmalt tuvastama probleemi, mille tõttu see tõrge teie ekraanile ilmub.
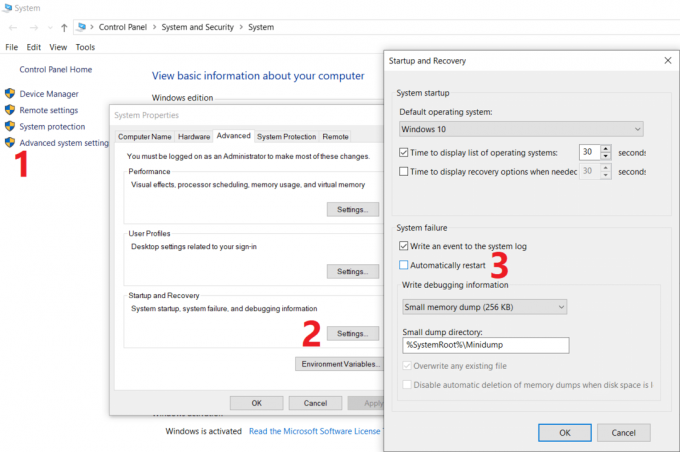
Peate mõistma, millised konkreetsed stsenaariumid teie kohta kehtivad, näiteks sinise ekraani viga, ülekuumenemine, Windowsi värskendus või draiveriprobleem. Kui olete selle probleemi tõenäolise põhjuse kindlaks teinud, oleks lahenduse rakendamine pisut lihtsam ülesanne. Selle probleemiga tuleks kiiresti tegeleda, eriti kui kasutate arvutit sageli. Selles artiklis käsitleme alltoodud tõrkeotsingu juhendi abil, kuidas parandada arvuti juhuslikku taaskäivitamist ilma hoiatusprobleemideta.
Sisu
- Windowsi arvuti taaskäivitamise parandamine ilma hoiatuseta
- 1. meetod – automaatse taaskäivitamise funktsiooni keelamine
- 2. meetod – muutke täpsemaid toiteseadeid
- 3. meetod – taaskäivitamine ülekuumenemise või riistvararikke tõttu
- 4. meetod – kontrollige kõvakettal vigu
- 5. meetod – pahavara skannimine
- 6. meetod – värskendage kuvari draiverit
- 7. meetod – tulemüüri ja viirusetõrje ajutiselt keelamine
- 8. meetod – süsteemi taastamine
Windowsi arvuti taaskäivitamise parandamine ilma hoiatuseta
Veenduge, et luua taastepunkt juhuks kui midagi valesti läheb.
1. meetod – automaatse taaskäivitamise funktsiooni keelamine
See meetod aitab teil automaatse taaskäivitamise funktsiooni keelata, eriti juhul, kui tarkvara või draiveri probleem põhjustab süsteemi taaskäivitamise.
1. Avage juhtpaneel ja navigeerige lehele Süsteem jaotist või paremklõpsake See arvuti Töölauarakendus ja valige Omadused.
Märkus. Juhtpaneeli alt peate navigeerima Süsteem ja turvalisus seejärel klõpsake Süsteem.

2. Siin peate klõpsama Süsteemi täpsemad sätted.

3. Lülituge valikule Vahekaart Täpsemalt ja seejärel klõpsake nuppu Seaded all nupp Käivitamine ja taastamine.

3.Tühjendage ruut Taaskäivita automaatselt all Süsteemitõrge seejärel klõpsake OKEI.

Kui teie süsteem jookseb kokku seiskamisvea või sinise ekraani tõttu, siis see ei taaskäivitu automaatselt. Selle funktsiooniga on seotud mitmeid eeliseid. Saate hõlpsasti üles märkida ekraanil kuvatava veateate, mis aitab teil tõrkeotsingut teha.
2. meetod – muutke täpsemaid toiteseadeid
1.Tüüp Toitevalikud Windowsi otsingukastis ja valige Toiteplaani muutmine valik otsingutulemustest.

2. Klõpsake Muutke täpsemaid toiteseadeid.
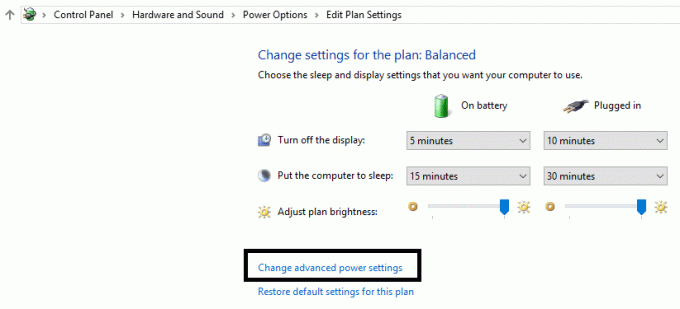
3. Kerige alla ja laiendage Protsessori toitehaldus.
4. Nüüd klõpsake nuppu Protsessori minimaalne olek ja seadke see madalale olekule, näiteks 5% või isegi 0%.
Märge: Muutke ülaltoodud sätteid nii ühendatud kui ka aku jaoks.
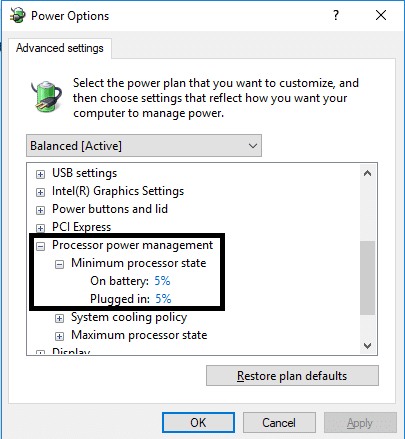
5. Klõpsake nuppu Rakenda ja seejärel nuppu OK.
6. Taaskäivitage arvuti, et muudatused salvestada ja kontrollida, kas saate seda teha Parandage Windowsi arvuti taaskäivitamine ilma hoiatuseta.
3. meetod – taaskäivitamine ülekuumenemise või riistvararikke tõttu
Kui teie süsteem taaskäivitub automaatselt ilma hoiatuseta, võib probleem olla tingitud riistvaraprobleemidest. Sel juhul on probleem konkreetselt RAM-iga, nii et selle kontrollimiseks peate käivitama Windowsi mäludiagnostika tööriista. Muutmälu (RAM) on teie arvuti üks olulisemaid komponente, seetõttu peaksite alati, kui teil tekib arvutiga probleeme, testige oma arvuti RAM-i Windowsis halva mälu suhtes.
1.Tüüp Windowsi mälu diagnostika Windowsi otsinguribal ja avage seaded.

Märge: Selle tööriista saate käivitada ka lihtsalt vajutades "Windowsi klahv + R" ja sisestage "mdsched.exe” käivitamise dialoogis ja vajutage sisestusklahvi.

2.Järgmises Windowsi dialoogiboksis peate valima Taaskäivitage kohe ja kontrollige probleeme.

3. Diagnostikatööriista käivitamiseks peate arvuti taaskäivitama. Programmi töötamise ajal ei saa te arvutiga töötada.
4. Pärast arvuti taaskäivitamist avaneb allolev ekraan ja Windows alustab mälu diagnostikat. Kui RAM-iga leitakse probleeme, kuvatakse see tulemustes, vastasel juhul kuvatakse "Probleeme pole tuvastatud”.

Saab ka joosta Juhi kontrollija korras Windowsi arvuti taaskäivitamise parandamine ilma hoiatuseta. See kõrvaldaks kõik vastuolulised draiveriprobleemid, mille tõttu see tõrge võib ilmneda.
4. meetod – kontrollige kõvakettal vigu
1. Avage Käsurida administraatori juurdepääsuga. Tippige Windowsi otsinguribale cmd, paremklõpsake seda ja valige Käivita administraatorina.

2. Siin tuleb käsureale tippida chkdsk /f /r.

3. Protsessi alustamiseks tippige Y.
4. Järgmisena käivitage CHKDSK siit Failisüsteemi vigade parandamine Check Disk Utility (CHKDSK) abil.
5. Laske ülaltoodud protsess lõpule viia ja muudatuste salvestamiseks taaskäivitage arvuti.
5. meetod – pahavara skannimine
Mõnikord on võimalik, et mõni viirus või pahavara võib teie arvutit rünnata ja teie Windowsi faili rikkuda, mis omakorda põhjustab arvuti taaskäivitamise ilma hoiatuseta. Seega, käivitades kogu oma süsteemi viiruse või pahavara skannimise, saate teada taaskäivitamise probleemi põhjustanud viirusest ja saate selle hõlpsalt eemaldada. Seetõttu peaksite oma süsteemi viirusetõrjetarkvaraga skannima ja vabaneda kohe soovimatust pahavarast või viirusest. Kui teil pole kolmanda osapoole viirusetõrjetarkvara, siis ärge muretsege, võite kasutada Windows 10 sisseehitatud pahavara kontrollimise tööriista nimega Windows Defender. Kui kasutate Windows Defenderit, on soovitatav tavalise skannimise asemel läbi viia oma süsteemi täielik kontroll.
1. Avage Defenderi tulemüüri sätted ja klõpsake nuppu Avage Windows Defenderi turvakeskus.

2. Klõpsake Viiruste ja ohtude sektsioon.

3.Valige Täpsem jaotis ja tõstke esile Windows Defenderi võrguühenduseta skannimine.
4. Lõpuks klõpsake nuppu Skannida nüüd.

5. Kui pärast skannimise lõpetamist leitakse pahavara või viirusi, eemaldab Windows Defender need automaatselt. ‘
6. Lõpuks taaskäivitage arvuti ja vaadake, kas saate seda teha Parandage Windowsi arvuti taaskäivitamine ilma hoiatuseta.
6. meetod – värskendage kuvari draiverit
Mõnikord võivad rikutud või aegunud kuvadraiverid põhjustada Windowsi taaskäivitamise probleemi. Saate sirvida seadmehaldurit, kust leiate jaotise Kuva, seejärel paremklõpsake ekraaniadapteril ja valige Uuenda draiverit valik. Siiski saate kuvadraivereid kontrollida ka tootja ametlikul veebisaidil. Kui olete draiveri värskendusega lõpetanud, kontrollige, kas probleem on lahendatud või mitte.
Värskendage graafikadraivereid käsitsi seadmehalduri abil
1. Vajutage Windows Key + R ja seejärel tippige devmgmt.msc ja avamiseks vajutage sisestusklahvi Seadmehaldus.

2. Järgmiseks laiendage Ekraani adapterid ja paremklõpsake oma graafikakaardil ja valige Luba.

3. Kui olete seda uuesti teinud, paremklõpsake oma graafikakaardil ja valige "Uuenda draiverit“.

4. Valige "Otsige automaatselt värskendatud draiveritarkvara” ja laske sellel protsess lõpule viia.

5. Kui ülaltoodud sammudest oli probleemi lahendamisel abi, siis väga hea, kui mitte, siis jätkake.
6. Paremklõpsake oma graafikakaardil uuesti ja valige "Uuenda draiverit", kuid seekord valige järgmisel ekraanil "Sirvige minu arvutit draiveritarkvara otsimiseks.“

7. Nüüd valige "Lubage mul valida arvutis saadaolevate draiverite loendist.”

8. Lõpuks valige uusim draiver loendist ja klõpsake nuppu Edasi.
9. Laske ülaltoodud protsessil lõppeda ja muudatuste salvestamiseks taaskäivitage arvuti.
Järgige samu samme integreeritud graafikakaardi (milleks antud juhul on Intel) draiverite värskendamiseks. Vaadake, kas saate Windowsi arvuti taaskäivitamise parandamine ilma hoiatuseta, kui ei, siis jätkake järgmise sammuga.
Värskendage graafikadraivereid automaatselt tootja veebisaidilt
1. Vajutage Windows Key + R ja tippige dialoogiboksi "dxdiag” ja vajuta sisestusklahvi.

2. Pärast seda otsige kuva vahekaarti (seal on kaks kuvakaarti, millest üks on integreeritud graafikakaart ja teine on Nvidia oma) klõpsake vahekaardil Display ja leidke oma graafikakaart.

3. Nüüd minge Nvidia draiveri juurde allalaadimise veebisait ja sisestage toote üksikasjad, mille me just teada saame.
4. Otsige pärast teabe sisestamist oma draiverid, klõpsake nuppu Nõustun ja laadige draiverid alla.

5. Pärast edukat allalaadimist installige draiver ja olete oma Nvidia draivereid edukalt käsitsi värskendanud.
7. meetod – tulemüüri ajutiselt keelamine ja Viirusetõrje
Mõnikord võib selle Windowsi taaskäivitamise probleemi põhjustada teie kolmanda osapoole installitud viirusetõrje või tulemüür. Veendumaks, et see probleemi ei põhjusta, peate ajutiselt keelama installitud viirusetõrje ja Lülitage tulemüür välja. Nüüd kontrollige, kas probleem on lahendatud või mitte. Paljud kasutajad teatasid, et viirusetõrje ja tulemüüri keelamine nende süsteemis lahendas selle probleemi.

1. Paremklõpsake ikooni Viirusetõrjeprogrammi ikoon süsteemses salves ja valige Keela.

2. Järgmisena valige ajavahemik, mille jaoks Viirusetõrje jääb keelatuks.

Märkus. Valige väikseim võimalik aeg, näiteks 15 minutit või 30 minutit.
3. Kui see on tehtud, kontrollige uuesti, kas viga laheneb või mitte.
8. meetod – süsteemi taastamine
Kui teil on endiselt ees Windowsi arvuti taaskäivitamine ilma hoiatuseta, oleks viimane soovitus taastada arvuti varasemale töökonfiguratsioonile. Süsteemitaaste abil saate taastada kogu oma praeguse süsteemi konfiguratsiooni varasemale ajale, mil süsteem töötas õigesti. Siiski peate veenduma, et teil on vähemalt üks süsteemi taastepunkt, vastasel juhul ei saa te seadet taastada. Nüüd, kui teil on taastepunkt, viib see teie süsteemi eelmisesse tööseisundisse, ilma et see mõjutaks teie salvestatud andmeid.
1.Tüüp kontroll Windows Searchis klõpsake nuppu "Kontrollpaneel” otsetee otsingutulemustest.

2. LülitageVaatamise järgirežiimist 'Väikesed ikoonid’.

3. Klõpsake "Taastumine’.
4. Klõpsake "Avage süsteemitaastehiljutiste süsteemimuudatuste tühistamiseks. Järgige kõiki vajalikke samme.

5. Nüüd alates Süsteemifailide ja sätete taastamine aknas klõpsake Edasi.

6. Valige taastepunkt ja veenduge, et see taastepunkt oleks loodud enne, kui sellega silmitsi seisite Probleem "Ei saa Windows 10-sse sisse logida".

7. Kui te ei leia vanu taastepunkte, siis Linnuke “Kuva rohkem taastepunkte” ja seejärel valige taastepunkt.

8. Klõpsake Edasi ja seejärel vaadake üle kõik seadistatud sätted.
9. Lõpuks klõpsake Lõpetama taastamisprotsessi alustamiseks.

Nüüd, järgides kõiki ülaltoodud meetodeid, oleksite pidanud lahendama juhusliku ja ootamatu Windowsi taaskäivitamise probleemi. Siiski on soovitatav enne tõrkeotsingu tegemist kontrollida selle probleemi põhjust. Sõltuvalt probleemist saate valida kõige sobivama lahenduse.
Soovitatav:
- Sunddesinstalli programmid, mida Windows 10 puhul ei desinstalli
- Eemaldage hõlpsalt oma sisselogimisparool Windows 10-st
- Rakenduste lubamine või blokeerimine Windowsi tulemüüri kaudu
- Probleemid võrguadapteri draiveriga, mida teha?
Loodan, et ülaltoodud sammudest oli abi ja nüüd saate seda hõlpsalt teha Windowsi arvuti taaskäivitamise parandamine ilma hoiatuseta, kuid kui teil on selle õpetuse kohta veel küsimusi, küsige neid kommentaaride jaotises.