4 lihtsat viisi emotikonide lisamiseks iPhone'is pildile
Miscellanea / / April 02, 2023
Kui sa tahad midagi varjata fotol prooviksite seda eelistatavalt hägustada. Siiski saate emotikone lisada ka pildile, mis ulatub südamest šokeerivate emotikonideni ja kaugemalegi. Vaatame, kuidas iPhone'is pildile emotikone panna.
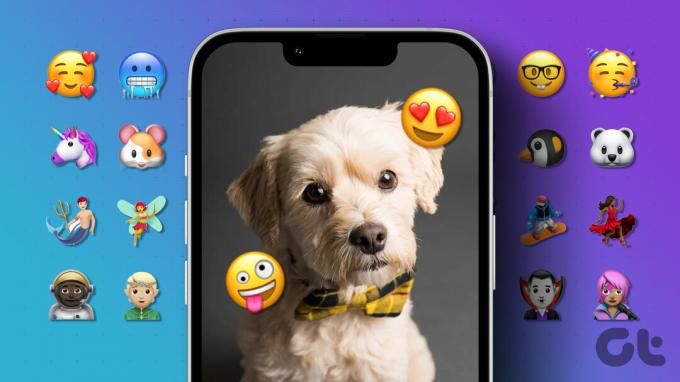
Kahjuks ei paku iPhone otsest viisi piltidele emotikonide lisamiseks. Õnneks on aga lahendusi, mis aitavad meil saada samu tulemusi. Saame kasutada Markup tööriista, mõnda sotsiaalmeedia rakendust ja isegi kolmanda osapoole fototöötlusrakendusi. Alustame.
The iPhone'i märgistuse redaktor pakub lihtsat viisi emotikonide asetamiseks iPhone'is pildile, kasutades tekstitööriista. Oleme jaganud etapid kahte ossa.
Lisage tekstitööriist Markup Editori abil
Esiteks peate oma fotole teksti lisama, nagu allpool näidatud:
Samm 1: Käivitage oma iPhone'is rakendus Apple Photos.
2. samm: avage pilt, millele soovite emotikone lisada.
3. samm: puudutage ülaosas nuppu Redigeeri ja valige pliiatsi (märgistuse) ikoon.

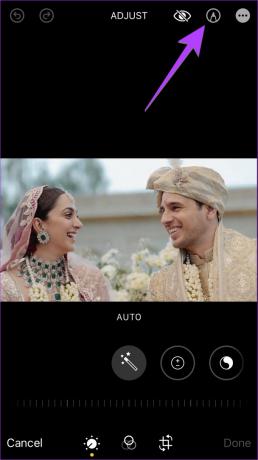
4. samm: avaneb märgistuse redaktor. Puudutage (+) ikooni ja valige menüüst Tekst.

5. samm: Sõna Tekst ilmub teie pildile. Teksti redigeerimiseks topeltpuudutage seda.

Lisage pildile emotikonid
Nüüd peate lülituma emotikonide klaviatuurile ja lisama eelistatud emotikonid, nagu allpool näidatud:
Samm 1: Kui kasutate Apple'i klaviatuuri, vajutage pikalt klaviatuuril ikooni Globe ja valige menüüst Emoji.
Märge: kui kasutate Gboardi või mõnda muud klaviatuuri, puudutage lihtsalt emotikonide paneeli avamiseks klaviatuuril emotikonide ikooni.


Märge: Kui sa ei näe emotikonide klaviatuuri, peate selle esmalt lisama. Avage iPhone'i sätted > Üldine > Klaviatuur > Klaviatuurid. Puudutage valikut Lisa uus klaviatuur ja valige Emotikonid.
2. samm: Valige emotikon, mille soovite iPhone'i pildile lisada.

3. samm: Emotikon kuvatakse pildil. Puudutage ja hoidke emotikone ning lohistage see kuhu iganes soovite selle panna. See võib olla nägu, mida soovite katta.
4. samm: Valige emotikon, puudutades seda. Puudutage allosas ikooni aA ja muutke liuguri abil emotikonide suurust. Kui tundub, et pool emotikonist on ära lõigatud, suurendage kindlasti tekstikasti suurust siniste punktide abil.

5. samm: puudutage valikut Valmis ja seejärel Valmis, et salvestada pilt koos emotikoniga.


Pro nõuanded: Tutvuge parimad näpunäited iPhone'i fotode rakenduste kasutamiseks.
2. Kasutage emotikonide sisestamiseks Instagrami
Kui teie iPhone'i on installitud Instagrami rakendus, saate seda kasutada piltidele emotikonide lisamiseks. Pärast emotikonide lisamist saate pildi hõlpsalt oma iPhone'i salvestada ilma seda Instagrami üles laadimata.
Instagrami rakenduse abil iPhone'is piltidele emotikonide lisamiseks järgige neid samme.
Samm 1: Avage oma iPhone'is Instagrami rakendus.
2. samm: looge uus lugu ja valige pilt, millele soovite emotikoni lisada.
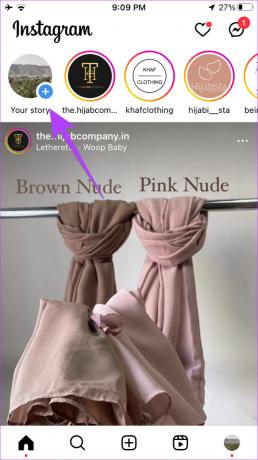
3. samm: Puudutage ülaosas kleebiseikooni.
4. samm: Vajutage otsinguriba ja sisestage emotikone kirjeldavad sõnad. Sobivad emotikonid kuvatakse otsingutulemustes. Puudutage emotikonil, et see oma pildile lisada.

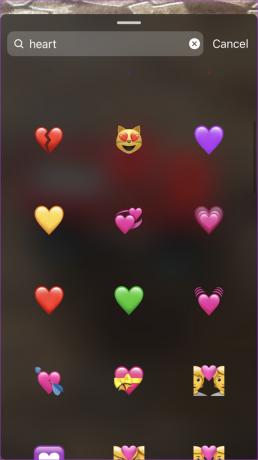
Pro nõuanded: Õppige erinevate Instagrami kleebiste tähendus.
5. samm: kasutage emotikonide suuruse muutmiseks kokku- ja väljaliigutust. Või lohistage see uude kohta.

7. samm: puudutage loo ülaosas kolme punktiga ikooni ja valige Salvesta, et laadida pilt koos emotikonidega oma iPhone'i.

Pro nõuanded: Tutvuge parimad näpunäited Instagrami kleebiste kasutamiseks.
3. Kasutage kolmanda osapoole rakendusi
Kui teile ülaltoodud kaks meetodit ei meeldi, saate oma iPhone'i piltidele emotikonide lisamiseks kasutada kolmanda osapoole rakendusi.
Samm 1: Installige App Store'ist tasuta foto- ja videotöötlusrakendus InShot.
Laadige alla rakendus InShot
2. samm: avage rakendus ja puudutage valikut Foto.
3. samm: Puudutage valikut Uus ja valige pilt, millele peate emotikonid lisama.


4. samm: Puudutage allosas nuppu Kleebised.
5. samm: Vajutage emotikonide ikooni ja valige fotole lisatav emotikon.

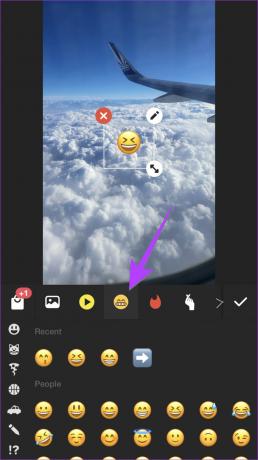
6. samm: Emotikonide suuruse muutmiseks kasutage kahepoolset noolt. Hoidke ja liigutage emotikonide asukoha muutmiseks. Või puudutage emotikonide läbipaistvuse muutmiseks muutmise (pliiatsi) ikooni.
7. samm: Emotikonide lisamiseks vajutage linnukese ikooni.

8. samm: Puudutage ülaosas ikooni Jaga, et salvestada pilt koos emotikonidega oma iPhone'i.
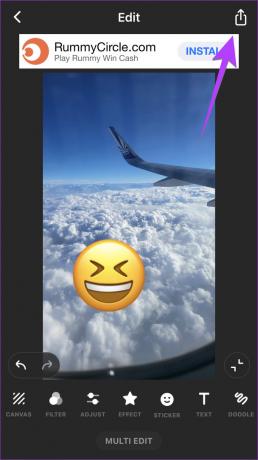
4. Kasutage iPhone'i fotole emotikonide lisamiseks WhatsAppi
Kui soovite WhatsAppi kaudu saata fotol midagi peita, saate WhatsAppis pildile otse emotikone lisada. See on võimalik WhatsAppi fotoredaktoriga. WhatsAppis pildile emotikonide lisamiseks järgige neid samme.
Samm 1: Avage oma iPhone'is WhatsApp.
2. samm: Minge vestlusesse, kuhu soovite saata pildi koos emotikoniga.
3. samm: Puudutage kaameraikooni ja valige foto või jäädvustage uus pilt.

4. samm: Puudutage ülaosas emotikonide ikooni ja valige vahekaart Emotikonid. Puudutage emotikone, mille soovite oma pildile lisada.
Märge: Teise võimalusena võite emotikonide leidmiseks kasutada ülaosas olevat otsingut.

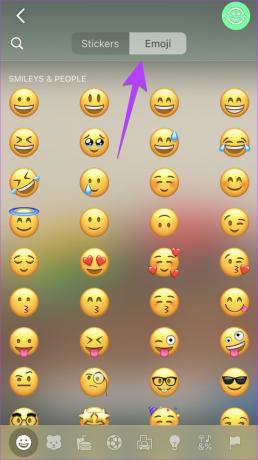
5. samm: Emotikon kuvatakse teie pildil. Puudutage ja hoidke seda, et liigutada see soovitud kohta. Sa saad ka:
- Kasutage selle suuruse suurendamiseks sisse- ja väljasõrmimise liigutust.
- Hoidke emotikone ühe sõrmega ja keerake seda teise sõrmega päri- või vastupäeva.

6. samm: Pildi jagamiseks WhatsAppi vestluses puudutage nuppu Saada.

Pro nõuanded: Õppige, kuidas looge oma WhatsAppi kleebised ja lisage need piltidele.
KKK piltidele emotikonide lisamise kohta
Esmalt salvestage memoji oma iPhone'i. Selleks looge uus märge ja lisage sellele Memoji. Puudutage memojit, et see avada täisekraanvaates. Vajutage jagamise ikooni ja valige Salvesta pilt. Seejärel kasutage fototöötlusrakendust (nt InShot), et lisada pildi peale memoji.
Ei. Kui olete emotikoniga pildi salvestanud ja saatnud, ei saa teised emotikone eemaldada.
Lõbutsege emotikonidega
Nii lihtne on iPhone'is piltidele emotikone lisada. Samamoodi õppige, kuidas saatke WhatsAppis Memoji kleebised, ja tean ka, kuidas seda teha luua endast emotikon pildilt.
Viimati värskendatud 10. veebruaril 2023
Ülaltoodud artikkel võib sisaldada sidusettevõtte linke, mis aitavad toetada Guiding Techi. See aga ei mõjuta meie toimetuslikku terviklikkust. Sisu jääb erapooletuks ja autentseks.
Kirjutatud
Mehviš
Mehvish on kraadilt arvutiinsener. Armastus Androidi ja vidinate vastu pani ta Kashmiri jaoks välja esimese Androidi rakenduse. Tuntud kui Dial Kashmir, võitis ta selle eest India presidendilt maineka Nari Shakti auhinna. Ta on tehnoloogiast kirjutanud aastaid ja tema lemmikteemaliste teemade hulka kuuluvad Androidi, iOS-i/iPadOS-i, Windowsi ja veebirakenduste juhendid, selgitused, näpunäited ja nipid.



