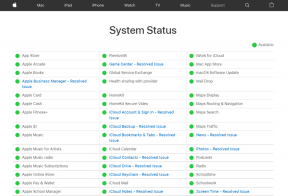Kiirendage oma aeglast arvutit 5 minutiga!
Miscellanea / / November 28, 2021
Tänapäeval tehakse kõike arvutiga, olgu see siis ostlemine, konsultatsioon, abielupartneri leidmine, meelelahutus jne. Ja arvutitest on saanud meie elu lahutamatu osa ja ilma nendeta on meie elu raske ette kujutada. Aga mis juhtub, kui teie arvuti muutub aeglaseks? Noh, minu jaoks pole midagi masendavat kui aeglane arvuti! Kuid kas sa mõtled ka, miks see nii juhtub, kuna paar päeva tagasi töötas kõik ideaalselt, siis kuidas teie arvuti aeglaseks muutus? Arvutid kipuvad aja jooksul muutuma aeglaseks, nii et kui teie arvuti on 3–4 aastat vana, peate arvuti kiirendamiseks tegema palju tõrkeotsingut.

Kuid kui teil on uus arvuti ja lihtsate toimingute tegemiseks (nt märkmikufaili või Wordi dokumendi avamine) kulub palju aega, siis on teie arvutis midagi tõsiselt valesti. Kui teil on see probleem, mõjutab see kindlasti teie tootlikkust ja töö takistab palju. Ja mis juhtub, kui teil on kiire ja teil on vaja mõnda faili või dokumenti kopeerida? Kuna teie arvuti on nii aeglane, kulub failide kopeerimiseks igavesti ja see muudab teie ilmselgelt pettunud ja tüütuks.
Sisu
- Miks mu arvuti on aeglane?
- 11 võimalust oma AEGLASE arvuti kiirendamiseks
- 1. meetod: taaskäivitage arvuti
- 2. meetod: desinstallige kasutamata programmid
- 3. meetod: ajutiste failide kustutamine
- 4. meetod: sulgege taustaprogrammid
- 5. meetod: keelake mittevajalikud brauserilaiendid
- 6. meetod: keelake käivitusprogrammid
- 7. meetod: värskendage Windowsi ja seadme draivereid
- 8. meetod: suurendage süsteemi virtuaalmälu
- 9. meetod: kontrollige viiruse või pahavara olemasolu
- 10. meetod: vabastage kettaruumi
- 11. meetod: värskendage või installige uuesti Windows
Miks mu arvuti on aeglane?
Nüüd võib aeglasel arvutil olla palju põhjuseid ja anname endast parima, et need kõik siia lisada:
- Kõvaketas on rikkis või on peaaegu täis.
- Käivitusprogramme on liiga palju.
- Korraga on avatud paljud brauseri vahelehed.
- Paljud programmid töötavad teie arvuti taustal.
- Viiruse või pahavara probleem.
- Teie arvuti töötab vähese energiatarbega režiimis.
- Töötab mõni raske tarkvara, mis vajab palju töötlemisvõimsust.
- Teie riistvara, nagu CPU, emaplaat, RAM jne, on kaetud tolmuga.
- Süsteemi kasutamiseks võib teil olla vähem RAM-i.
- Windows pole ajakohane.
- Teie arvuti on väga vana.
Need on mõned põhjused, mille tõttu teie arvuti võib teatud aja jooksul aeglaseks muutuda. Kui teil on see probleem ja see võib olla seotud konkreetse põhjusega, siis ärge muretsege, sest selles juhendis käsitleme kõiki erinevaid tõrkeotsingu meetodeid aeglase arvutiprobleemide lahendamiseks.
11 võimalust oma AEGLASE arvuti kiirendamiseks
Veenduge, et luua taastepunkt juhuks kui midagi valesti läheb.
Nagu teate, ei saa miski olla tüütum kui aeglane arvuti. Allpool on toodud mitu meetodit, mille abil saab aeglaselt töötavat arvutit parandada.
1. meetod: taaskäivitage arvuti
Enne täpsemate tõrkeotsingu sammude proovimist on soovitatav proovida arvuti esmalt taaskäivitada. Kuigi näib, et see probleemi ise ei lahenda, on paljudel juhtudel arvuti taaskäivitamine aidanud paljudel kasutajatel probleemi tõrkeotsingut lahendada.
Arvuti taaskäivitamiseks toimige järgmiselt.
1. Klõpsake nuppu Start menüü ja seejärel klõpsake nuppu Toitenupp saadaval vasakus alanurgas.

2. Klõpsake Taaskäivita ja arvuti taaskäivitub ise.

Pärast arvuti taaskäivitamist käivitage programmid, mis varem töötasid aeglaselt, ja kontrollige, kas teie probleem on lahendatud või mitte.
2. meetod: desinstallige kasutamata programmid
Kui ostate uue arvuti, on sellega kaasas eelinstallitud tarkvara, mida nimetatakse bloatwareks. Need on sellised tarkvarad, mida te ei vaja, kuid mis hõivavad tarbetult kettaruumi ning kasutavad rohkem teie süsteemi mälu ja ressursse. Mõned neist programmidest töötavad taustal, ilma et te sellisest tarkvarast isegi teaksite, ja lõpuks aeglustavad teie arvutit. Seega saate selliste programmide või tarkvara desinstallides parandada oma arvuti jõudlust.
Kasutamata programmide desinstallimiseks toimige järgmiselt.
1. Avage kontrollpaneel otsides seda Windowsi otsinguriba abil.

2. Nüüd klõpsake juhtpaneeli all nuppu Programmid.

3. Klõpsake jaotises Programmid nuppu Programmid ja funktsioonid.

4. Programmide ja funktsioonide aknas näete kõigi arvutisse installitud programmide loendit.
5.Paremklõps programmides, mida te ei tunne ega vali Desinstallige et need arvutist eemaldada.

6. Ilmub hoiatusdialoogiboks, mis küsib, kas olete kindel, et soovite selle programmi desinstallida. Kliki Jah.

7.See käivitab konkreetse programmi desinstallimise ja kui see on lõppenud, eemaldatakse see täielikult teie arvutist.
8. Samamoodi desinstallige teised kasutamata programmid.
Kui kõik kasutamata programmid on desinstallitud, saate seda võib-olla teha Kiirendage oma SLOW arvutit.
3. meetod: ajutiste failide kustutamine
The Ajutised failid on failid, mille rakendused salvestavad teie arvutisse, et hoida ajutiselt teatud teavet. Operatsioonisüsteemis Windows 10 on saadaval ka mõned muud ajutised failid, näiteks pärast operatsioonisüsteemi uuendamist allesjäänud failid, veateade jne. Neid faile nimetatakse ajutiste failidena.
Kui avate arvutis mis tahes programmi, luuakse teie arvutis automaatselt ajutised failid ja need failid võtavad teie arvutis ruumi ja aeglustavad seega teie arvuti tööd. Niisiis, poolt nende ajutiste failide kustutamine mis lihtsalt hõivavad arvutis ruumi, saate oma arvuti jõudlust parandada.

4. meetod: sulgege taustaprogrammid
Windowsi operatsioonisüsteem võimaldab mõnel rakendusel ja protsessil taustal töötada, ilma et te rakendust üldse puudutaksite. Sinu Operatsioonisüsteem teeb seda süsteemi jõudluse parandamiseks. Selliseid rakendusi on palju ja need töötavad teie teadmata. Kuigi see teie Windowsi funktsioon võib olla väga kasulik, võib olla rakendusi, mida te tegelikult ei vaja. Ja need rakendused istuvad taustal, kulutades ära kõik teie seadme ressursid, nagu RAM, kettaruum jne. Niisiis, selliste taustarakenduste keelamine võib teie AEGLAST arvutit kiirendada. Samuti võib taustarakenduste keelamine säästa palju akut ja suurendada süsteemi kiirust. See annab teile piisavalt põhjust taustarakenduste keelamiseks.

5. meetod: keelake Ebavajalik Brauseri laiendused
Laiendused on Chrome'i funktsioonide laiendamiseks väga kasulik funktsioon, kuid peaksite teadma, et need laiendused võtavad taustal töötamise ajal süsteemiressursse. Lühidalt, kuigi konkreetne laiendus pole kasutusel, kasutab see siiski teie süsteemiressursse. Nii et see on hea mõte eemaldage kõik soovimatud/rämpsposti Chrome'i laiendused mille võisite varem installida. Ja see toimib, kui keelate lihtsalt Chrome'i laienduse, mida te ei kasuta, see toimib säästa tohutut RAM-mälu, mis kiirendab teie aeglast arvutit.
Kui teil on liiga palju tarbetuid või soovimatuid laiendusi, ummistab see teie brauseri. Kasutamata laienduste eemaldamisel või keelamisel võite lahendada aeglase arvutiprobleemi.
1.Paremklõpsake laienduse ikoonil sa tahad eemaldada.

2. Klõpsake "Eemalda Chrome'ist” kuvatavast menüüst.

Pärast ülaltoodud toimingute tegemist eemaldatakse valitud laiendus Chrome'ist.
Kui eemaldatava laienduse ikoon pole Chrome'i aadressiribal saadaval, peate installitud laienduste loendist otsima laienduse:
1. Klõpsake kolme punktiga ikoon saadaval Chrome'i paremas ülanurgas.

2. Klõpsake Rohkem tööriistu avanevas menüüs.

3. Jaotises Rohkem tööriistu klõpsake nuppu Laiendused.

4. Nüüd avaneb leht, mis seda teeb kuvage kõik teie praegu installitud laiendused.

5. Nüüd keelake kõik soovimatud laiendused lüliti välja lülitamine iga laiendiga seotud.

6. Järgmisena kustutage need laiendused, mida ei kasutata, klõpsates nuppu Eemalda nupp.
7. Tehke sama toiming kõigi laienduste puhul, mida soovite eemaldada või keelata.
Pärast mõne laienduse eemaldamist või keelamist võite loodetavasti mõnda märgata arvuti kiiruse parandamine.
6. meetod: keelake käivitusprogrammid
Võimalik, et teie arvuti töötab ebavajalike käivitusprogrammide tõttu aeglaselt. Seega, kui teie süsteem laadib palju programme, pikendab see teie käivitamise alglaadimisaega ja need käivitusprogrammid aeglustavad teie süsteemi ja kõik soovimatud programmid peavad olema puudega. Niisiis, poolt käivitavate rakenduste või programmide keelamine saate oma probleemi lahendada. Kui olete käivitusprogrammid keelanud, saate võib-olla kiirendada oma SLOW arvutit.

7. meetod: värskendage Windowsi ja seadme draivereid
Võimalik, et teie arvuti töötab väga aeglaselt, kuna operatsioonisüsteem pole ajakohane või mõned draiverid on aegunud või puuduvad. See on enamiku Windowsi kasutajate probleemide peamine põhjus. Nii saate Windowsi OS-i ja draivereid värskendades hõlpsalt kiirendage oma AEGLAST arvutit.
Windows 10 värskendamiseks toimige järgmiselt.
1. Vajutage Windows Key + I, et avada seaded, seejärel klõpsake nuppu Värskendus ja turvalisus.

2. Klõpsake vasakpoolses menüüs nuppu Windowsi uuendus.
3. Nüüd klõpsake "Kontrolli kas uuendused on saadaval” nuppu, et kontrollida saadaolevaid värskendusi.

4. Kui värskendusi on ootel, klõpsake nuppu Laadige alla ja installige värskendused.

Kui värskendused on alla laaditud, installige need ja teie Windows muutub ajakohaseks.
Mõnikord ei piisa Windowsi värskendamisest ja peate seda ka tegema värskendage seadme draivereid arvutiga seotud probleemide lahendamiseks. Seadme draiverid on oluline süsteemitaseme tarkvara, mis aitab luua sidet süsteemiga ühendatud riistvara ja arvutis kasutatava operatsioonisüsteemi vahel.

On olukordi, kus on vaja värskendage seadme draivereid opsüsteemis Windows 10 korralikult töötamiseks või ühilduvuse säilitamiseks. Samuti on värskendused olulised, kuna need sisaldavad plaastreid ja veaparandusi, mis võivad lõpuks lahendada teie arvuti aeglase töö probleemi.
8. meetod: suurendage süsteemi virtuaalmälu
Nagu teate, kasutavad kõik programmid, mida me käivitame RAM (Muutmälu); kuid kuna teie programmi käivitamiseks jääb RAM-i ruumipuudus, liigutab Windows neid esialgu programmid, mis olid mõeldud tavaliselt RAM-i salvestamiseks teie kõvaketta kindlasse kohta, mida nimetatakse piipariks Fail.
Mida suurem on teie süsteemis RAM-i suurus (näiteks 4 GB, 8 GB jne), seda kiiremini laaditud programmid töötavad. RAM-i ruumi (esmane salvestusruum) puudumise tõttu töötleb teie arvuti töötavaid programme aeglaselt, tehniliselt mäluhalduse tõttu. Seetõttu on töö kompenseerimiseks vaja virtuaalset mälu. Ja kui teie arvuti töötab aeglaselt, on tõenäoline, et teie virtuaalmälu maht ei ole piisav ja teil võib seda vaja minna suurendada virtuaalmälu et teie arvuti töötaks sujuvalt.

9. meetod: kontrollige viiruse või pahavara olemasolu
Arvuti aeglase töötamise põhjuseks võib olla ka viirus või pahavara. Kui teil esineb see probleem regulaarselt, peate oma süsteemi skannima värskendatud pahavara- või viirusetõrjetarkvaraga nagu Microsoft Security Essential (mis on Microsofti tasuta ja ametlik viirusetõrjeprogramm). Kui teil on kolmanda osapoole viirusetõrje- või pahavaraskannerid, saate neid kasutada ka oma süsteemist pahavara eemaldamiseks.

Seetõttu peaksite oma süsteemi viirusetõrjetarkvaraga skannima ja vabaneda kohe soovimatust pahavarast või viirusest. Kui teil pole kolmanda osapoole viirusetõrjetarkvara, siis ärge muretsege, võite kasutada Windows 10 sisseehitatud pahavara kontrollimise tööriista nimega Windows Defender.
1. Avage Windows Defender.
2. Klõpsake Viiruste ja ohtude sektsioon.

3. Valige Täpsem jaotis ja tõstke esile Windows Defenderi võrguühenduseta skannimine.
4. Lõpuks klõpsake nuppu Skannida nüüd.

5. Kui pärast skannimise lõpetamist leitakse pahavara või viirusi, eemaldab Windows Defender need automaatselt. ‘
6. Lõpuks taaskäivitage arvuti ja vaadake, kas saate seda teha Kiirendage oma SLOW arvutit.
Võimalik, et mõned Windowsi andmed või failid saavad mõne pahatahtliku programmi või viirusega rikutud. Seetõttu on soovitatav kasutada ka SFC-skannimist, mida kasutatakse mitmesuguste süsteemivigade lahendamiseks:
1.Ava käsurida otsides seda otsinguriba abil.

2. Paremklõpsake otsingu ülaosas ja valige Käivitage administraatorina. Avaneb teie administraatori käsuviip.

3. Sisestage cmd allolev käsk ja vajutage sisestusklahvi:
sfc/scannow

4. Oodake, kuni protsess on lõpule viidud.
Märge: SFC-skannimine võib veidi aega võtta.
5. Kui protsess on lõpetatud, taaskäivitage arvuti.
10. meetod: vabastage kettaruumi
Kui teie arvuti kõvaketas on peaaegu või täielikult täis, võib teie arvuti töötada aeglaselt, kuna sellel ei ole piisavalt ruumi programmide ja rakenduste nõuetekohaseks käitamiseks. Seega, kui teil on vaja oma draivil ruumi teha, siis siin on a mõned viisid, mida saate kõvaketta puhastamiseks kasutada ja optimeerige oma ruumikasutust Kiirendage oma SLOW arvutit.

Kontrollige kõvaketta terviklikkust
Kord jooksmas Ketta tõrkekontroll tagab, et teie draivil pole jõudlusprobleeme ega draivivigu, mis on põhjustatud vigasetest sektoritest, ebaõigest väljalülitamisest, rikutud või kahjustatud kõvakettast jne. Ketta vigade kontrollimine pole midagi muud kui Kontrolli ketast (Chkdsk) mis kontrollib kõvakettal esinevaid vigu.

11. meetod: Värskendage või installige Windows uuesti
Märge: Kui te ei pääse arvutile juurde, taaskäivitage arvuti paar korda, kuni alustate Automaatne remont või kasutage juurdepääsuks seda juhendit Täpsemad käivitusvalikud. Seejärel navigeerige aadressile Tõrkeotsing > Lähtesta see arvuti > Eemalda kõik.
1. Vajutage Windows Key + I, et avada seaded, seejärel klõpsake nuppu Värskendus- ja turvaikoon.

2. Valige vasakpoolsest menüüst Taastumine.
3. All Lähtestage see arvuti klõpsake nuppu "Alustama” nuppu.

4. Valige suvand Hoidke mu failid alles.

5. Järgmise sammuna võidakse teil paluda sisestada Windows 10 installikandja, seega veenduge, et teil oleks see valmis.
6. Nüüd valige oma Windowsi versioon ja klõpsake nuppu ainult sellel draivil, kuhu Windows on installitud > Lihtsalt eemaldage minu failid.

5. Klõpsake nuppu Reset-nupp.
6. Lähtestamise lõpuleviimiseks järgige ekraanil kuvatavaid juhiseid.
Kas osta uus arvuti?
Niisiis, olete proovinud kõike ja teie arvuti töötab endiselt aeglasemalt kui Delhi tipptunni liiklus? Siis võib olla aeg minna üle uuele arvutile. Kui teie arvuti on väga vanaks jäänud ja sellel on aegunud protsessor, siis peaksite kindlasti ostma uue arvuti ja säästa ennast hunniku vaevast. Samuti on tänapäeval arvuti ostmine tänu tihenevale konkurentsile ja valdkonna regulaarsele uuendusele palju soodsam kui aastate eest.
Soovitatav:
- Eemaldage hõlpsalt oma sisselogimisparool Windows 10-st
- Rakenduste lubamine või blokeerimine Windowsi tulemüüri kaudu
- Windowsi arvuti taaskäivitamise parandamine ilma hoiatuseta
- Parandage Google Chrome'is viga ERR_CACHE_MISS
Loodan, et ülaltoodud sammude abil suutsite Kiirendage oma aeglast arvutit 5 minutiga! Kui teil on selle juhendi kohta veel küsimusi, küsige neid kommentaaride jaotises.