5 parimat viisi, kuidas parandada, et Chrome Remote Desktop ei tööta operatsioonisüsteemis Windows 11
Miscellanea / / April 02, 2023
Google'i Chrome Remote Desktop on väga mugav tööriist, mis võimaldab teil arvutiga kaugühenduse luua. Kuigi Chrome Remote Desktopi seadistamine opsüsteemis Windows 11 arvuti on üsna lihtne, võib tööriist teid aeg-ajalt häirida, kui see lakkab töötamast.

Kui teil tekib Chrome Remote Desktopi kasutamisel see probleem, peaksid aitama järgmised veaotsingu näpunäited. Niisiis, vaatame neid.
1. Kontrollige oma Interneti-ühendust
Chrome Remote Desktop nõuab, et mõlemal arvutil oleks töötamiseks aktiivne Interneti-ühendus. Seega, enne kui kulutate aega intensiivsematele parandustele, välistage kõik probleemid, mis on põhjustatud a ebastabiilne Interneti-ühendus.
Väärib märkimist, et kui arvuti, millele proovite juurde pääseda, on ühendatud töö- või koolivõrku, võib teil tekkida probleeme sellega ühenduse loomisel. Sel juhul peaksite enne uuesti proovimist ühendama hostarvuti teise võrguga.
2. Keela PIN-koodita autentimise funktsioon
Chrome Remote Desktop võimaldab siduda usaldusväärsed seadmed arvutiga. See välistab vajaduse sisestada turva-PIN-koodi iga kord, kui sisenete arvutisse. Kuid see funktsioon põhjustab mõnikord probleeme.
Märge: PIN-põhise autentimise funktsiooni keelamine on ohtlik, sest kõik, kellel pole PIN-koodi, pääsevad teie arvutile juurde. Nii et jätkake omal soovil.
Võite proovida oma arvutis PIN-koodita autentimise funktsiooni keelata, et näha, kas see töötab. Selle saavutamiseks peate redigeerima mõnda registrifaili. Enne selle tegemist võtke a varundage kõik registrifailid või luua taastepunkt.
Samm 1: Dialoogiakna Käivita avamiseks vajutage Windowsi klahvi + R. Tüüp regedit kasti ja vajutage sisestusklahvi.

2. samm: Kui kuvatakse kasutajakonto kontrolli (UAC) viip, valige Jah.

3. samm: Kleepige järgmine tee ülaosas olevale aadressiribale ja vajutage nuppu Reeglid navigeerimiseks sisestusklahvi.
HKEY_LOCAL_MACHINE\SOFTWARE\Policies

4. samm: Paremklõpsake klahvi Policies, minge Uus ja valige Võti. Nimetage see Google.

5. samm: Looge Google'i võtmes teine võti ja pange sellele nimi Chrome.

6. samm: Paremklõpsake Chrome'i klahvil, minge Uus ja valige DWORD (32-bitine) väärtus. Nimetage see RemoteAccessHostAllowClientPairing.

7. samm: Topeltklõpsake vastloodud DWORD-i, muutke väärtuse andmed väärtuseks 1 ja klõpsake nuppu OK.

Pärast seda taaskäivitage arvuti ja proovige uuesti Chrome Remote Desktopi kasutada.
3. Kustutage seotud klient ja ühendage uuesti
Teine asi, mida saate Chrome Remote Desktopi parandamiseks teha, on eemaldada kõik seotud kliendid ja alustada otsast peale. See aitab kõrvaldada kõik lühiajalised tõrked ja taastada kaugühenduse.
Samm 1: Avage oma arvutis rakendus Chrome Remote Desktop või navigeerige brauseris Chrome Remote Desktopi lehele.
2. samm: Klõpsake vahekaardil Kaugjuurdepääs suvandit Vaade/Muuda.

3. samm: Aknas Seotud kliendid klõpsake selle seadme kõrval olevat prügikasti ikooni, mille sidumise soovite tühistada.

Pärast seda seadistage kaugarvuti uuesti.
4. Parandage või installige uuesti Chrome Remote Desktop
Probleemid Chrome Remote Desktopi rakendusega teie arvutis võivad samuti põhjustada selle töö lakkamise. Õnneks Windows võimaldab oma rakendusi mitmel viisil parandada.
Windows 11-s Chrome Remote Desktopi parandamiseks järgige neid samme.
Samm 1: Avage menüü Start ja klõpsake rakenduse Seaded käivitamiseks hammasrattakujulist ikooni.

2. samm: Liikuge vahekaardile Rakendused ja klõpsake nuppu Installitud rakendused.

3. samm: Kerige alla või kasutage ülaosas olevat otsinguriba, et leida loendist Chrome Remote Desktop Host. Klõpsake selle kõrval olevat kolme punktiga menüüd ja valige Paranda.

Oodake, kuni Windows rakenduse parandab. Kui probleem püsib, proovige Chrome Remote Desktopi rakendus desinstallida ja uuesti installida.
5. Installige Google Chrome uuesti
Kui teil on Chrome Remote Desktopi laienduse kasutamise ajal probleeme ühenduse loomisega, võib probleem olla teie brauseris – Google Chrome'is. Sel juhul võite proovida brauseri arvutisse uuesti installida. See kustutab kõik rikutud brauseri andmed ja värskendab brauseri uusimale versioonile.
Samm 1: Dialoogiakna Käivita avamiseks vajutage Windowsi klahvi + R. Tüüp appwiz.cpl väljale Ava ja vajutage sisestusklahvi.

2. samm: Otsige üles ja valige Google Chrome. Klõpsake ülaosas nuppu Desinstalli.

3. samm: Valige Jah, kui kuvatakse kasutajakonto kontrolli (UAC) viip, ja järgige brauseri eemaldamise lõpetamiseks ekraanil kuvatavaid juhiseid.
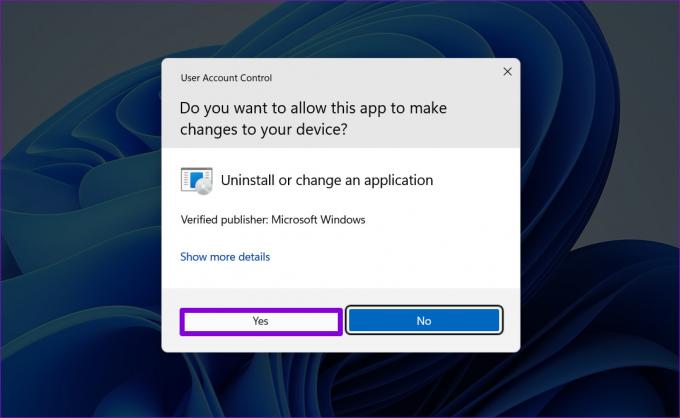
Kui olete Google Chrome'i oma arvutisse uuesti installinud, peaks Chrome Remote Desktopi laiendus töötama nagu varem.
Laadige alla Google Chrome Windowsile
Taas ühendatud
Ükski tööriist või tarkvara pole täiuslik ja Chrome Remote Desktop ei erine selles osas. Loodetavasti on ülaltoodud paranduste läbimine aidanud teil Chrome Remote Desktopiga seotud probleeme lahendada. Kui olete selliste korduvate probleemidega tegelemisest väsinud, on palju usaldusväärseid Windowsi kaugtöölaua tööriistad sa võid kasutada.
Viimati värskendatud 05. septembril 2022
Ülaltoodud artikkel võib sisaldada sidusettevõtte linke, mis aitavad toetada Guiding Techi. See aga ei mõjuta meie toimetuslikku terviklikkust. Sisu jääb erapooletuks ja autentseks.
Kirjutatud
Pankil Shah
Pankil on elukutselt ehitusinsener, kes alustas oma teekonda kirjanikuna EOTO.techis. Hiljuti liitus ta Guiding Techiga vabakutselise kirjanikuna, et jagada Androidi, iOS-i, Windowsi ja veebi jaoks juhiseid, selgitusi, ostujuhendeid, näpunäiteid ja nippe.



