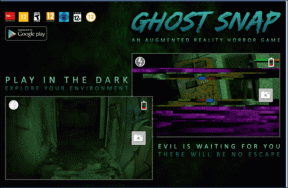11 parimat viisi, kuidas parandada Android-telefoni, mis ei näita WiFi-võrgu nime
Miscellanea / / April 02, 2023
Android-telefonid on loodud näitama Wi-Fi-võrgu nimesid alati, kui otsite seda kontoris või avalikus kohas. Kuid see võib tekitada segadust, kui teie telefon ei näita teie kodus või kontoris WiFi-võrku, samal ajal kui teised seadmed saavad hõlpsasti samasse võrku ühendada. Kuigi see võib olla ajutine tõrge ja taaskäivitamine ei aita, peate probleemi lähemalt uurima.

Saate alati oma Android-telefonis mobiilse andmeside kasutamise juurde tagasi pöörduda, kuid see ületab WiFi-võrgu kiirema ja parema ribalaiuse kasutamise eesmärgi. Samuti osutub mobiilne andmeside kulukaks. Probleemi väljaselgitamiseks oleme koostanud parimad lahendused teie Android-telefonile, kus ei kuvata WiFi-võrgu nime.
1. Taaskäivitage Android-telefon
Kui te pole seda mõnda aega teinud, on hea mõte oma Android-telefon taaskäivitada. Laske sellel taaskäivitada ja seejärel otsige eelistatud WiFi-võrku. Siin on juhised Android-telefoni taaskäivitamiseks. Pange tähele, et need toimingud on tehtud Google Pixeli telefonis, milles töötab Android 13 või uuem.
Samm 1: Teavituspaneelile pääsemiseks pühkige avakuval alla.
2. samm: Kiirlülituste menüü laiendamiseks pühkige uuesti alla.
3. samm: Puudutage toitenuppu ja valige Taaskäivita.
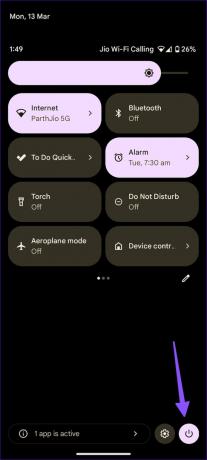

Samuti saate üheaegselt vajutada toitenuppe ja helitugevuse suurendamise nuppe ning avada toitemenüü.
2. Liikuge ruuterile lähemale
Kas proovite luua ühendust 2,4 GHz sagedusribaga? See võib olla ülerahvastatud ja ei paku 5 GHz sagedusriba suuremaid kiirusi. Kui teil on kaheribaline ruuter, ühendage Android 5 GHz sagedusalaga ja liikuge ruuterile lähemale.
3. Taaskäivitage ruuter
Soovitatav on taaskäivitada oma kontori- või koduruuter ja proovida leida oma Android-telefonis WiFi-võrk. Ruuteri taaskäivitamiseks pääsete juurde ruuteri liidesele, et kõik teenused korralikult välja lülitada. Kui te pole selles kindel, võite ruuteri välja- ja uuesti sisselülitamiseks kasutada toitelülitit.
4. Liituge WiFi-võrguga, skannides QR-koodi
See tekitab segadust, kui teie uus Android-telefon ei saa Wi-Fi-võrguga ühendust luua, kui teine Android-telefon on võrku ühendatud. Selle asemel, et kopeerida täpseid Wi-Fi võrgu üksikasju ühest Android-telefonist teise, saate genereerida QR-koodi ja skannige see oma uuema Android-telefoniga võrguga liitumiseks. Siin on, kuidas.
Samm 1: Avage teises Android-telefonis rakendus Seaded.
2. samm: Valige "Võrk ja internet".

3. samm: Avage Internet ja puudutage ühendatud Wi-Fi võrgu kõrval olevat ikooni Seaded.


4. samm: Puudutage valikut Jaga ja see loob teie telefoni QR-koodi.
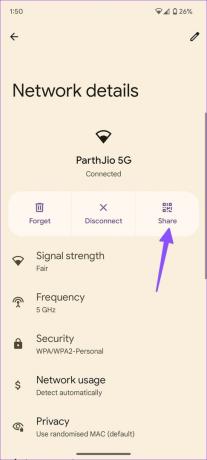
5. samm: Haarake oma uus Android-telefon ja skannige võrguga liitumiseks QR-kood.
5. Muutke oma Wi-Fi võrgu nime
Kui meie kodune WiFi-võrk ei ilmu Android-telefonides, muutsime kohaliku Interneti-teenuse pakkuja rakenduses Wi-Fi nime. Muidugi võib see erineda olenevalt sellest, kas teie Interneti-teenuse pakkujal on spetsiaalne rakendus ja kas teil on selleks funktsioon. Kasutame allolevatel ekraanipiltidel oma ISP rakendust. Toimingud võivad teie Interneti-teenuse pakkuja rakenduses erineda.
Samm 1: Avage Androidis ISP rakendus.
2. samm: Valige oma Wi-Fi ja avage Wi-Fi seaded.

3. samm: Leidke nime muutmise valik.

Sisestage uus nimi ja taaskäivitage ruuter. Teie Android-telefonis peaks ilmuma uus WiFi-võrgu nimi. Teise võimalusena saate oma ruuteri liidesesse sisse logida ja sealt Wi-Fi nime (mida nimetatakse SSID nimeks) muuta ja ruuteri taaskäivitada.
6. Muutke Wi-Fi parooli
Kuigi turvalisus peab olema teie mure, võib keerulise parooli sisestamine olla keeruline enamik kaasaegseid paroole nõuavad suurtähte, numbrit, sümbolit ja vähemalt kaheksat tähemärki pikk. Kui see osutub väljakutseks, saate WiFi-parooli muuta. Saate seda teha oma arvutist ruuteri liidese kaudu või kasutada Interneti-teenuse pakkuja rakendust (kui see seda toetab).
Samm 1: Avage ruuteri liideses või Interneti-teenuse pakkuja rakenduses Wi-Fi sätted.
2. samm: Valige oma WiFi-võrk.
3. samm: Puudutage valikut "Muuda parooli" ja sisestage järgmisest menüüst uus.


Samast menüüst saate kontrollida ka WiFi-võrgu nähtavust.
7. Deblokeerige oma Android-telefon võrgust
Kas teie või keegi blokeeris teie Android-telefoni juurdepääsu WiFi-võrgule? See juhtub siis, kui teie Androidi MAC-aadress ruuteri juurdepääs Internetile on võrgu tasemel blokeeritud. See tähendab, et teie WiFi-võrgu nime ei kuvata Androidis. Saate tuttavate seadmete blokeeringu tühistada oma ruuteri liideses või Interneti-teenuse pakkuja rakenduses. Siin on, kuidas seda teha.
Samm 1: Avage ruuteri liideses või Interneti-teenuse pakkuja rakenduses oma WiFi-võrk.
2. samm: Valige Ühendatud seadmed.

3. samm: Blokeeritud seadmete kontrollimiseks kerige alla. Valige loendist oma Android-telefon ja klõpsake nuppu Unblock.

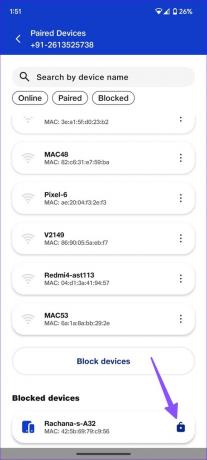
8. Androidi võrguseadete lähtestamine
Kui teie Android-telefonis WiFi-võrku ikka ei kuvata, lähtestada võrguseaded. mis kustutab kõik teie telefoni salvestatud Wi-Fi võrgu üksikasjad. See tähendab, et peate oma Androidi parooli ja muud üksikasjad uuesti lisama.
Samm 1: Avage rakendus Seaded ja kerige jaotiseni Süsteem.

2. samm: Valige Lähtesta valikud.
3. samm: Puudutage valikut „Lähtesta Wi-Fi, mobiil ja Bluetooth”.

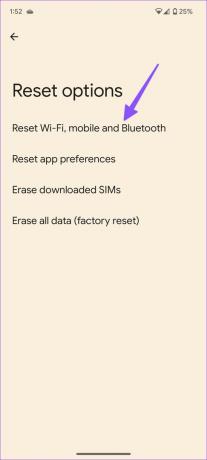
Kinnitage sama järgmisest menüüst.
9. Hoidke mobiilse leviala ekraan sisse lülitatud
Kas proovite otsida oma Android-telefonis leviala võrku? Peate oma iPhone'is või Androidis mobiilse leviala ekraani aktiivsena hoidma ja proovige sama leida oma Android-telefonis.
10. Lähtestage Internet
Saate oma Android-telefonis võrguühendust värskendada ja proovida Wi-Fi-võrku uuesti leida. Siin on, mida peate tegema. Pange tähele, et kasutasime nende toimingute salvestamiseks operatsioonisüsteemi Android 13 (või uuemat), milles töötab Pixeli telefon. Menüüvalikud võivad teie Androidis olla erinevad.
Samm 1: Käivitage rakendus Seaded ja avage menüü Võrk ja Internet.
2. samm: Valige Internet.

3. samm: Puudutage paremas ülanurgas värskendusikooni.
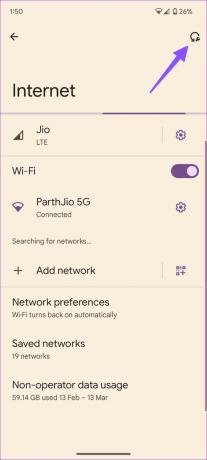
Saate kontrollida, kas Wi-Fi nimi kuvatakse või mitte.
11. Värskendage Android OS-i
Androidi originaalseadmete tootjad (Original Equipment Manufacturers) annavad regulaarselt välja turvapaigad vigade parandamiseks. Peaksite alla laadima ja installima uusima mobiilse andmesidepõhise tarkvara.
Avage rakendus Seaded ja kerige alla, et puudutada valikut Süsteem. Järgmisena valige Süsteemi värskendus.


Värskendage oma Android uusimale versioonile ja proovige leida Wi-Fi võrgu nimi.
Nautige kiiret WiFi-ühendust Androidis
Kui Android ei näita Wi-Fi-võrgu nime, võib see põhjustada suuri ebamugavusi ja olla sageli mõistatuslik. Kuid saate selle lahendada, muutes parooli ja taaskäivitades Androidi või ruuteri. See toimib tavaliselt enamiku inimeste jaoks, välja arvatud juhul, kui sellel on mõni muu põhjus. Milline trikk teie jaoks töötas? Jagage oma järeldusi meiega allolevates kommentaarides.
Viimati värskendatud 13. märtsil 2023
Ülaltoodud artikkel võib sisaldada sidusettevõtte linke, mis aitavad toetada Guiding Techi. See aga ei mõjuta meie toimetuslikku terviklikkust. Sisu jääb erapooletuks ja autentseks.
KAS SA TEADSID
WaveLAN, DragonFly, Weca – need olid mõned Wi-Fi varasemad nimed.
Kirjutatud
Parth Shah
Parth töötas varem EOTO.techis tehnilisi uudiseid kajastades. Praegu töötab ta Guiding Techis vabakutselisena, kirjutades rakenduste võrdlusest, õpetustest, tarkvara näpunäidetest ja nippidest ning sukeldudes sügavale iOS-i, Androidi, macOS-i ja Windowsi platvormidesse.