6 parimat parandust tumeda režiimi jaoks, mis ei tööta iPhone'i Microsoft Outlookis
Miscellanea / / April 02, 2023
Microsoft Outlooki rakendus teie iPhone'is võimaldab teil hallata oma meilivestlusi liikvel olles. Sa saad sünkroonige oma Outlooki kontaktid ja kalendrid et hallata oma isiklikke ja tööalaseid vestlusrutiine. Mõned kasutajad on innukad Outlooki rakenduse tumeda režiimi fännid.

Ja see võib olla masendav, kui tume režiim ei tööta Outlooki rakenduses. Nii et kui teil on sama olukord, on siin parimad viisid, kuidas parandada tumedat režiimi, mis teie iPhone'i Microsoft Outlookis ei tööta.
1. Kontrollige Outlookis tumeda režiimi sätteid
Tavaliselt peaks Outlooki rakendus automaatselt lülituma tumedale režiimile, et see vastaks teie iPhone'i teemale. Ja kui seda rakenduses ei juhtu, on esimene tõrkeotsingu meetod tumeda režiimi sätete kontrollimine.
Samm 1: Avage oma iPhone'is rakendus Microsoft Outlook.

2. samm: Puudutage vasakus ülanurgas profiiliikooni.

3. samm: Puudutage vasakus alanurgas ikooni Seaded.
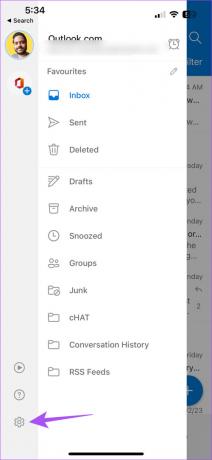
4. samm: Kerige alla ja puudutage valikut Välimus.

5. samm: Teema all valige automaatseks ümberlülitamiseks Dark või System.

Naaske Outlooki sisendkausta ja kontrollige, kas probleem on lahendatud.
2. Kontrollige iPhone'i välimuse sätteid
Kui rakendus ikka veel tumedale režiimile ei lülitu, peaksite nüüd kontrollima oma iPhone'i välimuse sätteid. Võimalik, et teie iPhone'i tumeda režiimi sätted ei ole Outlooki rakendusega joondatud.
Samm 1: Avage oma iPhone'is rakendus Seaded.

2. samm: Kerige alla ja puudutage valikut Ekraan ja heledus.
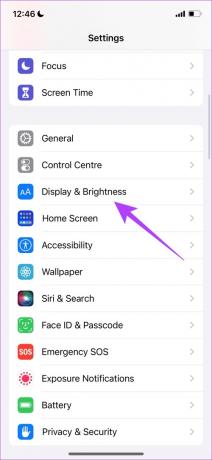
3. samm: Puudutage valikut Tume.

Kui olete lubanud automaatse välimuse, puudutage valikut Valikud ja kontrollige oma välimuse ajakava.


Kui valite Päikesetõusust päikeseloojanguks, sõltub pimeda režiimi lülitumine teie praegusest asukohast.
4. samm: Kui olete tumeda režiimi sätteid kohandanud, sulgege rakendus Seaded ja avage Outlook, et kontrollida, kas probleem on lahendatud.

3. Kontrollige asukohaseadeid
Kui olete oma iPhone'is lubanud automaatse välimuse funktsiooni, valib see teema vahetamise teie praeguse asukoha TKme tsooni alusel. Nii et juhul, kui Outlooki rakendus ikka veel tumedale režiimile ei lülitu, saate siin kontrollida, kas asukohateenused on lubatud.
Samm 1: Avage oma iPhone'is rakendus Seaded.

2. samm: Kerige alla ja puudutage Privaatsus ja turvalisus.

3. samm: Puudutage valikut Asukohateenused.

4. samm: Lülitage valiku Asukohateenused kõrval olev lüliti sisse, et see oma iPhone'is lubada.
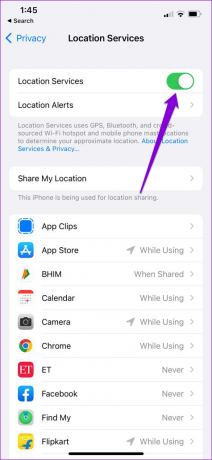
5. samm: Kerige alla ja valige Outlook.

6. samm: Lubage Outlooki asukohajuurdepääs, valides suvandi – Rakendust kasutades või Alati.

7. samm: Pärast seda sulgege Sätted ja käivitage Outlook uuesti, et kontrollida, kas probleem on lahendatud.

4. Sundige sulgema ja taaskäivitage Outlook
Kui te ei näe, et tumeda režiimi sätteid ei rakendata ikka veel Outlooki rakendusele, võite proovida sundida sulgema ja rakenduse taaskäivitama, et näha, kas probleem laheneb. See laadib rakenduse andmed uuesti ja annab sellele teie iPhone'is uue alguse.
Samm 1: Nipsake oma iPhone'i avakuval üles ja hoidke all, et kuvada taustarakenduste aknad.
2. samm: Outlooki rakenduse otsimiseks pühkige vasakule. Seejärel pühkige üles ja eemaldage rakendus.

3. samm: Taaskäivitage Outlook oma iPhone'is.

5. Värskendage Outlook
Kui te pole oma iPhone'is Outlooki rakendust pikka aega värskendanud, soovitame seda nüüd teha. Praeguses versioonis võib esineda vigu, mis takistavad tumeda režiimi funktsiooni korralikult töötamist.
Värskendage Outlook for iPhone
6. Värskendage iOS-i
Kui ükski lahendus seni ei tööta, on viimane abinõu iOS-i versiooni värskendamine. Kuna tume režiim on süsteemiseade, võib selle probleemi taga olla tõrge iOS-i praeguses versioonis.
Samm 1: Avage oma iPhone'is rakendus Seaded.

2. samm: Kerige alla ja puudutage valikut Üldine.

3. samm: Puudutage valikut Tarkvaravärskendus.

4. samm: Kui värskendus on saadaval, laadige see alla ja installige.
5. samm: Pärast iPhone'i taaskäivitamist taaskäivitage Outlook ja kontrollige, kas tume režiim töötab.

Kasutage Outlooki tumedas režiimis
Need lahendused peaksid olema piisavalt kasulikud, et saaksite Outlooki rakenduses tumeda režiimi kasutamist jätkata. Need, kes Outlooki rakendust eraldi ei kasuta, saavad oma Microsofti kontole sisse logida iPhone'i rakenduse Mail abil. Kuid mõnikord sünkroonib rakendus mõne kasutaja jaoks ainult mõned meilivestlused. Kui te ei pääse sünkroonimise puudumise tõttu oma meilidele juurde, oleme käsitlenud parimad viisid, kuidas parandada rakendust Mail, mis ei sünkrooni iPhone'i Outlookiga.
Viimati värskendatud 24. veebruaril 2023
Ülaltoodud artikkel võib sisaldada sidusettevõtte linke, mis aitavad toetada Guiding Techi. See aga ei mõjuta meie toimetuslikku terviklikkust. Sisu jääb erapooletuks ja autentseks.
KAS SA TEADSID
IPhone 5s on üks populaarsemaid Apple'i telefone, mida on alates 2013. aastast müüdud üle 70 miljoni ühiku.
Kirjutatud
Paurush Chaudhary
Tehnoloogiamaailma demüstifitseerimine kõige lihtsamal viisil ja igapäevaste nutitelefonide, sülearvutite, telerite ja sisu voogesituse platvormidega seotud probleemide lahendamine.



