6 parimat parandust tumeda režiimi jaoks, mis ei tööta Microsoft Edge'is opsüsteemis Windows 11
Miscellanea / / April 02, 2023
Microsoft Edge on kasutatav tume režiim Windows 11 arvutis nagu ka teistes süsteemirakendustes. Saate lubada tumeda režiimi ja kasutada seda veebilehtede sirvimise ajal. Kuid mõned kasutajad, kes seda funktsiooni armastavad, kurdavad, et nad ei saa Edge'i brauseris tumedat režiimi kasutada.

Nii et kui olete tumeda režiimi entusiast, oleme siin, et päästa teid parimate parandustega selle jaoks, et tume režiim ei tööta Windows 11 Microsoft Edge'is.
1. Kontrollige serva välimuse sätteid
Microsoft Edge võimaldab teil valida brauseri välimuse. Saate valida oma valitud teema. Nii et kui tume režiim ei tööta, peate seda funktsiooni kontrollima.
Samm 1: Klõpsake tegumiribal ikooni Start, tippige Microsoft Edge, ja vajutage brauseri käivitamiseks sisestusklahvi.

2. samm: Kui see avaneb, klõpsake paremas ülanurgas kolmel horisontaalsel punktil.

3. samm: Järgmisena valige Seaded.

4. samm: Klõpsake vasakpoolses menüüs valikul Välimus.
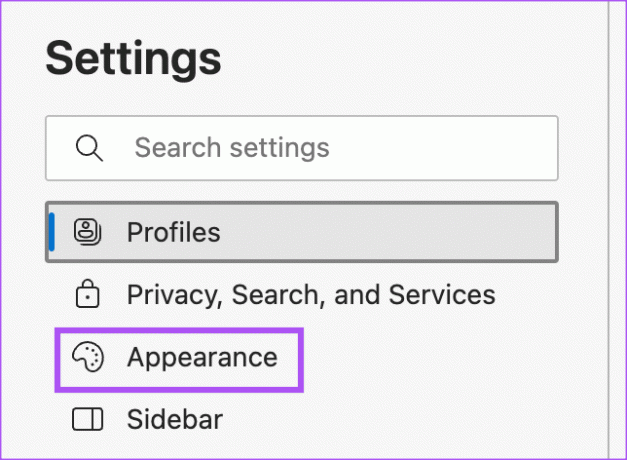
5. samm: Jaotises Üldine välimus valige Tume, et kontrollida, kas probleem laheneb.
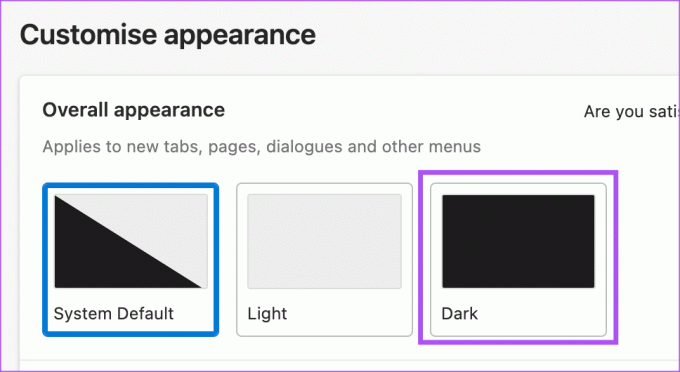
Kui valite Süsteemi vaikeseade, kuid brauser ei ole siiski tumedas režiimis, järgige järgmist lahendust.
2. Kontrollige värvirežiimi sätteid
Kui valite Edge'i brauseris System Default, järgitakse teie Windows 11 arvuti teemasätteid. Seega peate oma Windows 11 arvutis kontrollima värvirežiimi sätteid.
Samm 1: Klõpsake oma Windows 11 arvutis ikooni Start ja tippige Seaded, ja vajutage sisestusklahvi.

2. samm: Klõpsake nuppu Isikupärastamine.
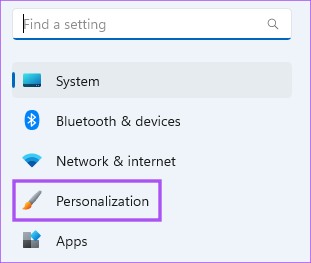
3. samm: Klõpsake valikul Värvid.
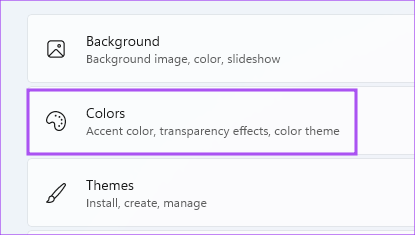
4. samm: Klõpsake valiku Vali režiim kõrval olevat rippmenüüd.

5. samm: Valige Tume.
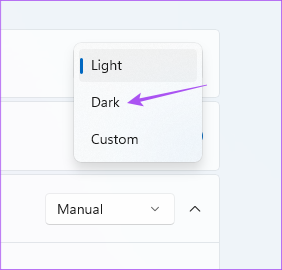
6. samm: Sulgege aken ja avage Edge, et kontrollida, kas probleem on lahendatud.

3. Kontrollige ajavööndi sätteid
Kui kasutate oma Windows 11 arvutis kohandatud värvirežiimi funktsiooni, peate probleemi püsimisel kontrollima, kas teie arvutis on valitud õige ajavöönd.
Samm 1: Klõpsake oma Windows 11 arvutis ikooni Start ja tippige Seaded, ja vajutage sisestusklahvi.

2. samm: Klõpsake vasakpoolsel külgribal valikul Aeg ja keel.
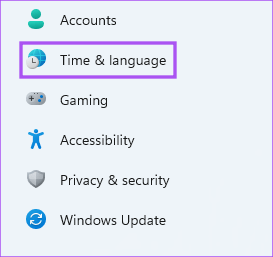
3. samm: Klõpsake nuppu Kuupäev ja kellaaeg.
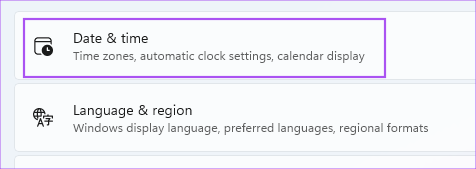
4. samm: Kontrollige lülitit valiku Seadista aeg automaatselt sisse lülitatud kõrval. Kui ei, lülitage funktsiooni kõrval olev lüliti sisse.

5. samm: Klõpsake jaotises Lisaseaded nuppu Sünkrooni kohe.

6. samm: Oodake mõnda aega. Seejärel sulgege aken ja avage Edge, et kontrollida, kas probleem on lahendatud.

4. Kasutage Force Dark režiimi
Kui tume režiim pole ikka veel Edge'i brauseris veebisaitide jaoks lubatud, saate selle funktsiooni sundida lubama. Pange tähele, et selle funktsiooni kasutamiseks on vaja Microsoft Edge v84.0.522.40. Siin on, kuidas seda kasutada.
Samm 1: Klõpsake oma Windows 11 arvutis ikooni Start ja tippige Microsoft Edge, ja vajutage sisestusklahvi.

2. samm: Tüüp serv: // lipud aadressiribal ja vajutage sisestusklahvi.

3. samm: Tippige aknasse Katsed Tume režiim ülaosas otsinguribal.
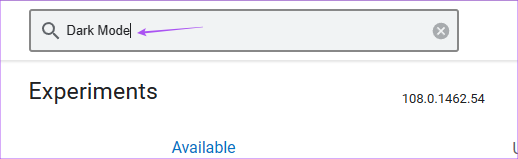
4. samm: Valige veebisisu automaatne tume režiim kõrval olev lüliti.

Teil on mõned erinevad valikud, mis lubavad veebisisus tumeda režiimi. Proovige neid ja kontrollige, milline neist teile kõige paremini sobib.
5. Parandage Microsoft Edge
Windowsis on Microsoft Edge'i brauseri parandamiseks sisseehitatud tööriist. Saate selle abil kontrollida, kas see lahendab tumeda režiimi mittetöötamise probleemi.
Samm 1: Klõpsake oma Windows 11 arvutis ikooni Start ja tippige Seaded, ja vajutage sisestusklahvi.

2. samm: Klõpsake vasakpoolsel külgribal valikul Rakendused.

3. samm: Klõpsake paremas servas nuppu Installitud rakendused.

4. samm: Otsima Microsoft Edge rakenduste loendist.

5. samm: Klõpsake kolmel horisontaalsel punktil Microsoft Edge'i kõrval ja valige Muuda.

6. samm: Protsessi alustamiseks klõpsake nuppu Remont.
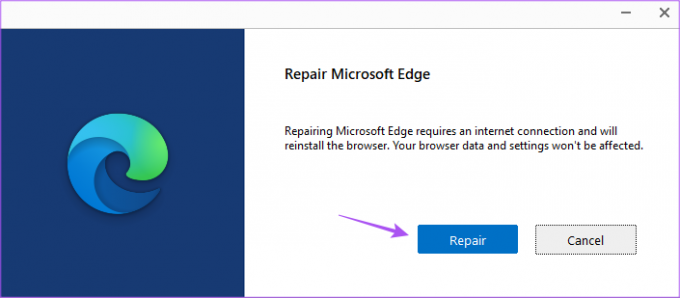
Windows laadib brauseri uuesti alla, kuid see ei mõjuta teie eelistusi.
7. samm: Protsessi lõpetamiseks järgige ekraanil kuvatavaid juhiseid.
8. samm: Pärast seda sulgege aken ja avage Edge uuesti, et kontrollida, kas probleem on lahendatud.

6. Värskendage Microsoft Edge
Lõpuks soovitame värskendada oma Windows 11 arvutis Microsoft Edge'i versiooni, et kõrvaldada kõik seda probleemi põhjustavad vead.
Samm 1: Klõpsake oma Windows 11 arvutis ikooni Start ja tippige Microsoft Edge, ja vajutage sisestusklahvi.

2. samm: Klõpsake paremas ülanurgas kolmel punktil ja valige Seaded.

3. samm: Klõpsake vasakpoolses menüüs valikut Teave Microsoft Edge'i kohta.

4. samm: Kui värskendus on saadaval, taaskäivitage brauser selle installimiseks.
5. samm: Pärast seda kontrollige, kas probleem on lahendatud.
Võtke omaks pimedus
Need lahendused aitavad teil Microsoft Edge'i brauseris tumeda režiimi tööle panna. Üks neist lahendustest toimiks. Kui aga tunnete, et Edge muutub ebamõistlikult loiuks või aeglaseks, vaadake meie postitust parandamise kohta Microsoft Edge'i suur mälukasutus operatsioonisüsteemis Windows 11.
Viimati värskendatud 09. jaanuaril 2023
Ülaltoodud artikkel võib sisaldada sidusettevõtte linke, mis aitavad toetada Guiding Techi. See aga ei mõjuta meie toimetuslikku terviklikkust. Sisu jääb erapooletuks ja autentseks.
Kirjutatud
Paurush Chaudhary
Tehnoloogiamaailma demüstifitseerimine kõige lihtsamal viisil ja igapäevaste nutitelefonide, sülearvutite, telerite ja sisu voogesituse platvormidega seotud probleemide lahendamine.



