4 parimat viisi valikuliste funktsioonide lisamiseks või eemaldamiseks opsüsteemis Windows 11
Miscellanea / / April 02, 2023
Windows 11 pakub valikulisi funktsioone, nagu Juhtmevaba kuvamisvõimalus, XPS-vaatur jne. Siiski peate need valikulised funktsioonid lubama või keelama. See võib olla tülikas, kui te ei tea, kust neid otsida.

Muidugi võiksite neid valikulisi funktsioone katsetada või kasutada. Näitame teile erinevaid viise, kuidas Windows 11 arvutis valikulisi funktsioone lisada või eemaldada.
1. Lisage või eemaldage valikulisi funktsioone, kasutades rakendust Seaded
Kiireim ja lihtsaim viis valikuliste funktsioonide hõlpsaks lisamiseks või eemaldamiseks on läbi Seadete rakendus opsüsteemis Windows 11. Uuendatud rakendus Seaded on teie üks kord Windowsi valikute kohandamiseks ja muutmiseks.
Siit saate teada, kuidas saate Windows 11 arvutis rakenduse Seaded abil kiiresti lisada või eemaldada valikulisi funktsioone.
Samm 1: Rakenduse Seaded avamiseks vajutage Windows + I otseteed.
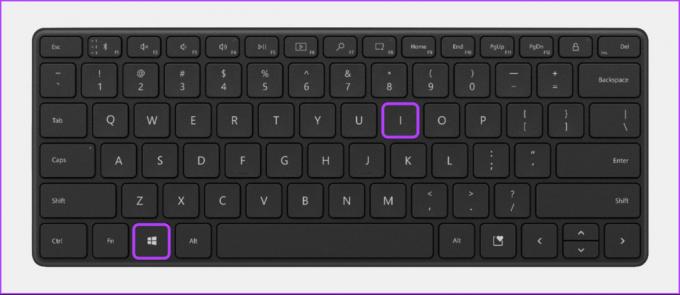
2. samm: Rakenduses Seaded klõpsake vasakpoolsel külgribal valikul Rakendused. Seejärel klõpsake parempoolsel paanil valikul Valikulised funktsioonid.

3. samm: Klõpsake jaotise „Lisa valikuline funktsioon” paremas servas nuppu „Kuva funktsioonid”.

4. samm: Otsige üles valikuline funktsioon, mida soovite lisada, ja märkige nende kõrval olev märkeruut. Seejärel klõpsake nuppu Edasi.

5. samm: Järgmisel ekraanil, klõpsake nuppu Installi.

Samal ajal, kui soovite desinstallida oma arvutisse juba installitud valikulise funktsiooni, järgige valikuliste funktsioonide lehele pääsemiseks samme 1 ja 2. Seejärel klõpsake funktsioonil, mida soovite desinstallida, ja seejärel nuppu Desinstalli.

2. Lisage või eemaldage valikulisi funktsioone juhtpaneeli abil
Juhtpaneel võimaldab teil eemaldada soovimatud rakendused ning aktiveerida või eemaldada Windowsi valikulisi funktsioone. Windows 11 arvutis saate sellele juurde pääseda järgmiselt.
Samm 1: Vajutage Windowsi otsingu avamiseks klahve Windows + S ja tippige Kontrollpaneel. Seejärel klõpsake juhtpaneeli tulemustes nuppu Ava.

2. samm: Avanevas juhtpaneeli aknas klõpsake rippmenüüd Kategooria ja valige Suured ikoonid.

3. samm: Kuvatud valikute loendis klõpsake valikut Programmid ja funktsioonid.

4. samm: Klõpsake vasakpoolsel külgribal valikul „Lülita Windowsi funktsioonid sisse või välja”.
Märge: Windowsi funktsioonide dialoogi avamiseks peavad teil olema administraatoriõigused.

5. samm: Kui ekraanile ilmub Windowsi funktsioonide dialoog, valige või tühistage valikulised funktsioonid, mida soovite lisada või eemaldada, klõpsates nende kõrval olevaid märkeruutusid. Seejärel klõpsake muudatuste salvestamiseks nuppu OK.

6. samm: Oodake, kuni Windows otsib vajalikke faile. Kui see on tehtud, klõpsake arvuti taaskäivitamiseks ja valikuliste funktsioonide installimise või eemaldamise lõpuleviimiseks nuppu Taaskäivita kohe.
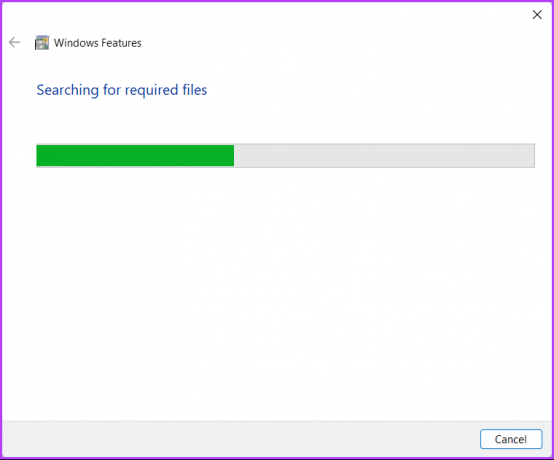
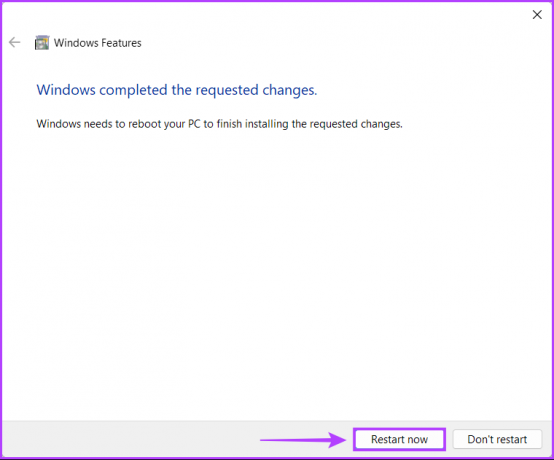
3. Lisage või eemaldage valikulisi funktsioone käsuviiba abil
Saate kasutada Windowsi käsuviiba täpsemate haldustoimingute tegemiseks, nagu aktiveerimisvõtmega seotud probleemide lahendamine, arvuti käivitamine turvarežiimis, jne. Siiski pole see veel kõik. Saate kasutada ka käsuviipa, et lisada või eemaldada Windowsi arvutis valikulisi funktsioone. Tehke järgmist.
Samm 1: Vajutage klahve Windows + S ja tippige Käsurida. Seejärel klõpsake käsurea tulemustes nuppu Käivita administraatorina.

2. samm: Kui ekraanile ilmub kasutajakonto kontrolli (UAC) viip, klõpsake nuppu Jah.

3. samm: Sisestage järgmine käsk ja vajutage sisestusklahvi, et loetleda kõik teie arvuti jaoks saadaolevad valikulised funktsioonid.
DISM /Onlain /Hankimisvõimalused

4. samm: Kerige alla kuni funktsioonini, mida soovite lisada või eemaldada, ja kopeerige selle nimi ja versiooninumber.
Selle näite puhul valime klassikalise Internet Exploreri lisamise ja seejärel eemaldamise, mida tähistab brauser. InternetExplorer~~~0.0.11.0

5. samm: Pärast funktsiooni nime kopeerimist tippige arvutisse valikulise funktsiooni lisamiseks järgmine käsk.
Peate asendama
DISM /Võrgus /Add-Capability /CapabilityName:
Seejärel, kui olete ülalnimetatud käsu täitnud, tippige Y ja vajutage arvuti taaskäivitamiseks ja valikuliste funktsioonide installimiseks sisestusklahvi.

6. samm: Valikulise funktsiooni eemaldamiseks arvutist sisestage järgmine käsk.
Peate asendama
DISM /Võrgus /Eemalda-võime /CapabilityName:
Seejärel, kui olete ülalmainitud käsu täitnud, tippige Y ja vajutage arvuti taaskäivitamiseks ja desinstallimise lõpetamiseks sisestusklahvi.

4. Lisage või eemaldage valikulisi funktsioone Windows PowerShelli abil
Lisaks käsuviibale saate kasutada ka Windows PowerShelli, et täita oma arvutis peaaegu kõiki haldustoiminguid. Windows 11 arvutis valikuliste funktsioonide lisamiseks või eemaldamiseks saate Windows PowerShelli kasutada järgmiselt.
Samm 1: Vajutage Windowsi otsingu avamiseks klahve Windows + S ja tippige Windows PowerShell. Seejärel klõpsake PowerShelli tulemuste hulgas nuppu Käivita administraatorina.

2. samm: Kui kuvatakse kasutajakonto kontrolli (UAC) viip, klõpsake nuppu Jah.

3. samm: Sisestage järgmine käsk ja vajutage sisestusklahvi, et loetleda kõik teie arvutis saadaolevad valikulised funktsioonid.
Get-Windows OptionalFeature -Online | FT

4. samm: Kerige alla ja otsige valikulist funktsiooni, mida soovite lisada või eemaldada, ning märkige üles või kopeerige selle nimi.
Selle näite puhul lisame ja eemaldame pärand Windows Media Playeri, mida tähistab WindowsMediaPlayer.

5. samm: Kui olete funktsiooni nime üles märkinud, tippige arvutisse valikulise funktsiooni lisamiseks järgmine käsk.
Peate asendama
Enable-Windows OptionalFeature -Online -FeatureName- Kõik
Pärast ülalmainitud käsu täitmist tippige Y ja vajutage arvuti taaskäivitamiseks ja valikuliste funktsioonide installimiseks sisestusklahvi.

6. samm: Valikulise funktsiooni eemaldamiseks arvutist sisestage järgmine käsk.
Peate asendama
Keela - Windowsi valikuline funktsioon - võrgus - funktsiooni nimi
Pärast käsu täitmist tippige Y ja vajutage arvuti taaskäivitamiseks ja desinstallimise lõpetamiseks sisestusklahvi.

Proovige Windows 11 valikulisi funktsioone
Valikuliste funktsioonide lubamine või eemaldamine Windows 11-s on suhteliselt lihtne. Saate neist parima kasu saada või kõrvaldada kasutamata tarkvarakomponendid mis võib teie arvuti salvestusmahtu hõivata.
Viimati uuendatud 07. novembril 2022
Ülaltoodud artikkel võib sisaldada sidusettevõtte linke, mis aitavad toetada Guiding Techi. See aga ei mõjuta meie toimetuslikku terviklikkust. Sisu jääb erapooletuks ja autentseks.



