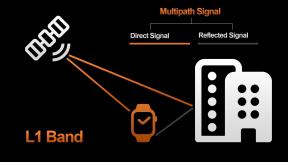7 parimat parandust foto väljalõike jaoks, mis iPhone'is ei tööta
Miscellanea / / April 02, 2023
The foto väljalõike funktsioon iOS 16-s laseb sul luua meeme, kohandatud iMessage'i kleebised ja palju muud, eraldades oma iPhone'i piltidest ja videotest teemade väljalõikeid. Kui aga teil on vaja kõigest lõbusast järele jõuda lihtsalt sellepärast, et see funktsioon keeldub teie iPhone'is töötamast, aitab see postitus teil seda parandada.

Olenemata sellest, kas probleem on foto/video või teie iPhone'i süsteemiseadetes, on mitu põhjust, miks foto väljalõige võib keelduda teie iPhone'is töötamast. Võid proovida sunni oma iPhone'i taaskäivitama et näha, kas see parandab funktsiooni. Kui probleem püsib, võite proovida neid parimaid viise, kuidas parandada foto väljalõiget, mis teie iPhone'is ei tööta.
1. Kontrollige, kas iPhone toetab Photo Cutout'i
Kui te ei saa oma iPhone'is foto väljalõiget kasutada, peate esmalt kontrollima, kas teie iPhone toetab seda funktsiooni. Foto väljalõige on saadaval ainult iPhone'ides, millel on Apple'i A12 Bionic või uuem kiibistik. Samuti peab iPhone töötama vähemalt iOS 16-ga.
Siin on loend ühilduvatest iPhone'idest, mis toetavad fotode väljalõike funktsiooni:
- iPhone 14, iPhone 14 Plus, iPhone 14 Pro, iPhone 14 Pro Max
- iPhone 13, iPhone 13 mini, iPhone 13 Pro, iPhone 13 Pro Max
- iPhone 12, iPhone 12 mini, iPhone 12 Pro, iPhone 12 Pro Max
- iPhone 11, iPhone 11 Pro, iPhone 11 Pro Max
- iPhone XS, iPhone XS Max, iPhone XR
- iPhone SE (2. põlvkond ja uuem)
Kui teil on fotost väljalõikamist toetav iPhone, saate pildil või videol objekti puudutada ja hoida, kuni tunnete, et iPhone vibreerib ja näete valitud objekti ümber kontuuri. Seejärel puudutage kopeeri või jaga, et kasutada piltide väljalõiget toetatud rakendustes.


Vahepeal, kui teie iPhone toetab fotode väljalõikamist, kuid ei saa seda siiski kasutada, võiksite kontrollida, kas rakendus toetab fotode väljalõikamist.
2. Kontrollige, kas rakendus toetab foto väljalõiget
Foto väljalõikega objekte saate eraldada ainult Apple'i esimese osapoole rakendustes, sealhulgas Photos, Mail, Sõnumid, Märkmed ja isegi Safari. Kui proovite eraldada pildistatud objekte, kasutades seda funktsiooni kolmandate osapoolte rakendustes, nagu Google Photos, WhatsApp jne, ei tööta fotode väljalõikamine teie jaoks. Ekstraheeritud pildi saate kleepida või pukseerida ainult kolmandate osapoolte rakendustesse.
3. Kontrollige, kas fotot toetab Photo Cutout
Lisaks kasutatavale rakendusele peaks foto või video enne kasutamist toetama ka foto väljalõikega. Siin on nimekiri kõigist pildi- ja videovormingutest, mida foto väljalõige toetab:
- Toetatud pildivormingud: JPEG, PNG, GIF, CUR, HEIF, TIFF, DIB, ICO ja XBM.
- Toetatud videovormingud: M4V, MP4, MOV ja AVI.
Kui fotol või videol on probleeme foto väljalõikega, puudutage rakenduses Photos sinist nuppu i, et näha, kas failivorming vastab mõnele ülaltoodud vormingule.


Lisaks veenduge, et pildil, millelt proovite väljalõiget eraldada, on silmatorkavad äärised, mis eraldavad objekti taustast.
4. Keela Live Photo
Reaalajas fotod võivad sageli takistada foto väljalõike korrektset töötamist teie iPhone'is. Kui pilt, millelt proovite objekti eraldada, on reaalajas foto, võite proovida selle enne iPhone'is foto väljalõike kasutamist välja lülitada, et näha, kas see aitab.
Saate oma iPhone'is rakenduse Live Photos välja lülitada järgmiselt.
Samm 1: Otsige üles ja avage oma iPhone'is rakendus Photos.
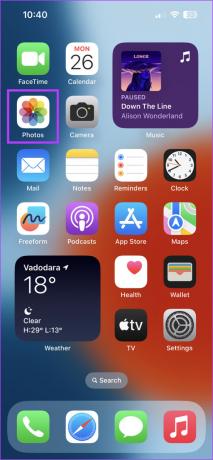
2. samm: Avage reaalajas foto, mida soovite foto väljalõikega kasutada. Seejärel puudutage nuppu Otseülekanne.

3. samm: Ilmuvates valikutes puudutage Live Photo keelamiseks väljas.

5. Värskendage iOS-i uusimale versioonile
Kui te pole oma iPhone'i iOS 16-le või uuemale versioonile värskendanud, ei tööta foto väljalõikamine teie jaoks. Seetõttu võib nüüd olla aeg värskendada oma iPhone iOS-i uusimale versioonile.
Siit saate teada, kuidas saate oma iPhone'i uusimaid iOS-i värskendusi hõlpsalt installida.
Samm 1: Avage oma iPhone'is seadete rakendus.

2. samm: Kerige alla ja puudutage valikut Üldine.

3. samm: Puudutage jaotises Üldine valikut Tarkvaravärskendus.
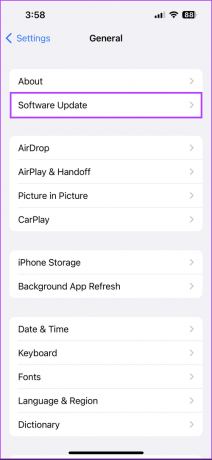
4. samm: Laske oma iPhone'il otsida uusimaid iOS-i värskendusi. Kui uus värskendus on saadaval, puudutage "Laadi alla ja installi".

Kui värskendus on lõppenud, proovige uuesti kasutada foto väljalõiget, et näha, et see töötab ootuspäraselt. Vahepeal, kui te ei saa oma iPhone'i värskendada, vaadake meie juhendit parimad viisid iPhone'i parandamiseks, kui ei värskendata uusimale tarkvarale.
6. Proovige muuta iPhone'i piirkonda
Foto väljalõike funktsioon on Visual Look Upi laiendus, mis on saadaval ainult teatud juhtudel kohtades üle maailma, sealhulgas Ameerika Ühendriikides, Ühendkuningriigis, Indias, Jaapanis ja mõnes muus riigis riigid. Kui teie piirkond visuaalset otsingut ei toeta, ei tööta foto väljalõige.
Kui see nii on teie iPhone'i puhul, soovitame muuta selle piirkonna USA-ks ja vaadata, kas see aitab funktsiooni allpool kirjeldatud viisil lubada.
Samm 1: Otsige üles ja avage oma iPhone'is rakendus Setting.

2. samm: Kerige alla ja puudutage valikut Üldine.

3. samm: Puudutage jaotises Üldine valikut Keel ja piirkond.
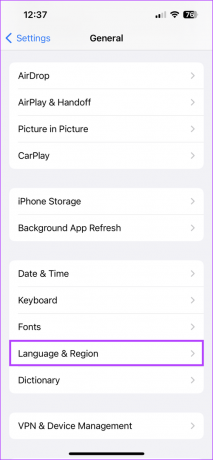
4. samm: Puudutage valikut Piirkond.
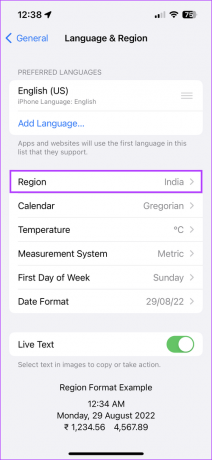
5. samm: Kui kuvatakse piirkondade loend, valige Ameerika Ühendriigid või mõni muu piirkond, mis toetab visuaalset otsingut.

7. Lähtestage kõik sätted
Kui eelmised lahendused ei aidanud teie probleeme lahendada, saate kõik iPhone'i seaded lähtestada. See aitab teil välistada kõik probleemid, mis on põhjustatud teie iPhone'is tehtud muudatustest. Kõigi iPhone'i seadete lähtestamiseks järgige alltoodud samme.
Samm 1: Otsige üles ja avage oma iPhone'is rakendus Setting.

2. samm: Kerige alla ja puudutage valikut Üldine.

3. samm: Kerige jaotises Üldine alla ja puudutage valikut „iPhone'i teisaldamine või lähtestamine”.

4. samm: Puudutage nuppu Lähtesta ja valige suvand "Lähtesta kõik sätted".
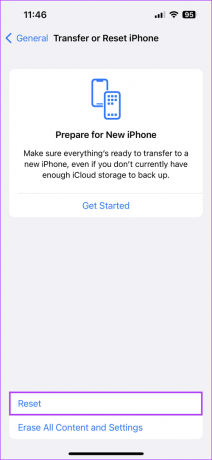

Kui ka kõigi seadete lähtestamine ei aita, saate seda teha lähtestage oma iPhone täielikult ja vaadake, kas see parandab teie iPhone'i foto väljalõike.
Parandage oma iPhone'is kiiresti foto väljalõige
Ülalloetletud lahenduste abil saate kiiresti parandada ja kasutada oma iPhone'is fotode väljalõikeid ning eraldada piltidest või videotest väljalõikeid, et luua meeme ja jagada neid oma sõpradega. Kui aga need lahendused ei aita, võiksite tutvuda meie juhendiga Visual Look Upi parandamine teie iPhone'is, mida kasutatakse õigeks toimimiseks foto väljalõikega.