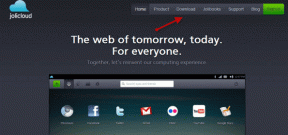Kuidas parandada rakenduse laadimisviga 5:0000065434
Miscellanea / / November 28, 2021
Steam by Valve on vaieldamatult parim teenus mängude installimiseks Windowsi arvutitesse. Teenusel on pidevalt laienev mängukogu ja hulgaliselt mängijasõbralikke funktsioone. Kuid nagu kõik asjad on, ei ole Steam ka tarkvaraga seotud vigade suhtes vastupidav. Oleme juba käsitlenud mõnda hästi dokumenteeritud ja laialdaselt kogenud Steami tõrkeid, näiteks Steam ei avane, Steam "Steamui.dll laadimine nurjus", Steami võrgu viga, Steam jääb mängude allalaadimisel maha, jne. Selles artiklis käsitleme teist Steamiga seotud sageli esinevat viga – rakenduse laadimisviga 5:0000065434.
Rakenduse laadimisviga ei esine Steam rakendust, vaid hoopis Steami mängu käivitamisel. Fallout mängud, The Elder Scrolls Oblivion, The Elder Scrolls Morrowind jne. on mõned mängud, kus rakenduse laadimisviga tavaliselt ilmub ja muudab need mängud mängimatuks. Kuigi ühtegi konkreetset vea põhjust pole välja toodud, on ka kasutajad, kes oma mänge modifitseerivad (muutvad). käsitsi või rakenduste (nt Nexus Mod Manager) abil, on sageli rakenduse laadimise teisel poolel viga.

Mõned muud põhjused, miks teil võib tõrge ilmneda, on järgmised: mängu installimine ja Steami installikaust on erinevad, teatud mängufailid võivad olla rikutud jne. Nagu alati, on meil kõik allpool loetletud rakenduse laadimisvea 5:0000065434 lahendused.
Sisu
- Kuidas parandada rakenduse laadimisviga 5:0000065434 opsüsteemis Windows 10?
- 1. meetod: kustutage Steami kaust AppCache ja muud ajutised failid
- 2. meetod: kustutage mängu kaust
- 3. meetod: käivitage Steam administraatorina
- 4. meetod: kopeerige Steam.exe mängu teegi kausta
- 5. meetod: linkige Steam käsuviiba abil probleemse mänguga
- 6. meetod: kontrollige mängu terviklikkust
- 7. meetod: 4 GB paigakasutajatele
Kuidas parandada rakenduse laadimisviga 5:0000065434 opsüsteemis Windows 10?
Kuna veal pole ühte põhjust, ei ole ka ühte lahendust, mis teadaolevalt lahendaks probleemi kõigi kasutajate jaoks. Peate proovima kõiki lahendusi ükshaaval, kuni rakenduse laadimisviga lakkab. Lahendused on loetletud lähtuvalt nende jälgimise lihtsusest ning lõppu on lisatud ka 4gb plaastri kasutajatele omane meetod.
1. meetod: kustutage Steami kaust AppCache ja muud ajutised failid
Iga rakendus loob sujuvama kasutuskogemuse loomiseks hulga ajutisi faile (tuntud kui vahemälu) ja Steam pole selles osas erand. Kui need ajutised failid rikutakse, võib tekkida mitmeid vigu. Nii et enne täiustatud meetodite juurde liikumist alustame Steami rakenduste vahemälu kausta tühjendamisega ja kustutame arvutist muud ajutised failid.
1. Avage Windows File Explorer ja suunduge mööda järgmist rada C:\Programmifailid (x86)\Steam.
2. Otsige üles rakenduse vahemälu kaust (tavaliselt kõige esimene, kui failid ja kaustad sorteeritakse tähestikulises järjekorras), valige see ja vajutage nuppu kustutada klahvi oma klaviatuuril.
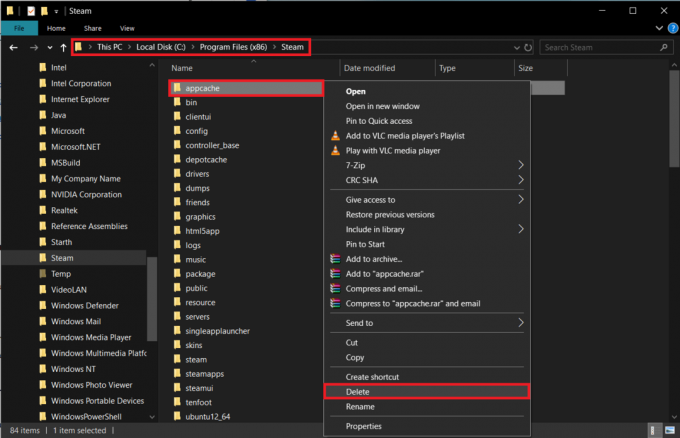
Ajutiste failide kustutamiseks arvutist toimige järgmiselt.
1. Tüüp %temp% kas käsukasti Käivita (Windowsi klahv + R) või Windowsi otsinguribal (Windowsi klahv + S) ja vajutage sisestusklahvi.
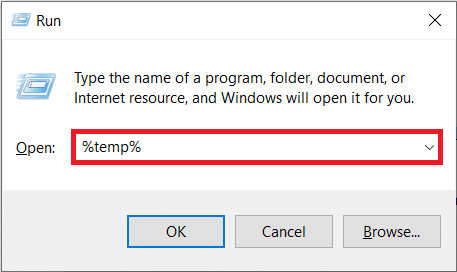
2. Valige järgmises failiuurija aknas kõik üksused, vajutades Ctrl + A.

3. Vajutage Tõstuklahv + del et kõik need ajutised failid jäädavalt kustutada. Mõne faili kustutamine võib nõuda administraatoriõigusi ja teile kuvatakse sama küsiv hüpikaken. Andke vajaduse korral load ja jätke vahele failid, mida ei saa kustutada.
Nüüd käivitage mäng ja vaadake, kas rakenduse laadimise tõrge püsib. (Soovitame teil regulaarselt tühjendada arvutis olevad ajutised failid.)
2. meetod: kustutage mängu kaust
Sarnaselt Steami rakenduste vahemälu kaustale võib probleemse mängu kausta kustutamine aidata teil probleemi lahendada. Mängu failide kustutamisel lähtestatakse kõik kohandatud sätted vaikeolekusse ja mäng käivitatakse uuesti.
Enne selle meetodi kasutamist tehke aga kiire Google'i otsing, et teada saada, kuhu teie mäng teie mängusisest edenemist salvestab. ja kui need failid on samas kaustas, mida kavatseme kustutada, võiksite need varundada eraldi asukohta või riskida mängu edenemise kaotamisega.
1. Käivitage Windows File Explorer (See arvuti või minu arvuti Windowsi vanemates versioonides), klõpsates selle tegumiribal või töölaual kinnitatud ikoonil või kasutage klaviatuurikombinatsiooni Windowsi klahv + E.
2. Kliki Dokumendid (või Minu dokumendid) vasakpoolsel navigeerimispaanil asuva kiirjuurdepääsu menüü all. (C:\Kasutajad\*kasutajanimi*\Dokumendid)
3. Otsige üles kaust, mille pealkiri on sama, mis probleemsel mängul. Mõne kasutaja jaoks on üksikud mängukaustad lisatud alamkausta nimega Mängud (või Minu Mängud).

4. Kui olete probleemse mängu juurde kuuluva kausta leidnud, paremklõps sellel ja valige Kustuta valikute menüüst.
Kliki Jah või OK mis tahes hüpikakendes/hoiatustes, mis võivad ilmuda ja paluvad teil oma toimingut kinnitada. Taaskäivitage arvuti ja käivitage mäng.
3. meetod: käivitage Steam administraatorina
Teine võimalik põhjus, miks Steam võib valesti käituda, on see, et sellel pole kõiki vajalikke õigusi. Selle probleemi lihtne lahendus on Steami täielik sulgemine ja seejärel administraatorina taaskäivitamine. See lihtne meetod on väidetavalt lahendanud mitmeid Steamiga seotud probleeme, mistõttu on see proovimist väärt.
1. Esiteks, sulgege aururakendus kui sul on see lahti. Samuti paremklõps süsteemisalves rakenduse ikoonil ja valige Välju.
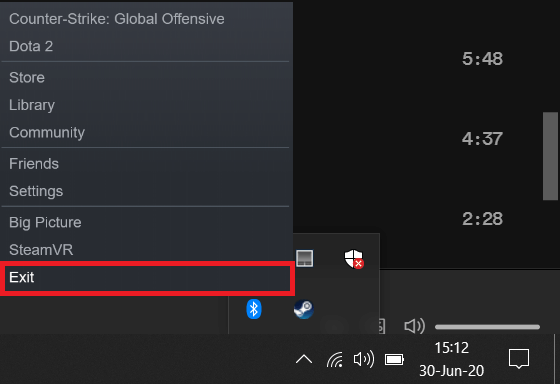
Steami saate täielikult sulgeda ka tegumihaldurist. Tegumihalduri käivitamiseks vajutage klahvikombinatsiooni Ctrl + Shift + Esc, valige auruprotsess ja klõpsake paremas alanurgas nuppu Lõpeta ülesanne.
2. Paremklõpsake Steami töölauaikoonil ja valige Ava faili asukoht järgnevast kontekstimenüüst.
Kui teil pole otseteeikooni paigas, peate faili steam.exe käsitsi leidma. Vaikimisi leiate faili aadressilt C:\Programmifailid (x86)\Steam File Exploreris. See ei pruugi aga nii olla, kui valisite Steami installimisel Kohandatud installimise.
3. Paremklõps steam.exe failis ja valige Omadused. Faili valimisel saate otse juurdepääsuks Atribuutidele ka vajutada Alt + Enter.
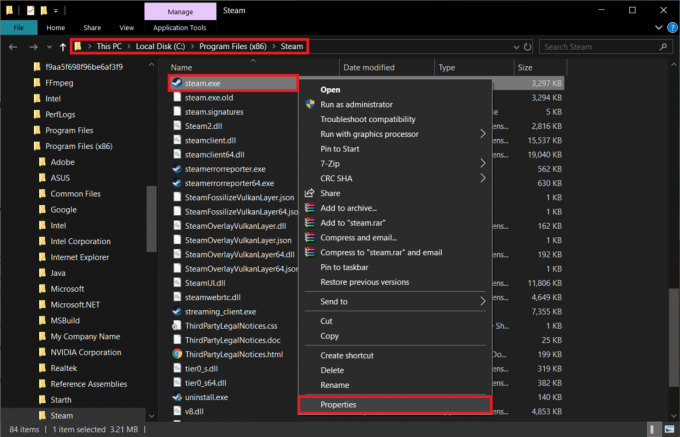
4. Lülitu Ühilduvus atribuutide akna vahekaarti.
5. Lõpuks märkige ruut valiku Käivita see programm administraatorina kõrval.
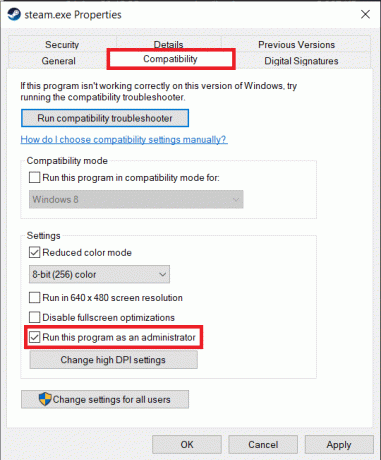
6. Klõpsake nuppu Rakenda nuppu, et salvestada muudetud omadused ja seejärel Okei väljuma.
Käivitage Steam ja seejärel mäng kontrollige, kas rakenduse laadimise tõrge 5:0000065434 on lahendatud.
4. meetod: kopeerige Steam.exe mängu teegi kausta
Nagu varem mainitud, põhjustab rakenduse laadimise tõrge sageli mängu installikausta ja Steami installikausta erinevuse tõttu. Mõned kasutajad võivad olla installinud mängu hoopis teisele draivile. Sel juhul on teadaolevalt lihtsaim lahendus steam.exe faili kopeerimine mängu kausta.
1. Minge tagasi oma arvutis Steami rakenduste kausta (vt eelmise meetodi 2. sammu) ja valige steam.exe faili. Kui olete valitud, vajutage Ctrl + C faili kopeerimiseks või paremklõpsake sellel ja valige Kopeeri.
2. Nüüd peame liikuma probleemsesse mängukausta. (Vaikimisi leiate Steami mängude kaustad aadressil C:\Program Files (x86)\Steam\steamapps\common.).
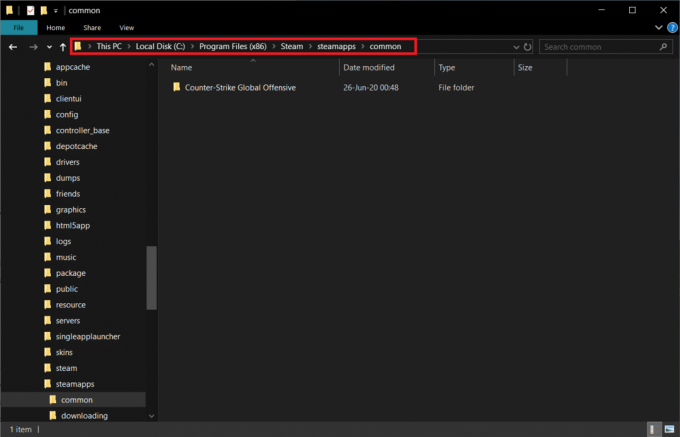
3. Avage mängu kaust ja vajutage Ctrl + V steam.exe siia kleepimiseks või paremklõpsake kausta mis tahes tühjal alal ja valige suvandite menüüst Kleebi.
Loe ka:Kiire juurdepääs Steami ekraanipiltide kaustale Windows 10-s
5. meetod: linkige Steam käsuviiba abil probleemse mänguga
Teine meetod Steami linkimiseks probleemse mänguga on käsuviiba kaudu. Meetod on sisuliselt sama, mis eelmine, kuid selle asemel, et faili steam.exe tegelikult liigutada, meelitame Steami uskuma, et mäng on täpselt seal, kus see olema peab.
1. Enne kui me meetodiga edasi läheme, tuleb teil üles märkida kaks asukohta – Steami installiaadress ja probleemse mängu installiaadress. Mõlemaid asukohti külastati eelmistel meetoditel.
Kordame veelkord, et Steami installimise vaikeaadress on C:\Program Files (x86)\Steam, ja üksikute mängude kaustad leiate aadressilt C:\Program Files (x86)\Steam\steamapps\common.
2. Meil on vaja avage käsuviip administraatorina Steam-faili linkimiseks mängu asukohaga.
3. Tippige hoolikalt järgnes cd mängu kausta aadressi järgi jutumärkides. Käsu täitmiseks vajutage sisestusklahvi.
cd "C:\Program Files (x86)\Steam\steamapps\common\Counter-Strike Global Offensive"
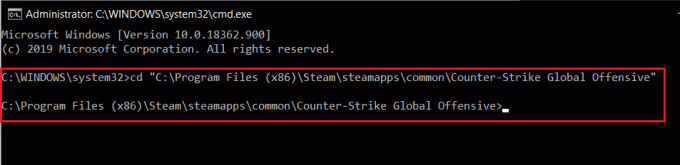
Selle käsu käivitamisel navigeerisime põhimõtteliselt käsurealt probleemse mängu kausta.
4. Lõpuks tippige järgmine käsk ja vajutage sisestusklahvi.
mklink "steam.exe" "C:\Program Files (x86)\Steam\steam.exe"
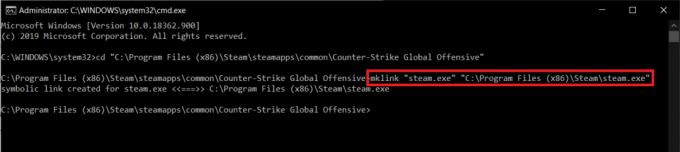
Oodake paar sekundit ja laske käsureal käsk täita. Pärast täitmist saate järgmise kinnitusteate – „Sümboliline link loodud …….”.
6. meetod: kontrollige mängu terviklikkust
Teine levinud lahendus rakenduse laadimise viga 5:0000065434 on kontrollida mängu failide terviklikkust. Steamil on selle jaoks sisseehitatud funktsioon ja see asendab kõik rikutud või puuduvad failid, kui mängu terviklikkus on tõepoolest kahjustatud.
1. Avage rakendus Steam topeltklõpsates selle töölauaikoonil või otsides otsinguribalt rakendust ja klõpsake otsingutulemuste naasmisel nuppu Ava.
2. Klõpsake nuppu Raamatukogu akna ülaosas olev valik.
3. Sirvige oma Steami kontoga seotud mängude teeki ja leidke see, kus ilmnes rakenduse laadimisviga.
4. Paremklõpsake probleemsel mängul ja valige Omadused kontekstimenüüst.

5. Lülitu Kohalikud failid mängu atribuutide akna vahekaarti ja klõpsake nuppu Kontrollige mängufailide terviklikkust… nuppu.

7. meetod: 4 GB paigakasutajatele
Paar mängijat, kes kasutavad 4 GB paigatööriist Fallout New Vegase mängu sujuvamaks käivitamiseks on teatanud ka rakenduse laadimisveast. Need kasutajad lahendasid vea lihtsalt lisades -SteamAppId xxxxx sihtkasti teksti juurde.
1. Paremklõps töölaual 4 GB paiga otsetee ikoonil ja valige Omadused.
2. Lülitu Otsetee atribuutide akna vahekaarti.
3. Lisama -SteamAppId xxxxxxteksti lõpus Target tekstikastis. The xxxxxx tuleks asendada tegeliku Steami rakenduse ID-ga.
4. Konkreetse mängu rakenduse ID leidmiseks külastage Steamis mängu lehte. Ülemisel URL-i ribal on aadress järgmises vormingus store.steampowered.com/app/APPID/rakenduse_nimi. Nagu võisite ennustada, tähistavad URL-is olevad numbrid mängu rakenduse ID-d.
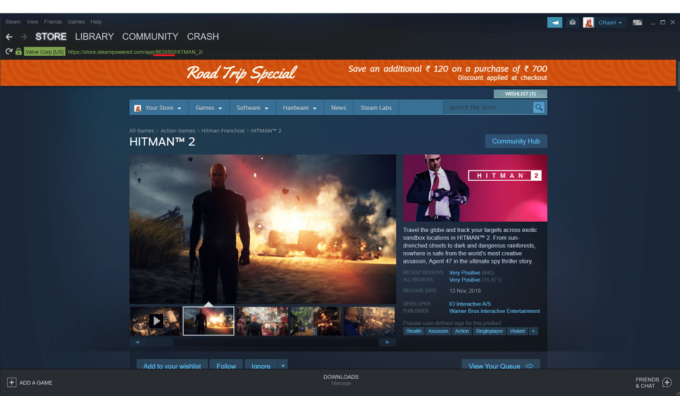
5. Kliki Rakenda ja sellele järgneb Okei.
Soovitatav:
- 9 parimat tasuta andmete taastamise tarkvara (2020)
- Kuidas parandada 2000. aasta võrgutõrget Twitchis
- 5 viisi, kuidas parandada Bluestacksi mootor ei käivitu
Andke meile teada, milline ülaltoodud meetoditest aitas teil vabaneda rakenduse laadimise viga 5:0000065434 või kui on muid võimalikke lahendusi, millest oleme võinud ilma jääda.