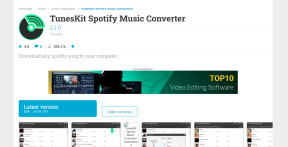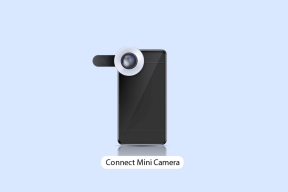Kuidas MacBookist rakendusi kustutada
Miscellanea / / April 02, 2023

Teie Macis olevad rakendused muudavad teie seadme kasutamist väärt, sest ilma rakendusteta mida te oma Macis teeksite. Macis on mitmesuguseid rakendusi, mis on juba seadme ostmisel olemas, nagu Finder, Launchpad, FaceTime, App Store ja palju muud. Kõikidel rakendustel on erinev funktsioon ja roll, näiteks saate rakenduste poest installida teisi rakendusi, Rakendus FaceTime võimaldab teil teha video- ja häälkõnesid, et hoida ühendust lähedaste ja lähedastega ühed jne. Lisaks nendele rakendustele saate rakenduste poest installida ka muid teile meeldivaid rakendusi. Mõnikord soovite mõne konkreetse rakenduse kustutada erinevatel põhjustel. Saate rakenduse kustutada ainult siis, kui teate, kuidas seda teha. Lugege artiklit edasi, et saada teada, kuidas MacBookist rakendusi kustutada, rakendusi käivitusplaadilt eemaldada ja palju muud.

Sisukord
- Kuidas MacBookist rakendusi kustutada
- 1. meetod: Launchpadi kasutamine
- 2. meetod: Finderi kasutamine
- 3. meetod: desinstalleri kasutamine
- Allalaadimiste desinstallimine Macis
- Kuidas Safarist allalaadimisajalugu kustutada
Kuidas MacBookist rakendusi kustutada
Et saada teavet selle kohta, kuidas rakendusi kustutada MacBook või kustutage Macis rakendusi, lugege allpool kirjeldatud meetodeid.
1. meetod: Launchpadi kasutamine
Doki kaudu pääsete juurde oma Maci Launchpadile. Ükskõik, millised rakendused rakenduste poest alla laadite, sisalduvad need Launchpadis. Kui soovite end kurssi viia, kuidas MacBookist rakendusi kustutada, võite kasutada Launchpadi. Siit saate teada, kuidas rakendusi Launchpadist eemaldada.
1. Esmalt navigeerige lehele Stardiplatvorm asub teie dokis.

2. Pärast seda klõpsake ja hoidke all nuppu rakendus mida soovite desinstallida, kuni see hakkab värisema.
3. Järgmisena klõpsake nuppu X ikooni, mis asub rakenduse ikooni vasakus ülanurgas.
4. Seejärel klõpsake nuppu Kustuta valik.
Seega saate MacBookis rakendusi Launchpadist eemaldada nii.
Loe ka: Kernel Panic Maci vea parandamine
2. meetod: Finderi kasutamine
MacBooki rakendus Finder annab kasutajatele juurdepääsu nende seadmes saadaolevatele rakendustele, failidele ja muule. Finderi rakenduse külgribal on erinevad jaotised, nagu Hiljutised, Allalaadimised, Rakendused ja palju muud. Rakenduste jaotistes asuvad kõik teie rakendused, nii et sealt saate kustutada rakendused, mida te enam ei soovi. Selle meetodi kohta ülevaate saamiseks järgige alltoodud samme.
1. Käivitage Leidja rakendust oma dokist.

2. Seejärel valige Valige > Rakendused valik.

3. Pärast seda eemaldatakse rakendus, mille soovite kustutada, Paremklõps selles rakenduses ja seejärel klõpsake nuppu Liigu Binisse valik.
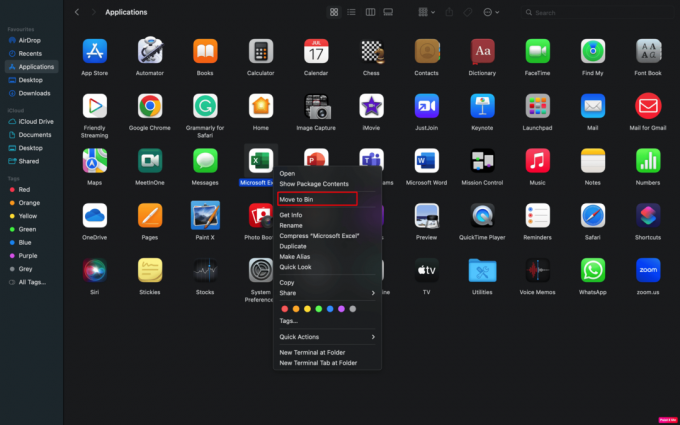
Märge: Lisaks võite vajutada ja hoida all juhtklahvi ning klõpsata rakendusel, mida soovite kustutada.
4. Seejärel klõpsake nuppu Kasutage parooli või kasuta oma Touch ID rakenduse kustutamise jätkamiseks.
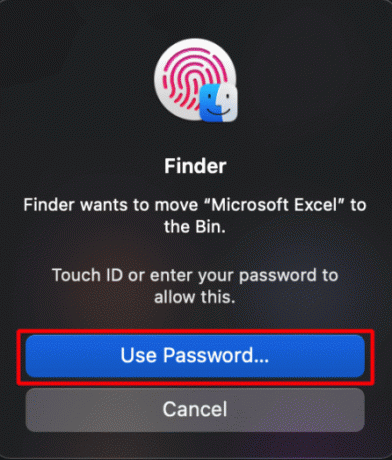
5. Järgmisena paremklõpsake prügikastil ja klõpsake nuppu Tühi prügikast valik.

6. Lõpuks klõpsake oma toimingu kinnitamiseks nuppu Tühi prügikast uuesti, et desinstalliprotsess lõpule viia.
Loe ka: Kuidas parandada, kui iMessages ei sünkroonita Macis
3. meetod: desinstalleri kasutamine
Kui soovite õppida, kuidas MacBookist rakendusi kustutada, võite valida ka selle meetodi. Desinstalli tööriist installitakse koos rakendusega, nii et rakenduse saab täielikult desinstallida. Kui installitud rakendusega oli kaasas desinstaller, kasutage seda meetodit. Selleks lugege allpool:
1. Kõigepealt klõpsake nuppu Leidja rakendus.
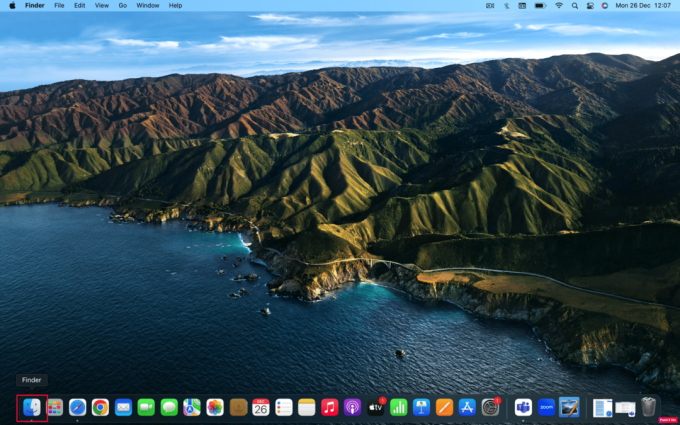
2. Seejärel valige Valige > Rakendused valik.

3. Järgmisena minge lehele Otsinguriba ja tüüp desinstallida.
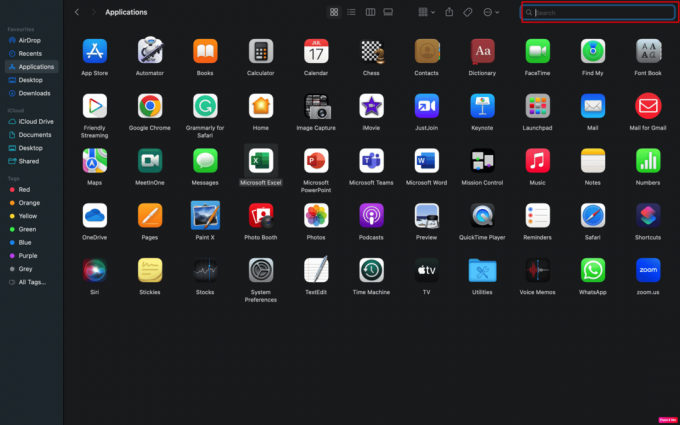
4. Pärast seda otsige üles desinstaller kustutatava rakenduse jaoks ja klõpsake sellel.
Märge: kui te ei leia oma rakenduse desinstallerit, tähendab see, et sellel pole seda.
5. Pärast seda klõpsake nuppu Avatud Järgmisena järgige desinstallimise lõpetamiseks ekraanil kuvatavaid juhiseid.
Loe ka: Kust leida Macis paroole?
Allalaadimiste desinstallimine Macis
Pärast seda, kui on arutatud, kuidas rakendusi MacBookist kustutada, arutleme nüüd, kuidas Macis allalaadimisi desinstallida. Selle õppimiseks järgige kirjeldatud samme:
1. Navigeerige Finder > Mine > Allalaadimised valik.

2. Pärast käivitamist Allalaadimised kausta, vajutage ja hoidke all Command+A klahve, et valida kõik failid.
3. Kui kõik failid on esile tõstetud, laiendage Fail Maci ekraani ülaosas asuvat menüüd ja klõpsake nuppu Liigu Binisse valik.

4. Edaspidi liiguvad teie failid prügikasti, kui soovite prügikastis olevad üksused jäädavalt kustutada, klõpsake Finder > Empty Bin valik.
Loe ka:Kuidas parandada puuteplaati, mis Macis ei tööta
Kuidas Safarist allalaadimisajalugu kustutada
Isegi pärast seda, kui olete oma Macist allalaaditud failid kustutanud, kuid kui olete nende failide allalaadimiseks kasutanud veebibrauserit, salvestatakse selle ajalugu brauserisse. Pange tähele, et kui kustutate oma seadmest allalaadimisajaloo, siis see ei kustuta faile, mille olete arvutist alla laadinud. See kustutab ainult nende failide ajaloo, mille olete alla laadinud. Allalaaditud ajaloo kustutamiseks Safari brauserist lugege alltoodud juhiseid.
1. Navigeerige lehele Safari teie brauseris Mac.
2. Seejärel klõpsake nuppu Ajalugu brauseri ajaloole juurdepääsu saamiseks menüüribal asuv valik.
3. Pärast seda klõpsake nuppu Kustuta ajalugu allalaadimisajaloo kustutamise võimalus.
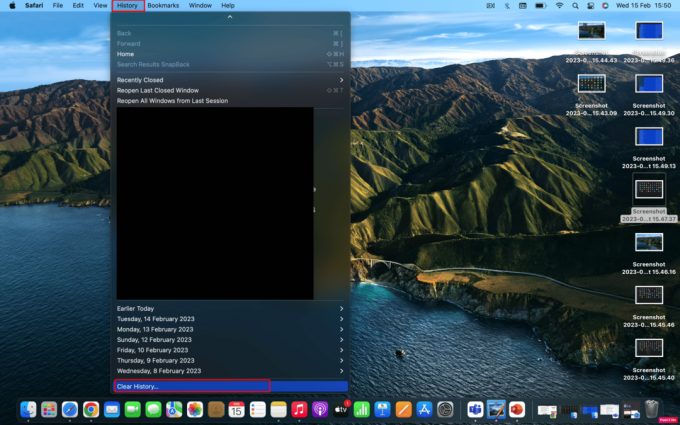
4. Kogu oma ajaloo korraga kustutamiseks klõpsake nuppu kogu ajalugu kui mitte, siis valige teiste saadaolevate valikute hulgast, näiteks viimane tund, tänane päev jne. Seejärel klõpsake nuppu Kustuta ajalugu protsessi lõpetamiseks veel kord.
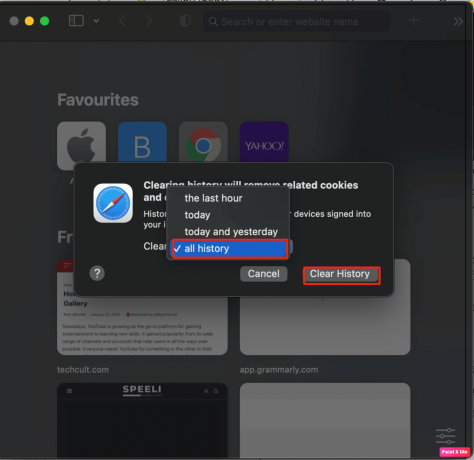
Soovitatav:
- Mis on Apex Legends Error Code Snake?
- Kuidas parandada iPhone'is ei leia rakendust
- 14 parimat tasuta reaalajas taustapilti Maci jaoks
- Kuidas parandada, kui iMessages ei sünkroonita Macis
See viib meid meie artikli lõppu. Loodame, et pärast meie juhendi lugemist oli teil võimalik õppida Kuidas MacBookist rakendusi kustutada sealhulgas sammud rakenduste eemaldamiseks Launchpadist. Alloleva kommentaaride jaotise kaudu saate oma ettepanekute ja päringutega meiega ühendust võtta. Samuti andke meile teada, millisel teemal soovite meie järgmises artiklis teavet saada.