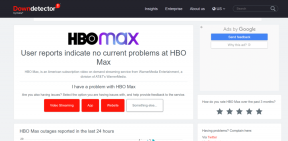DNS-serveri muutmine Windows 11-s
Miscellanea / / November 28, 2021
Interneti-ühenduse loomisel ja sellele juurdepääsul on DNS või domeeninimesüsteem äärmiselt oluline, kuna see kaardistab domeeninimed IP-aadressidega. See võimaldab teil soovitud veebisaidi leidmiseks kasutada IP-aadressi asemel veebisaidi nime, näiteks techcult.com. Lühidalt, see on Interneti-telefoniraamat, mis võimaldab kasutajatel Internetis veebisaitidele jõuda pigem nimesid kui keerukat numbrijada meelde jättes. Kuigi enamik kasutajaid tugineb nende Interneti-teenuse pakkuja (ISP) pakutavale vaikeserverile, ei pruugi see alati olla parim valik. Aeglane DNS-server võib teie Interneti-ühenduse aeglustada ja mõnikord isegi Interneti-ühenduse katkestada. Stabiilse Interneti-ühenduse tagamiseks on oluline kasutada töökindlat ja kiiret teenust. Täna õpetame teile, kuidas vajadusel Windows 11 DNS-serveri sätteid muuta.
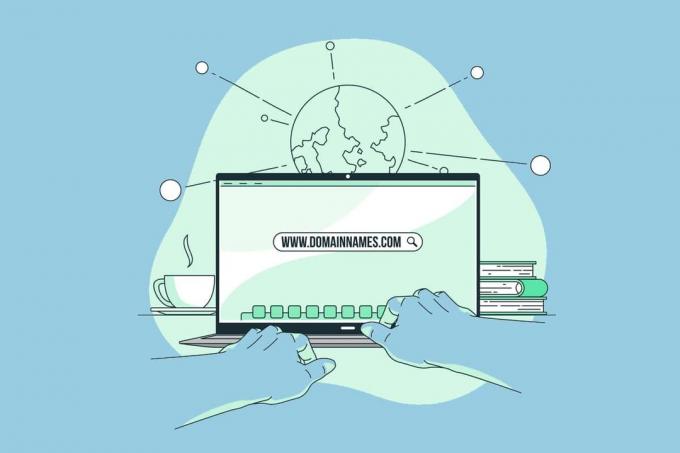
Sisu
- DNS-serveri sätete muutmine opsüsteemis Windows 11.
- 1. meetod: võrgu- ja Interneti-seadete kaudu
- Meetod 1A: Wi-Fi-ühenduse jaoks
- Meetod 1B: Etherneti ühenduse jaoks
- 2. meetod: juhtpaneeli võrguühenduste kaudu.
- Meetod 2A: Wi-Fi-ühenduse jaoks
- Meetod 2B: Etherneti ühenduse jaoks
DNS-serveri sätete muutmine opsüsteemis Windows 11
Mõned tehnoloogiahiiglased pakuvad palju tasuta, usaldusväärset, turvalist ja avalikult kättesaadavat Domeeninimede süsteem serverid, mis aitavad kasutajatel Interneti sirvimise ajal turvalisem olla. Mõned pakuvad ka selliseid teenuseid nagu vanemlik kontroll, et filtreerida välja sobimatu sisu seadmes, mida nende laps kasutab. Mõned kõige usaldusväärsemad on:
- Google DNS: 8.8.8.8 / 8.8.4.4
- Cloudflare DNS: 1.1.1.1 / 1.0.0.1
- Quad: 9: 9.9.9.9 / 149.112.112.112.
- OpenDNS: 208.67.222.222 / 208.67.220.220.
- Puhas sirvimine: 185.228.168.9 / 185.228.169.9.
- Alternatiivne DNS: 76.76.19.19 / 76.223.122.150.
- AdGuardi DNS: 94.140.14.14 / 94.140.15.15
Lugege lõpuni, et saada teada, kuidas Windows 11 arvutis DNS-serverit muuta.
1. meetod: võrgu- ja Interneti-seadete kaudu
Saate Windows 11-s DNS-serverit muuta, kasutades Windowsi sätteid nii Wi-Fi kui ka Etherneti ühenduste jaoks.
Meetod 1A: Wi-Fi-ühenduse jaoks
1. Vajutage Klahvid Windows + I koos, et avada Seaded aken.
2. Kliki Võrk ja internet suvand vasakul paanil.
3. Seejärel valige Wi-Fi valik, nagu näidatud.

4. Klõpsake Wi-Fi-võrku omadused.
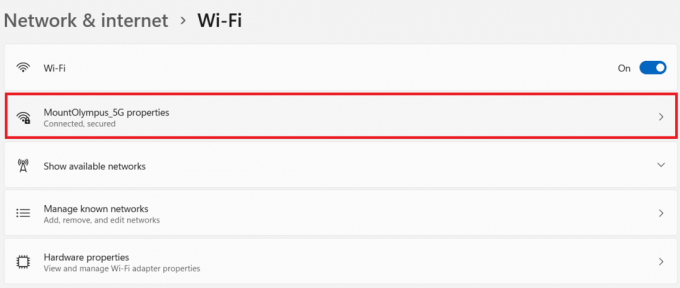
5. Siin klõpsake nuppu Muuda nupp DNS-serveri määramine valik, nagu allpool näidatud.
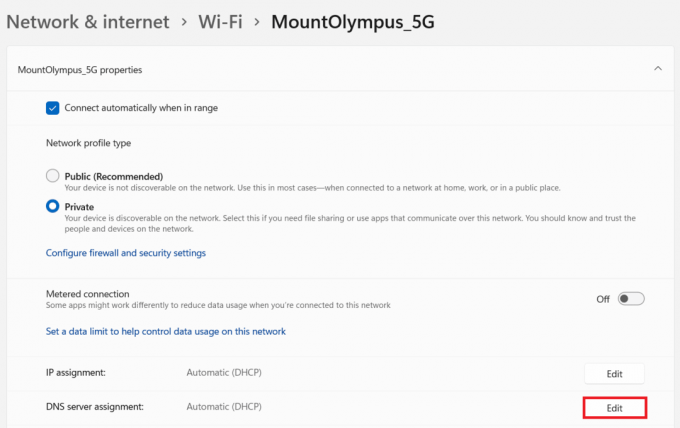
6. Järgmisena valige Käsiraamat alates Redigeerige võrgu DNS-i sätteid rippmenüüst ja klõpsake nuppu Salvesta, nagu näidatud esile tõstetud.
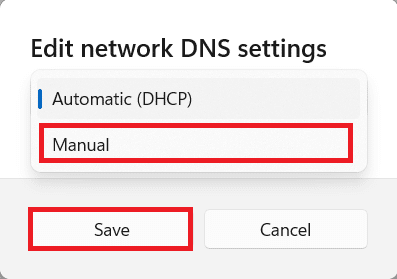
7. Lülitage sisse IPv4 valik.
8. Sisestage kohandatud DNS-serveri aadressid EelistatudDNS ja AlternatiivneDNS väljad.
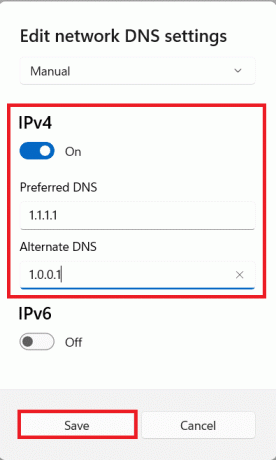
9. Lõpuks klõpsake nuppu Salvesta ja Välju.
Meetod 1B: Etherneti ühenduse jaoks
1. Minema Seaded > Võrk ja internet, nagu varemgi.
2. Klõpsake nuppu Ethernet valik.
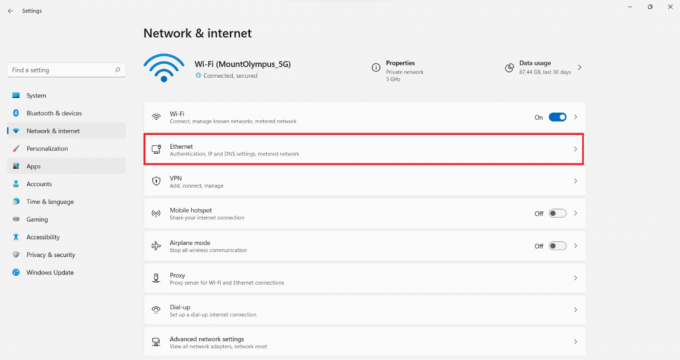
3. Nüüd valige Muuda nupp DNS-serveri määramine valik, nagu näidatud.

4. Valige Käsiraamat valik all Redigeerige võrgu DNS-i sätteid, nagu enne.
5. Seejärel lülitage sisse IPv4 valik.
6. Sisestage kohandatud DNS-serveri aadressid EelistatudDNS ja AlternatiivneDNS väljad, vastavalt dokumendi alguses toodud loendile.
7. Määra Eelistatud DNS-i krüptimine nagu Krüpteeritud eelistatud, krüptimata lubatud valik. Selguse huvides vaadake antud pilti.
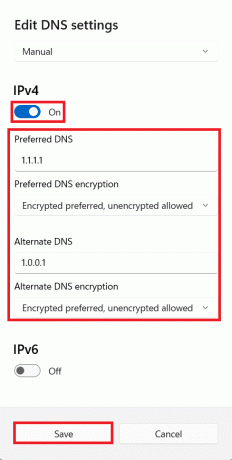
Loe ka:Kuidas Windowsis OpenDNS-ile või Google DNS-ile lülituda
2. meetod: läbi Kontrollpaneel Võrguühendused
Saate muuta ka Windows 11 DNS-serveri sätteid mõlema ühenduse juhtpaneeli abil, nagu allpool selgitatud.
Meetod 2A: Wi-Fi-ühenduse jaoks
1. Klõpsake nuppu Otsi ikoon ja tüüp vaadata võrguühendusi. Seejärel klõpsake nuppu Avatud.

2. Paremklõpsake oma Wi-Fi võrguühendus ja valige Omadused, nagu näidatud.
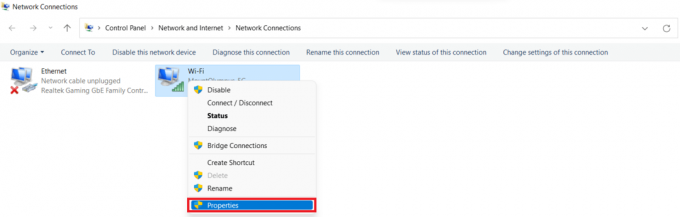
3. Kliki Interneti-protokolli versioon 4 (TCP/IPv4) ja klõpsake Omadused nuppu.
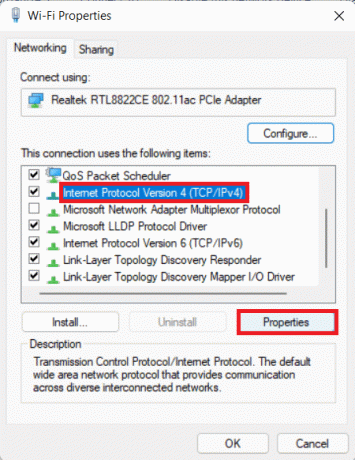
4. Kontrollige märgitud valikut Kasutage järgmisi DNS-serveri aadresse ja tippige see:
Eelistatud DNS-server: 1.1.1.1
Alternatiivne DNS-server: 1.0.0.1
5. Lõpuks klõpsake Okei muudatuste salvestamiseks ja väljumiseks.
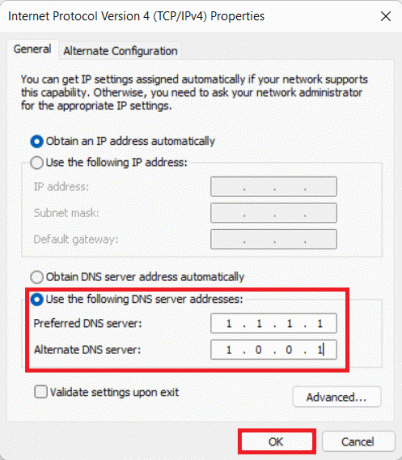
Meetod 2B: Etherneti ühenduse jaoks
1. Käivitage Vaadake võrguühendusi alates Windowsi otsing, nagu varemgi.
2. Paremklõpsake oma Ethernet võrguühendus ja valige Omadused, nagu näidatud.

3. Nüüd klõpsake nuppu Interneti-protokolli versioon 4 (TCP/IPv4) ja valige Omadused, nagu allpool näidatud.

4. Jälgi Sammud 4–5 kohta Meetod 2A et muuta Etherneti ühenduste DNS-serveri sätteid.
Soovitatav:
- Kuidas peita hiljutisi faile ja kaustu Windows 11-s
- Kuidas keelata WiFi Direct operatsioonisüsteemis Windows 10
- Kuidas käivitada Windows 11 turvarežiimis
- Parandage Xboxis suur pakettakad
Loodame, et saate õppida kuidas muuta DNS-serveri sätteid opsüsteemis Windows 11. Saate saata oma ettepanekuid ja päringuid allolevas kommentaaride jaotises. Meile meeldiks teada, millist teemat soovite, et me järgmiseks uuriksime.