4 lihtsat viisi failide pakkimiseks ümbernimetamiseks operatsioonisüsteemis Windows 11
Miscellanea / / April 02, 2023
Kas teil on mitu faili, mis tuleb failide säilitamiseks ümber nimetada? Failide ümbernimetamine võib olla tüütu, eriti kui teil on palju faile. Lisaks ei tahaks te neid ükshaaval sirvida. Noh, Windows 11-s on failide paketi ümbernimetamiseks palju tõhusam viis.

Lisaks säästab hulgi ümbernimetamine aega ning võimaldab failide haldamist ja korraldamist lihtsamalt. Failide massilise ümbernimetamise kõige olulisem osa on see, et te ei taha muretseda ühegi neist valesti nimetamise pärast. Selles artiklis räägime neljast erinevast viisist, kuidas Windows 11-s faile pakkides ümber nimetada, et aidata teil asju tõhusalt lahendada. Alustame kõige lihtsamast.
Vihje: kui kasutate Maci, vaadake seda artiklit, et saada teavet selle kohta parimad viisid mitme faili korraga ümbernimetamiseks Macis.
Failide hulginimetamine Windows 11-s File Exploreri abil
See on lihtsaim viis mitme faili ümbernimetamiseks operatsioonisüsteemis Windows 11. Näitame teile, kuidas.
Samm 1: avage File Explorer ja liikuge failide ja kaustade juurde, mida soovite ümber nimetada.
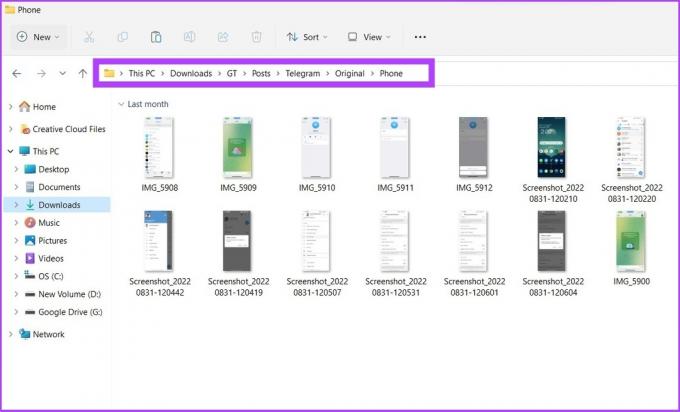
2. samm: klõpsake vahekaardil Vaade ja valige Üksikasjad.
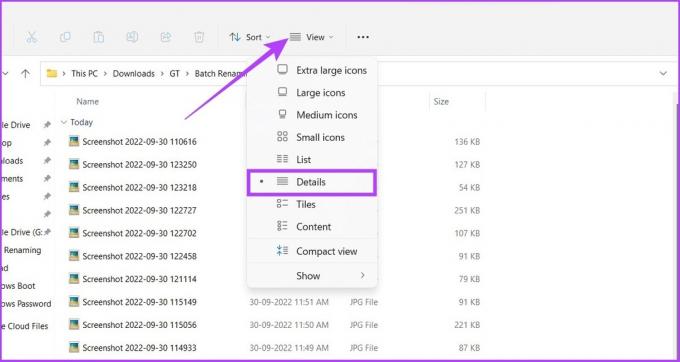
3. samm: valige kõik failid, mida soovite ümber nimetada. Seejärel minge vahekaardile Kodu ja klõpsake nuppu Nimeta ümber.
Teise võimalusena võite valida esimese faili, vajutada ja hoida all tõstuklahvi ning klõpsata kõigi failide valimiseks viimasel failil või lihtsalt vajutada klahvikombinatsiooni Ctrl + A.
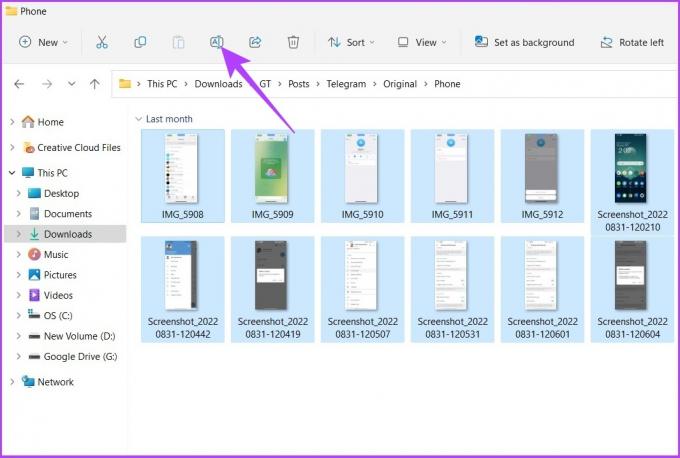
4. samm: nimetage esimene fail ümber ja vajutage sisestusklahvi.

See on kõik! Valitud failid nimetatakse ümber, kasutades teie määratud struktuuri nime ja sulgudes on loendi number, et iga faili nimi oleks erinev. Näiteks: telegrammirühm (1).jpg, telegrammirühm (2).jpg jne. Kui kasutate Maci, on meie juhend saadaval kaustade loomine ja ümbernimetamine on abiks.
Mitme faili korraga ümbernimetamine operatsioonisüsteemis Windows 11 käsuviiba abil
See on omamoodi ebatavaline, kuid Windows pakub ka võimalust failide massiliseks ümbernimetamiseks käsuviiba kaudu. Järgige allolevaid juhiseid.
Samm 1: Avage Windows Search, tippige käsuviip ja vajutage sisestusklahvi. Klõpsake viibal Jah.

Kas sa teadsid? Seal on 7 kiiret viisi käsuviiba avamiseks Windowsis.
2. samm: Tippige käsureale järgmine käsk 'cd c:\PATH\TO\FILES'.
Kopeerige jaotises PATH\TO\FILES faili või kausta asukoht ja kleepige see. Näide: ‘:cd %USERPROFILE%\Documents\files'.

3. samm: Nüüd kirjuta 'ren *.FILE-EXTENSION ???-FILE-NAME.*“, et failid hulgi ümber nimetada ja vajutage sisestusklahvi.
Tärn (*) annab käsule kõik konkreetse laiendiga ümber nimetada, samas kui küsimärk (?) tähistab algse nime märki, mida soovite uue nime osana alles jätta. Sisestage faililaiend väljale FILE-EXTENSION ja nimetage fail ümber jaotisesse -FILE-NAME. Nt: *.jpg ???-resetinstagram.*

Ja ongi. Kõik valitud failid nimetatakse ümber.
Failide massiline ümbernimetamine operatsioonisüsteemis Windows 11 Powershelli abil
Samm 1: avage Windows Search, tippige PowerShell ja klõpsake käsul Käivita administraatorina.
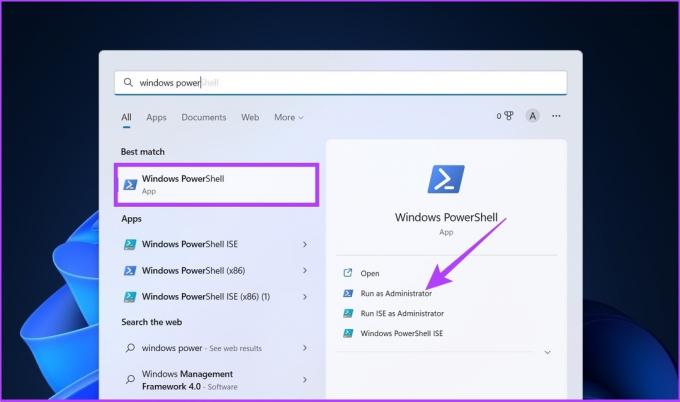
Klõpsake viibal Jah.
2. samm: tippige PowerShelli järgmine käsk "cd PATH\TO\FOLDER'
Kopeerige kaustas PATH\TO\FILES faili või kausta asukoht ja kleepige see. Näide: ‘:cd %USERPROFILE%\Documents\files'.

3. samm: Nüüd tippige järgmine käsk "ls | %{Üksuse ümbernimetamine $_ -UusNimi (“UUS-FAILI-NIMI-{0}. LAIEND” -f $nr++)}‘.
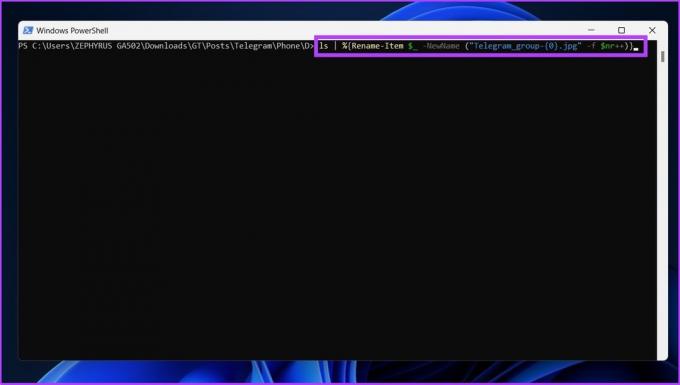
Asendage "NEW-FILE-NAME" tegeliku struktuurinimega, mida soovite kasutada, ja lisage "EXTENSION" asemele õige faililaiend.
Ja see ongi kõik. Ülaltoodud samme järgides nimetatakse valitud failid ümber määratud vormingus. Kui ajate PowerShelli segamini käsuviibaga, on need mõlemad samad, kuid erinevad. Segaduses? Vaadake meie juhendit, mis selgitab Erinevus käsuviiba ja Powershelli vahel.
Microsofti PowerToysi kasutamine failide ümbernimetamiseks pakettides Windows 11-s
Windowsi vaikefailide ümbernimetamine töötab peaaegu kõigi jaoks, kuid kasutajatele, kes otsivad rohkem kohandamist ja failide hulgimuutmise võimalusi, seal on PowerToys. Nagu nimigi ütleb, on see mõeldud energiakasutajatele. See pakub Windows 11-s failide partii ümbernimetamist, kasutades tööriista nimega PowerRename, mis on palju võimekam kui Windows 11 vaiketööriist.
Sellegipoolest järgige allolevaid juhiseid, et PowerToysi abil mitu faili korraga ümber nimetada.
Samm 1: Laadige alla PowerToys GitHubist alla, kasutades allolevat linki, ja installige see.
Laadige alla GitHubist
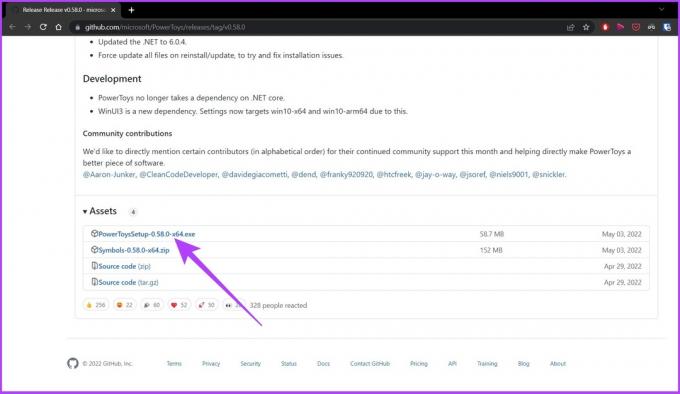
2. samm: avage PowerToys ja klõpsake administraatorirežiimis nuppu "Taaskäivitage PowerToys administraatorina".
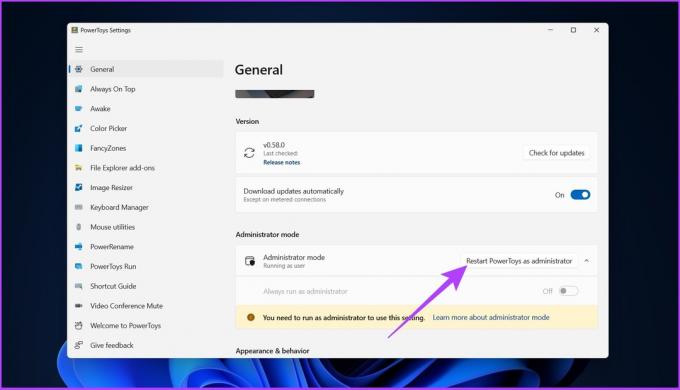
3. samm: rakendus taaskäivitub automaatselt. Kui see on avatud, valige külgmenüüst PowerRename ja lülitage sisse lüliti Luba PowerRename, kui seda pole veel tehtud.
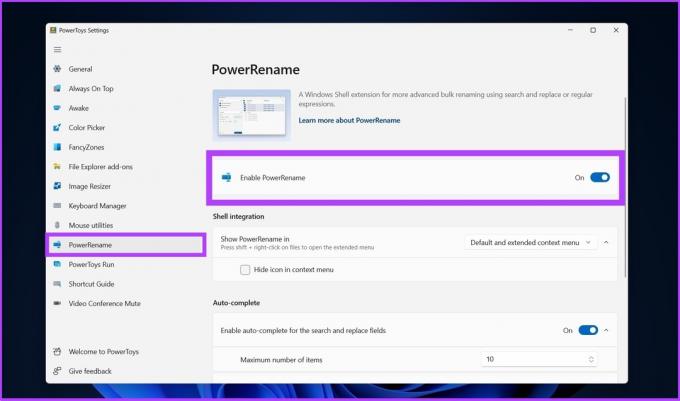
4. samm: liikuge failide juurde, mida soovite ümber nimetada, valige need kõik, paremklõpsake ja valige „Kuva rohkem valikuid”.
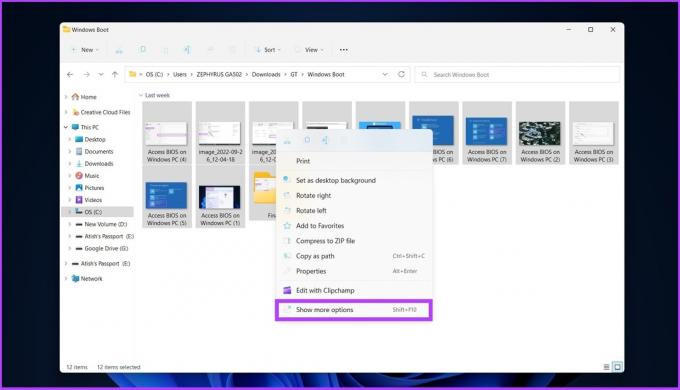
5. samm: Nüüd valige PowerRename, et avada kõik PowerRename liideses valitud failid.
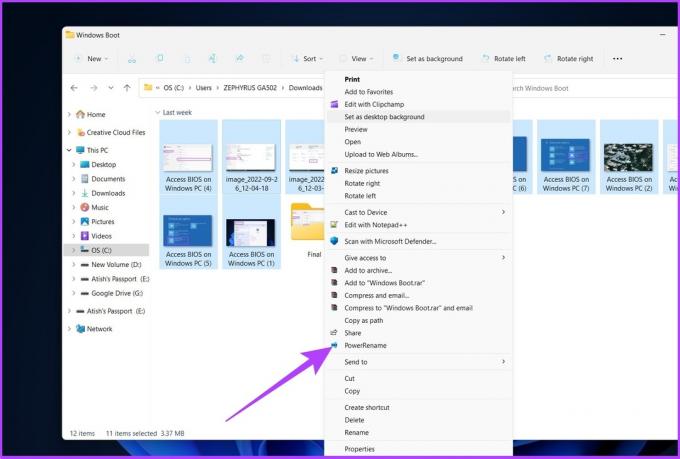
6. samm: Valige praegused failinimed, mis asendatakse uue failinimega, ja klõpsake nuppu Rakenda.
Näide: image_2022 asendatakse tekstiga „Juurdepääs BIOS-ile Windows PC-s”

Nii et see on olemas. Kõik failinimed muudetakse korraga.
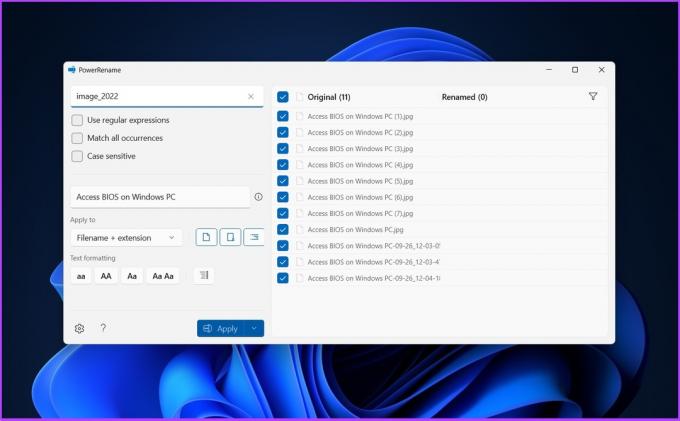
Failide partii ümbernimetamiseks on saadaval palju tööriistu, sealhulgas Hulgi ümbernimetamise utiliit ja Täpsem ümbernimetaja. Nende tööriistade liidesed on aga keerulised ja need ei paku lihtsaid viise ümbernimetamise protsessi läbiviimiseks.
Seetõttu soovitame kasutada selles artiklis mainitud tööriistu, et faile Windowsis tõhusalt ümber nimetada.
KKK failide ümbernimetamise kohta operatsioonisüsteemis Windows 11
Kiireim viis failide ümbernimetamiseks operatsioonisüsteemis Windows 11 on kasutada File Explorerit. Valige failid, mida soovite ümber nimetada > paremklõpsake > minge ümbernimetamiseks > nimetage failid ümber > klõpsake nuppu Salvesta.
Klaviatuuri otsetee faili ümbernimetamiseks Windowsis on F2.
Windowsi pakettfaili ümbernimetamine on tehtud lihtsaks
Windows 11-s failide paketi ümbernimetamiseks on erinevaid viise. Kõik loetletud failide ümbernimetamise viisid on praktilised ja tõhusad. Saate valida meetodi, mis on teile kõige mugavam või teie jaoks kõige lihtsam oma ülesande täitmiseks.
Viimati uuendatud 6. oktoobril 2022
Ülaltoodud artikkel võib sisaldada sidusettevõtte linke, mis aitavad toetada Guiding Techi. See aga ei mõjuta meie toimetuslikku terviklikkust. Sisu jääb erapooletuks ja autentseks.



