Kuidas Skype'i jagatud ekraani välja lülitada
Miscellanea / / April 03, 2023

Skype on programm, mis võimaldab Interneti kaudu telefoni-, video- ja kiirsuhtlust. Üks varasemaid läbimurdeid Interneti-kõneprotokolli (VoIP) vallas oli Skype. Selles artiklis selgitame, kuidas Skype'i jagatud ekraani välja lülitada ja miks Skype'i jagatud vaate režiim ei tööta. Samuti saate teada, kuidas tuua Skype'i aken ette ja taastada minu Skype'i ekraan. Lisateabe saamiseks lugege lõpuni.

Sisukord
- Kuidas Skype'i jagatud ekraani välja lülitada
- Mis on Skype'i jagatud ekraan? Mis on jagatud vaate režiim Skype'is?
- Miks on minu Skype nii väike?
- Kuidas Skype Mini aknast lahti saada?
- Kuidas Skype'i akent ette tuua?
- Kuidas muuta Skype'i grupi video suurust?
- Kuidas ma saan oma Skype'i ekraani taastada?
- Kuidas Skype'i jagatud ekraani välja lülitada? Kuidas Skype'i jagatud vaade välja lülitada?
- Kuidas Skype'i vestluse hüpikakna välja lülitada?
- Kuidas Skype'i jagatud ekraaniga Androidi välja lülitada?
- Kuidas Skype'i jagatud ekraaniga iPhone'i välja lülitada?
- Kuidas Skype iPadis jagatud ekraanist lahti saada?
- Kuidas muuta Skype'is teksti suurust?
- Miks Skype'i jagatud vaate režiim ei tööta?
Kuidas Skype'i jagatud ekraani välja lülitada
Jätkake lugemist, et leida samme, mis selgitavad üksikasjalikult Skype'i jagatud ekraani väljalülitamist koos kasulike illustratsioonidega, et paremini mõista.
Mis on Skype'i jagatud ekraan? Mis on jagatud vaate režiim Skype'is?
Poolitatud akna vaade võimaldab avage vestlus teises aknasiga kontakti kohta teie kontaktiloendis. Saate vestlus- ja kontaktaknad ekraanil täielikult liigutada kohandada kuidas te Skype'i kasutate. Te ei pea lootma tõukemärguannetele ega näpistama arvukate kontaktide ja vestluste kallal, sest see hoiab teie suhtluse struktureeritud.
Poolitatud vaate režiim jagab kõik kaheks aknaks, üks sinu jaoks kontaktide nimekiri ja üks eest iga vestlus, erinevalt tavalisest vaatest on üks aken kõige jaoks. Seda funktsiooni kasutades saate vestlus- ja kontaktaknaid ekraanil liigutada, et Skype'i kasutamist täielikult kohandada. Saate juhtida, millise aknaga Skype'is suhtlete, ja te ei pea enam kunagi vestlusi segama.
Miks on minu Skype nii väike?
Sul võib olla lubatud a Kuva kõneaken, kui Skype on taustal funktsioon alates Helistamine seaded. Skype'i videokõnes on teil mitmeid alternatiive, kuidas oma sõpru, töökaaslasi, eakaaslasi ja pereliikmeid näha. Kõnekuval saate valida kõneleja vaate, et keskenduda kõnelevale inimesele ja kõnele Võrgustikvaade kuni 10 video- ja helivoo vaatamiseks korraga. Samuti saate valida suure galeriivaate ja Koos režiim, mis jätab mulje, nagu istuksid kõrvuti.
Kuidas Skype Mini aknast lahti saada?
Vaatame Skype Mini aknast vabanemise samme.
1. Ava Skype rakendus arvutis/sülearvutis.
Märge: Veenduge, et olete oma kontole sisse logitud.
2. Klõpsake nuppu kolme punktiga ikoon > Seaded ülemisest vasakust nurgast.
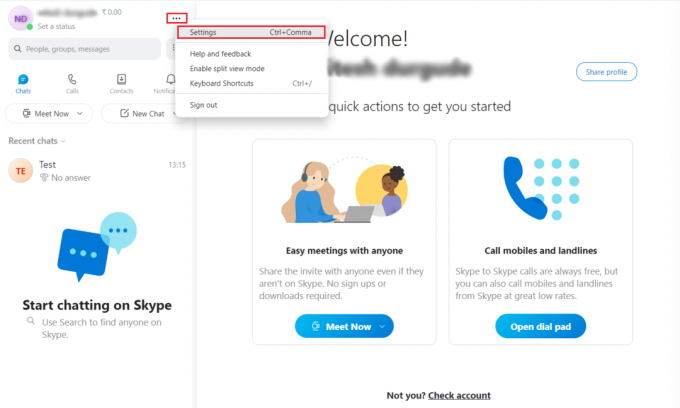
3. Klõpsake nuppu Helistamine vahekaart vasakpoolsest paanist.
4. Lülita välja lüliti jaoks Kuva kõneaken, kui Skype on taustal valik.

Jätkake lugemist, et saada teada, kuidas Skype'i jagatud ekraani välja lülitada.
Loe ka: Kuidas peatada Skype'i muude helide vaigistamine arvutis
Kuidas Skype'i akent ette tuua?
Skype'i akna esiküljele toomiseks järgige alltoodud samme.
1. Ava Skype rakendus arvutis või sülearvutis.
2. Klõpsake nuppu kolme punktiga ikoon ülemisest vasakust nurgast.
3. Seejärel klõpsake nuppu Seaded.
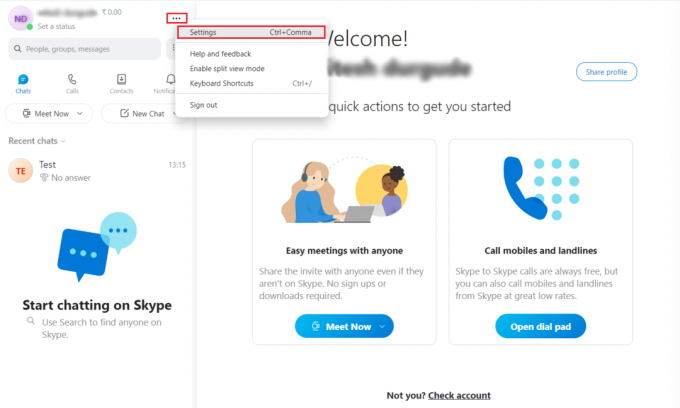
4. Klõpsake nuppu Helistamine vahekaart vasakpoolsest paanist.
5. Lõpuks sisse lülitada lüliti jaoks Kuva kõneaken, kui Skype on taustal valik.
Kuidas muuta Skype'i grupi video suurust?
Skype'i grupivideokonverentsidel puudub konkreetne konfiguratsioon, mis võimaldaks iga osaleja videosuurusi võrdselt reguleerida. Teil on mitmeid alternatiive, kuidas näha oma sõpru, töökaaslasi, eakaaslasi ja pereliikmed. Kõnekuval saate valida kõneleja vaate, et keskenduda kõnelevale inimesele ja kõnele Võrgustikvaade kuni 10 video- ja helivoo vaatamiseks korraga. Valida saab ka vahel Suur galeriivaade ja Koos režiim.
Skype'i väikeseks või suureks muutmiseks võite proovida neid otseteid:
- Ctrl + tõstuklahv + = jaoks suurenda
- Ctrl +– jaoks suumi välja
- Ctrl + 0 jaoks tegelik suurus
Kuidas ma saan oma Skype'i ekraani taastada?
Saate oma Skype'i ekraani taastada, kui keelate jagatud vaate režiimi. Vaatame selle toiminguid.
1. Käivitage Skype rakendus arvutis ja Logi sisse teie kontole.
2. Klõpsake nuppu kolme punktiga ikoon > Keela jagatud vaate režiim ülemisest vasakust nurgast.
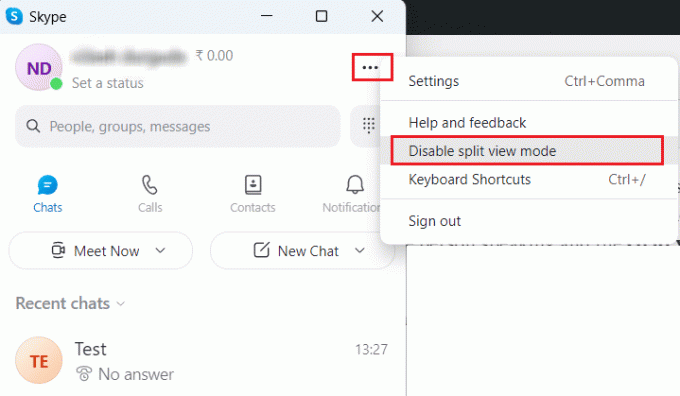
Loe ka: Kustutatud mustandi taastamine Gmailis
Kuidas Skype'i jagatud ekraani välja lülitada? Kuidas Skype'i jagatud vaade välja lülitada?
Kui lülitate Skype'i jagatud vaate režiimi sisse, jaguneb programmi vaikeliides kaheks paaniks. Teie kontaktide loend kuvatakse esimeses aknas ja vestlused sõpradega algavad teises aknas. Mõlemat akent saab vastavalt teie eelistustele ümber paigutada kõikjal ekraanil. Skype'i jagatud ekraani ehk jagatud vaate väljalülitamiseks järgige juhiseid ülalmainitud sammud.
Kuidas Skype'i vestluse hüpikakna välja lülitada?
Hüpikakende kuvamise lõpetamiseks peate Skype'is vestlusteatised välja lülitama. Vaatame, kuidas seda teha:
1. Avatud Skype arvutis või sülearvutis ja klõpsake nuppu kolme punktiga ikoon.
2. Kliki Seaded.
3. Seejärel klõpsake nuppu Märguanded vahekaart vasakpoolsest paanist.
4. Lõpuks Lülita välja lüliti jaoks Vestluse märguanded valik.
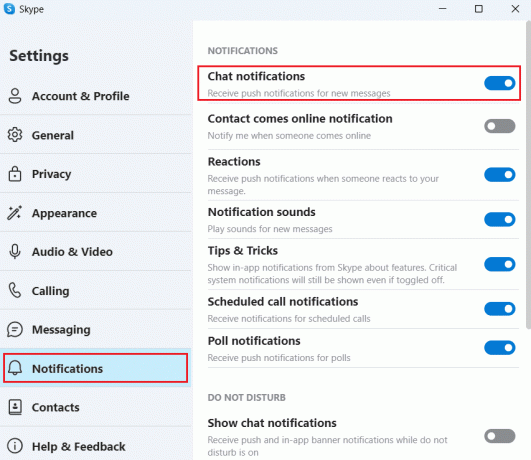
Loe ka: Kuidas Instagramis nähtavat välja lülitada
Kuidas Skype'i jagatud ekraaniga Androidi välja lülitada?
Seal on ei Keela jagatud vaate režiimi valik peal Skype'i Androidi rakendus. Vaikimisi avaneb vestlusekraan Skype'i Androidi rakenduse järgmisel ekraanil.
Kuidas Skype'i jagatud ekraaniga iPhone'i välja lülitada?
Nagu Androidi rakendus, on ka Skype iOS-i rakendus samuti ei omaKeela jagatud vaate režiimi valik saadaval.
Kuidas Skype iPadis jagatud ekraanist lahti saada?
Sina ei saa vabaneda jagatud ekraan Skype'i iPadi/iOS-i rakenduses.
Kuidas muuta Skype'is teksti suurust?
Saate kohandada Skype'i vaikefondi suurust töölaual ja veebis. Pidage meeles neid otseteid:
I valik: Macis
- Cmd ++ juurde Suurenda
- Suumi välja kasutades Cmd + –
- Sest tegelik suurus, kasutage Cmd + 0
II valik: Windowsis
- Ctrl + tõstuklahv + = jaoks suurenda
- Ctrl +– jaoks suumi välja
- Ctrl + 0 jaoks tegelik suurus
Miks Skype'i jagatud vaate režiim ei tööta?
Kui teie Skype'i jagatud vaate režiim ei tööta korralikult, Skype Poolitatud vaate režiimei pruugi olla lubatud.
Soovitatav:
- Parandage Skype'i kõrge CPU-kasutus opsüsteemis Windows 10
- Peatatud Twitteri konto kustutamine
- Kuidas jagada Microsoft Teamsis mitut ekraani
- Skype'i vestluse tekstiefektide kasutamine
Seega loodame, et saite aru, kuidas seda teha lülitage Skype'i jagatud ekraan välja ja taastage minu Skype'i ekraan koos teie abistavate üksikasjalike sammudega. Võite meile teada anda mis tahes päringutest või ettepanekutest mis tahes muu teema kohta, mille kohta soovite artiklit koostada. Pange need allpool olevasse kommentaaride jaotisse, et saaksime teada.



