Kuidas Wordis võrrandit sisestada
Miscellanea / / April 03, 2023
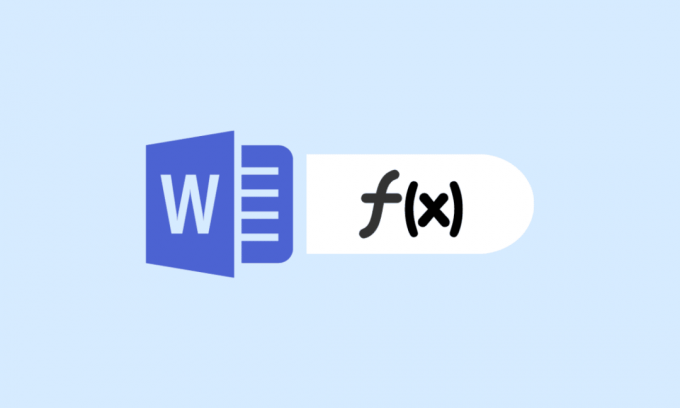
Microsoft Equation Editor oli saadaval MS Wordi varasemates versioonides. Kuid arendajad lõpetasid selle funktsiooni ja asendasid funktsiooni uue võrrandiredaktoriga kõigi pärast 2018. aasta jaanuari välja antud versioonide jaoks. Seega, kui teil on probleeme ka Wordi võrgus võrrandi sisestamisega, on see artikkel teie jaoks. Oleme kõike väga üksikasjalikult selgitanud, sealhulgas seda, kuidas kasutada Microsofti võrrandiredaktori otseteid.
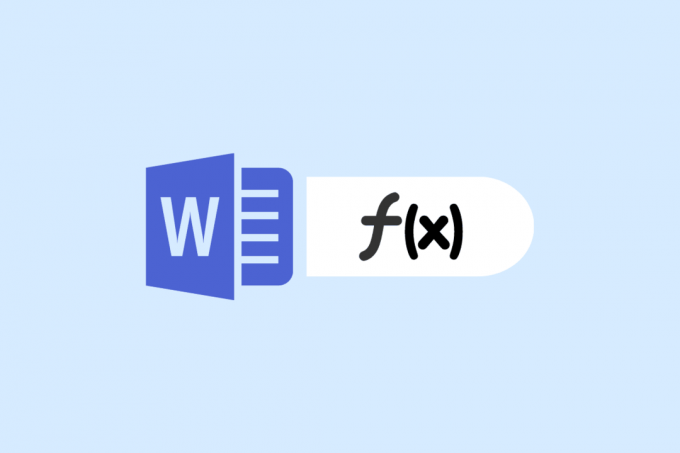
Sisukord
- Kuidas Wordis võrrandit sisestada
- Mis on Microsofti võrrandiredaktor?
- Kuidas sisestada võrrandit Word Online'i
- Kuidas kasutada Microsofti võrrandiredaktorit Word Online'is?
- Kuidas sisestada võrrandit Word 2007-sse?
- Kõige tavalisemad Microsofti võrrandiredaktori otseteed
Kuidas Wordis võrrandit sisestada
Võrrandiredaktori kasutamine MS Wordis pole suur ülesanne. Sellegipoolest häirib see võrgukülastajaid, kuna see on nende arvates keeruline. See on üsna kasulik funktsioon, mis aitab kasutajal sisestada keerulisi sümboleid, struktuure ja võrrandeid nagu professionaal. Jätkake selle artikli lugemist, et mõista, kuidas see toimib.
Mis on Microsofti võrrandiredaktor?
Microsofti võrrandiredaktor on MS Wordi sisseehitatud funktsioon, mida saab kasutada võrrandite sisestamiseks Wordi. Te ei pea alla laadima Microsofti võrrandiredaktorit, kuna MS Word on kaasas eelvarustuses funktsiooniga.
- See koosneb eelseadistatud võrrandi mallid mida saab vastavalt muuta ja kasutada. Tööriistariba ülemine rida koosneb enam kui 150 sümbolist ja alumine rida sisaldab murdude, radikaalide, liitmiste, integraalide jne eelseadistusi.
- See võimaldab kasutajatel koostada keerulisi võrrandeid kasutades tööriistariba, mis koosneb paljudest sümbolitest.
Kuidas sisestada võrrandit Word Online'i
Nüüd, kui teate Wordi võrrandiredaktorit hästi, jätkame selle toimimisega.
1. Sirvige võrgus MS Word oma Windowsi sülearvutis.
2. Ava Wordi dokument kuhu soovite võrrandi sisestada.
3. Järgmisena klõpsake nuppu Sisestage ülaosas olevast tööriistaribade komplektist.

4. Klõpsake nuppu Võrrand suvand Symbol kõrval ja valige dokumendi jaoks vajalikud sümbolid või struktuurid.

Loe ka:10 parimat Wordi veebivõrrandiredaktorit
Kuidas kasutada Microsofti võrrandiredaktorit Word Online'is?
Et teada saada, kuidas Microsoft Equation Editorit kasutada, piisab, kui järgida alltoodud samme.
1. Sirvige võrgus MS Word oma Windowsi sülearvutis.
2. Ava dokument kus vajate võrrandit.
3. Järgmisena klõpsake nuppu Sisestage ja siis edasi Võrrand.

4. Sisestage oma Microsofti võrrandiredaktori otseteed võrranditööriistade all olevasse ruumi.
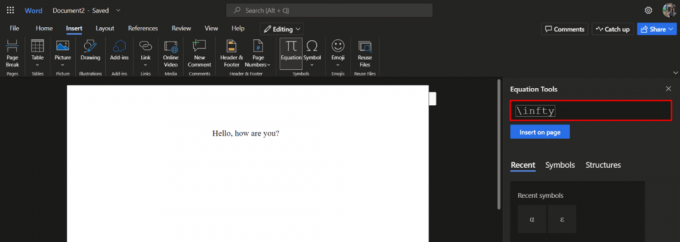
5. Lõpuks klõpsake nuppu Sisesta lehele valik.
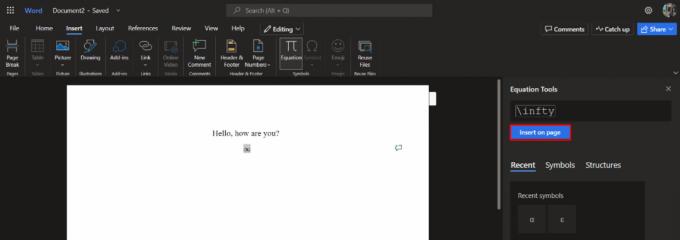
Loe ka:Kuidas muuta Microsoft Wordi taustavärvi
Kuidas sisestada võrrandit Word 2007-sse?
Allpool oleme maininud erinevaid meetodeid, et mõista, kuidas seda MS Office'i rakenduses võrguühenduseta teha, keskendudes konkreetselt Word 2007-le.
1. meetod: sisestage eelseadistatud võrrandid
Järgige alltoodud samme, et sisestada võrrand Wordi, kasutades sisseehitatud eelseadeid:
1. Klõpsake nuppu Sisestage valik menüüribal.

2. Seejärel klõpsake nuppu Võrrand tööriistaribal.
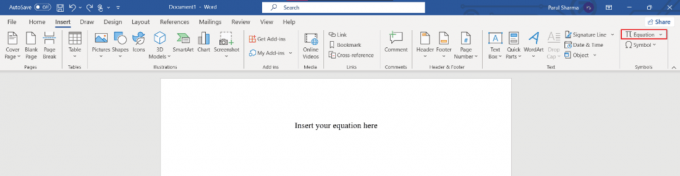
3. Kerige alla ja klõpsake soovitud nuppu võrrand.
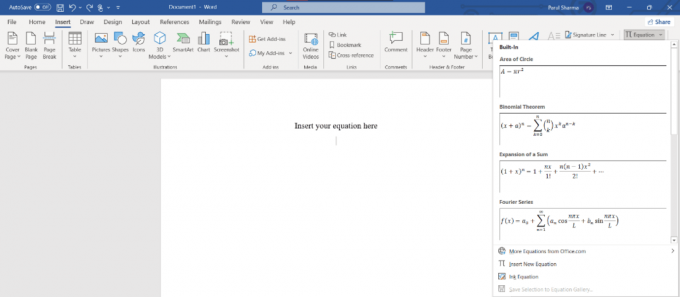
Valitud võrrand kuvatakse teie tööpiirkonnas ja saate seda vastavalt muuta.
Loe ka: Lehe dubleerimine Microsoft Wordis
2. meetod: sisestage võrrand Käsitsi
MS Wordis võrrandi käsitsi loomiseks järgige alltoodud samme.
1. Klõpsake nuppu Sisestage valik menüüribal.

2. Seejärel klõpsake nuppu Võrrand ikooni tööriistaribal.

3. Nüüd klõpsake nuppu Sisesta uus võrrand valik.

4. Teie tööpiirkonnas Tippige oma võrrand ilmub dialoogiaken.

Lisaks saate võrrandi luua käsitsi, kasutades tööriistaribal olevaid sümboleid ja struktuure.
3. meetod: sisestage võrrand kiirklahvide abil
Võrrandi sisestamiseks MS Wordi kasutades klaviatuuri otseteed järgige alltoodud samme:
1. Vajutage Alt ja = klahvid et kuvada tööalal dialoogiaken Tüüpvõrrand.
2. Tippige sümboli nimi kasutades \ millele järgneb sümboli nimi. Näiteks tippige \teeta.
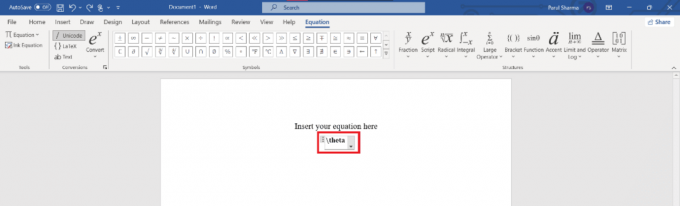
3. Vajutage tühikuklahv klahvi selle võrrandiks teisendamiseks.

Nii saate Wordi võrrandit klaviatuuri otseteede abil sisestada.
Loe ka:Kuidas määrata Microsoft Wordi taustapilti
Kõige tavalisemad Microsofti võrrandiredaktori otseteed
Siin on tavalised võrrandiredaktori otseteed, mida võite oma Wordi dokumentide jaoks vajada.
| Otsetee | Sisestamiseks |
| \infty | ∞ |
| \paremnool | → |
| \vasak nool | ← |
| \allanool | ↓ |
| \lähedal | ↗ |
| \searrow | ↘ |
| \nwarrow | ↖ |
| \swarrow | ↙ |
| \vasakparemnool | ↔ |
| \Paremnool | ⇒ |
| \Uparrow | ⇑ |
| \osaline | 𝜕 |
| \le | ≤ |
| \ll | ≪ |
| a\cdot b | 𝑎⋅𝑏 |
Korduma kippuvad küsimused (KKK)
Q1. Mis on sisestamise võrrandi otsetee?
Ans. Võrrandi sisestamiseks kiirklahvi kasutamiseks vajutage alt + = klahvid samaaegselt.
Q2. Kus on Wordis võrrandi vahekaart?
Ans. Vahekaardi Võrrand leidmiseks minge aadressile Sisestage ja klõpsake edasi Võrrand.
Q3. Kuidas saada Microsofti võrrandiredaktorit
Ans. Microsofti võrrandiredaktor on sisseehitatud funktsioon, mis säästab teid asjade eraldi allalaadimise vaevast. Seega leiate selle pärast sellel klõpsamist Sisestage vahekaart ülaosas.
Soovitatav
- Kuidas vahetada mobiilis isikliku ja ärilise Facebooki vahel
- Kuidas hankida CD-muusikat Android-telefoni
- Kuidas teisaldada Microsoft Office uude arvutisse
- 28 Parim tasuta tarkvara Windows PC jaoks
Microsofti võrrandiredaktor on paljude kasutajate elupäästja. Kuigi seda on üsna lihtne mõista, peavad mõned inimesed seda siiski kõvaks pähkliks. Loodame, et see artikkel aitas teil mõista kuidas Wordis võrrandit sisestada 2007 ja uuemad versioonid. Kui jah, siis andke meile teada oma arvustused ja soovitused allolevates kommentaarides.



