Dikteerimistööriista kasutamine Microsoft Wordis
Miscellanea / / April 03, 2023
Microsoft Word sisaldab kõne tekstiks muutmise funktsiooni, mis võimaldab teil mikrofoni abil dokumente dikteerida. Saate kasutada dikteerimistööriista Microsoft Word dokumentide kirjutamiseks ja redigeerimiseks erinevates keeltes.

Klaviatuur ei ole ainus viis Wordi dokumenti teksti lisamiseks. Seega, kui soovite oma sõrmi puhata või ei taha trükkida, saate kasutada Microsoft Wordi dikteerimistööriista, et muuta oma öeldud sõnad kirjalikuks tekstiks.
Dikteerimistööriista kasutamine Microsoft Wordis PC või Maci jaoks
Kui olete mikrofoni arvutiga ühendanud, saate hakata kasutama Microsoft Wordi dikteerimistööriista. Dokumentide dikteerimiseks nii Windowsis kui ka Macis saate kasutada järgmisi samme.
Samm 1: Avage mis tahes dokument Microsoft Wordis.
2. samm: Klõpsake vahekaardil Avaleht nuppu Dikteeri.

3. samm: Kui aktiveerite nupu Dikteeri, näete sellele punast punkti. Lisaks ilmub ka väike salvestusaken. Pärast seda võite hakata rääkima, et näha ekraanile teksti ilmumist.
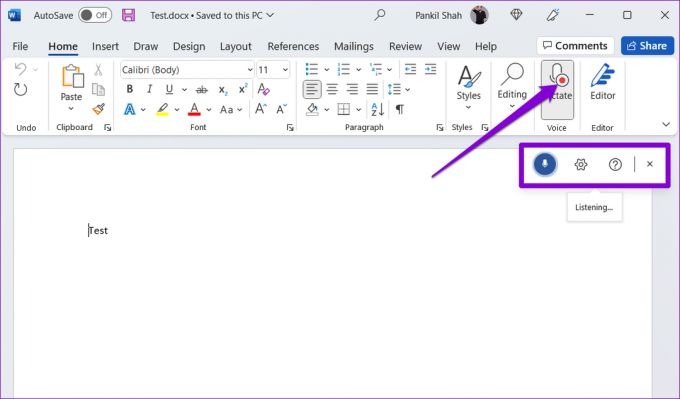
4. samm: Saate klõpsata hammasrattakujulisel ikoonil, et muuta kõnekeelt või valida muu helisisendseade. Lisaks saate selles menüüs lubada automaatsed kirjavahemärgid ja filtreerida tundlikke fraase.
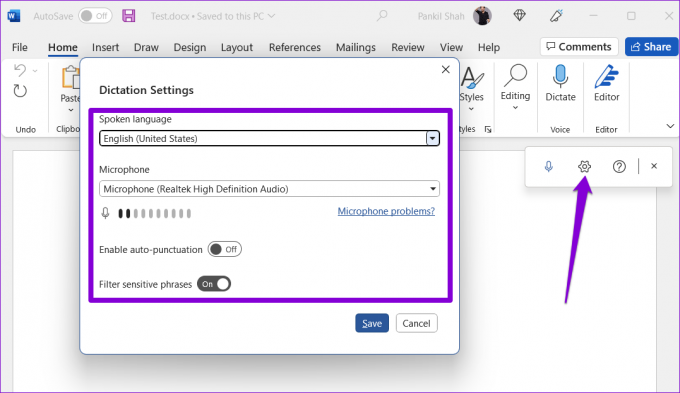
Saate dikteerimistööriista peatada, klõpsates mikrofoniikoonil, või sulgeda selle, klõpsates ikooni X. Pange tähele, et kui lülitute arvutis teisele rakendusele või programmile, peatub dikteerimistööriist automaatselt.

Dikteerimistööriista kasutamine Microsoft Word Online'is
Dikteerimistööriista kasutamine sisse Microsoft Word Online on sarnane töölaua kogemusega. Microsoft Wordi veebiversiooni saate oma Microsofti kontoga tasuta kasutada.
Word Online'i dikteerimistööriist töötab kõigi populaarsete brauseritega, sealhulgas Chrome, Edge, Firefox ja Brave. Siin on, kuidas saate seda kasutada.
Samm 1: Avage eelistatud veebibrauser ja külastage Microsoft Word for Web.
Külastage Microsoft Wordi veebirakendust
2. samm: Logige sisse oma Microsofti kontoga ja avage uus või olemasolev dokument.
3. samm: Klõpsake dikteerimise ikoonil ja lubage brauseril juurdepääs teie mikrofonile, kui te pole seda juba teinud.

4. samm: Kui ilmub ujuv dikteerimise aken, peaks Word hakkama transkribeerima kõike, mida te oma dokumendis ütlete.

Keele, mikrofoniseadme ja lisavalikute muutmiseks võite klõpsata hammasrattakujulisel ikoonil.
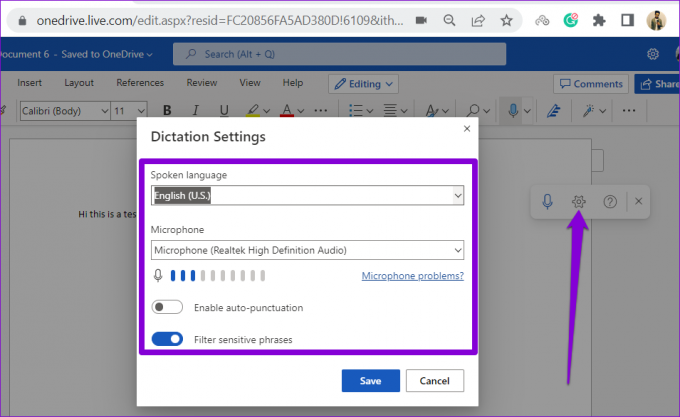
Kuidas kasutada Microsoft Wordi dikteerimistööriista mobiilis
Microsoft Wordi dikteerimistööriist pole mõeldud ainult lauaarvutite kasutajatele. Seda tööriista saate kasutada ka dokumentide dikteerimiseks oma Androidis või iPhone'is. See säästab teid telefoniga pikki dokumente luues palju tippimisest.
Samm 1: Avage oma Androidis või iPhone'is rakendus Microsoft Word.
2. samm: Avage mis tahes olemasolev dokument või looge uus. Puudutage paremal asuvat mikrofoniikooni. Kui kasutate seda funktsiooni esimest korda, peate võib-olla andma Wordile heli salvestamiseks loa.

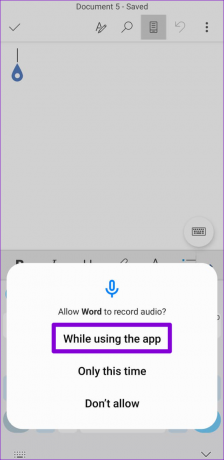
3. samm: Rakendus peaks alustama teie hääle salvestamist ja kõike, mida te ütlete, transkribeerima. Saate kasutada saadaolevaid otseteid kirjavahemärkide, uute ridade lisamiseks ja sõnade kustutamiseks.

4. samm: Dikteerimisseadete kuvamiseks puudutage hammasrattakujulist ikooni. Sellest menüüst saate muuta kõnekeelt, lubada või keelata automaatseid kirjavahemärke ja kasutada muid valikuid.
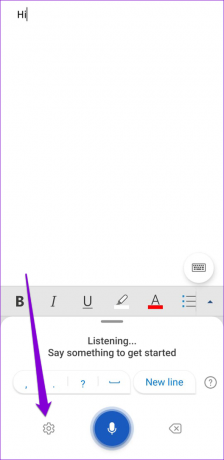

Pärast tööriista kasutamist puudutage klaviatuuriikooni.
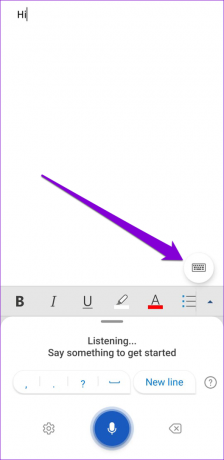
Erinevad dikteerimiskäsklused, mida saate Microsoft Wordis kasutada
Wordi dikteerimistööriista parim osa on see, et see võimaldab teil häälkäskluste abil kirjavahemärke redigeerida, vormindada ja sisestada.
Võite öelda kirjavahemärgi või sümboli nime, mida soovite sisestada, ja Word lisab selle teie dokumenti. Näiteks kui ütlete "koma", lisab Word koma. Samuti võite öelda "plussmärk" või "võrdusmärk" ja Word lisab selle teie dokumendile.
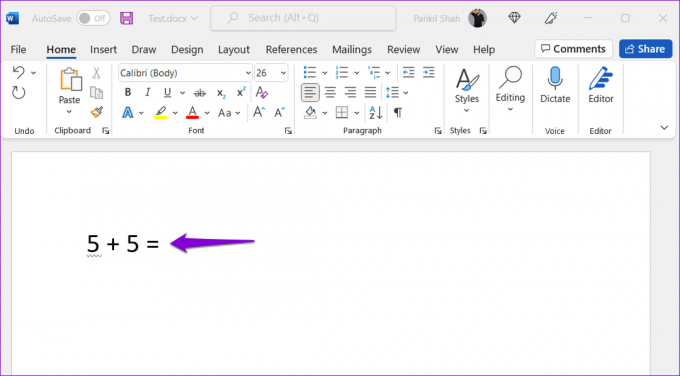
Peale selle sümbolite sisestamine ja kirjavahemärgid, saate oma teksti vormindada häälkäskluste abil. Näiteks kui ütlete "Mulle meeldib kasutada Microsoft Office'i" ja seejärel "paks Microsoft", siis sõna Microsoft on teie lauses paksus kirjas. Samuti saate lauses olevate sõnade kaldkirja, esiletõstmiseks või allajoonimiseks kasutada vorminduskäske.

Siin on mõned täiendavad dikteerimiskäsud, mida saate Microsoft Wordis kasutada.
- Uus rida: reavahetuse jätmiseks
- Sisesta kommentaar: kommentaarikasti lisamiseks
- Kustuta: viimase sõna või kirjavahemärgi kustutamiseks
- Kustuta see: viimati öeldud fraasi eemaldamiseks
- Välju dikteerimisest: dikteerimistööriista sulgemiseks
Tippige oma häälega
Dikteerimistööriist võib olla kasulik pikkade dokumentide tippimisel. Funktsioon on suhteliselt täpne ja üsna lihtne kasutada tean kõiki häälkäsklusi. Proovige seda ja jagage oma kogemusi allolevates kommentaarides.
Viimati värskendatud 15. septembril 2022
Ülaltoodud artikkel võib sisaldada sidusettevõtte linke, mis aitavad toetada Guiding Techi. See aga ei mõjuta meie toimetuslikku terviklikkust. Sisu jääb erapooletuks ja autentseks.
Kirjutatud
Pankil Shah
Pankil on elukutselt ehitusinsener, kes alustas oma teekonda kirjanikuna EOTO.techis. Hiljuti liitus ta Guiding Techiga vabakutselise kirjanikuna, et jagada Androidi, iOS-i, Windowsi ja veebi jaoks juhiseid, selgitusi, ostujuhendeid, näpunäiteid ja nippe.



