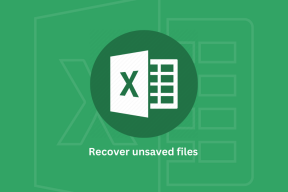Kuidas lukustada inkognito vahekaardid Google Chrome'is Androidis ja töölaual
Miscellanea / / April 03, 2023
Google on aastate jooksul seadnud Chrome'iga veebisirvimise kuldstandardi. See on olnud võimalik brauseri järjepideva värskendamise kaudu selliste funktsioonidega nagu Mälu ja energiasäästurežiimid. Androidi uusima värskendusega saate nüüd Google Chrome'is inkognito vahekaartide lukustamiseks kasutada sõrmejälge või parooli. Selles artiklis näitame teile kõike, mida peate teadma.

Kogu kasutamise eesmärk an inkognito vahekaart on veebi sirvimine suletud uste taga. Sakki lukustamine tugevdab seda eesmärki. Kuid see funktsioon on praegu saadaval ainult Androidi rakenduses ja iPhone'i kasutajad jäävad kahjuks sellest ilma. See pole saadaval ka Chrome'i töölauaversioonis, kuid leidsime sellise funktsiooni kasutamiseks lahenduse. Loe edasi, et rohkem teada saada!
3 viisi inkognito režiimi lukustamiseks Google Chrome'is Androidis
Kuigi Chrome'i brauseris on uusima värskendusega sisseehitatud võimalus inkognito režiimi lukustamiseks, on meil ka mõned alternatiivid juhuks, kui te ei saa värskendage Google Chrome'i
uusimale versioonile. Siin on kolm erinevat meetodit inkognito režiimi lukustamiseks Google Chrome'is Androidis.1. meetod: kasutage inkognito seansi lukustamiseks Google Chrome'i sisseehitatud funktsiooni
Androidi rakenduse uues värskenduses kuulutas Google välja funktsiooni inkognito vahelehtede lukustamiseks, muutes a Chrome lipp – mis on peidetud leht, mis on täis eksperimentaalseid lüliteid, et parandada teie veebisirvimiskogemust Chrome'is.
Selle funktsiooni kasutamiseks veenduge, et kasutaksite Play poes Google Chrome'i uusimat versiooni. Kui ei, laadige alla Chrome'i uusim versioon saidilt a kolmanda osapoole veebisait. Kui olete valmis, järgige alltoodud samme.
Samm 1: Avage Google Chrome ja sisestage lipule juurdepääsemiseks allolev aadress URL-i ribale.
chrome://flags/#incognito-reauthentication-for-android
2. samm: Esile tõstetakse lipp „Luba seadme taasautentimine inkognito režiimis”. Selleks puudutage rippmenüüd.
Samm3: Nüüd märkige ruut Lubatud.


4. samm: Seadete rakendamiseks peate nüüd Chrome'i taaskäivitama. Puudutage valikut Taaskäivita.

5. samm: Pärast Google Chrome'i taaskäivitamist puudutage paremas ülanurgas kolme punkti ikooni ja valige Seaded.
6. samm: Puudutage valikut "Privaatsus ja turvalisus".


7. samm: Nüüd lülitage sisse lüliti „Lukusta inkognito vahekaardid, kui Chrome'ist lahkute”.

Kui see lüliti on sisse lülitatud, lukustatakse inkognito seanss kohe, kui Chrome'ist väljute ja peate sellele uuesti juurde pääsemiseks kasutama oma parooli või sõrmejälje autentimist.
Kuid isegi uusima värskenduse korral ei pruugi see funktsioon mõne piirkonna ja seadmespetsiifiliste piirangute tõttu saadaval olla. Sel juhul jätkake mõne järgmise meetodiga.
2. meetod: kasutage Google Chrome'i lukustamiseks rakenduste lukku
Peaaegu kõik Android-seadmed on varustatud sisseehitatud funktsiooniga rakenduste lukustamiseks parooli/sõrmejäljega. Nii peate sisestama oma parooli/sõrmejälje iga kord, kui proovite lukustatud rakendust avada.
See on alternatiivne meetod inkognito vahekaartide lukustamiseks ka Google Chrome'is, kuid see lukustab kogu rakenduse, mitte ainult inkognito vahekaardi. Kuid see täidab ikkagi eesmärki, miks mitte?
Märge: kasutasime juhiste demonstreerimiseks OnePlusi seadet. Toimingud jäävad sarnaseks, kui kasutate ka mõnda muud Android-seadet.
Samm 1: Avage rakendus Seaded.
2. samm: Valige Privaatsus.


2. samm: Puudutage valikut Rakenduse lukk. Nüüd palutakse teil rakenduste lukustamiseks määrata parool.
3. samm: Pärast rakenduste lukustamiseks parooli määramist lülitage sisse App Locki lüliti.


4. samm: Kerige rakenduste loendis alla ja lülitage Google Chrome'i lukustamiseks sisse lüliti.
5. samm: Kui soovite rakenduse lukustusfunktsiooni autentimiseks kasutada ka sõrmejälge, andke selle kasutamiseks luba.


Järgmine kord, kui Google Chrome'ist väljute ja proovite seda uuesti avada, palutakse teil selle avamiseks sisestada oma sõrmejälg või pääsukood.
Kuid kui teil pole rakenduse lukustusfunktsiooni või kui te ei saa seda kasutada, ärge muretsege. Võite kasutada ka kolmanda osapoole rakendust.
3. meetod: kasutage Google Chrome'i lukustamiseks kolmanda osapoole rakendust
Paljud rakendused võimaldavad teil seda teha lukustada rakendused oma Android-seadmes. Kuid me tahame teile näidata seda, millel on enamasti positiivne tagasiside suurelt kasutajate rühmalt, kellel on üle kümne miljoni allalaadimise. Nii saate Google Chrome'i probleemideta lukustada.
Samm 1: Laadige Play poest alla App Lock – Xlock, kasutades allolevat linki.
Laadige alla rakenduse lukk - XLock
2. samm: Teil on selle funktsioonide lühitutvustus ja teil palutakse määrata muster.
3. samm: Valige rakenduste loendist, mille soovite lukustada, Google Chrome ja puudutage nuppu Lukusta.


3. samm: Andke kõik vajalikud õigused, puudutage valikut Mine määramisse ja valige Rakenduse lukk – Xlock ning lülitage selle jaoks sisse lüliti, kui teid suunatakse rakendusse Seaded.
4. samm: Puudutage nuppu Luba, et lasta rakendusel taustal töötada.


See lukustab tõhusalt Google Chrome'i ja iga kord, kui rakenduse avate, peate autentima oma parooli või sõrmejäljega.
Järgmisena uurime, kuidas seda Google Chrome'i töölauaversioonis teha.
Kuidas Google Chrome'i töölaual inkognito režiimi lukustada
Näib, et Google jättis selle funktsiooni Google Chrome'i töölauaversioonile lisamisest ilma. Sisseehitatud seadete abil inkognito režiimide lukustamine on praegu piiratud ainult Android-seadmetega.
Siiski saate installida laienduse Google Chrome'i arvutis või Macis, et lukustada Google Chrome iga kord pärast väljumist. Kuigi see ei lukusta spetsiaalselt inkognito vahekaarte, lisab see siiski Google Chrome'ile privaatsuskihi.
Samm 1: külastage Chrome'i veebipoe laienduslehte, kasutades allolevat linki.
Külastage Chrome'i veebipoes saiti LockPW
2. samm: Klõpsake valikul Lisa Chrome'i > Lisa laiendus.

3. samm: Kui laiendus on installitud, klõpsake laiendite ikoonil ja valige laienduse LockPW kõrval olev kolme punktiga menüünupp.
4. samm: Klõpsake valikul Valikud.

5. samm: Selles aknas saate määrata Google Chrome'i lukustamiseks parooli. Sisestage parool ja klõpsake nuppu Salvesta.

6. samm: Nüüd palutakse teil sisestada parool iga kord, kui avate Google Chrome'i oma arvutis või Macis. Sisestage oma parool ja klõpsake nuppu Logi sisse.

Parooli väljalülitamiseks: minge laiendite seadete lehele (nagu on näidatud selle jaotise punktis 3) ja klõpsake parooli väljalülitamise nuppu.

Palun. See on kõik, mida peate teadma, kuidas Google Chrome'is inkognito režiimi parooliga lukustada. Kui teil on veel küsimusi, vaadake allolevat KKK jaotist.
KKK inkognito režiimi lukustamise kohta Chrome'is
Siiani pole iPhone'il rakenduse lukustusvõimalust ega usaldusväärset kolmanda osapoole rakendust, mis kopeeriks Google Chrome'is puuduvat funktsiooni.
Jah, kui seadistate oma lapsele Google'i konto, ei saa ta Google Chrome'is inkognito režiimi kasutada, kui seda lapse kontol kasutatakse.
Hoidke oma saladusi
Loodame, et see artikkel aitas teil oma Android- ja lauaarvutites Google Chrome'is inkognito režiimi lukustada. Loodame, et Google lisab selle sisseehitatud funktsiooni ka iPhone'i ja töölauarakenduste inkognito režiimi lukustamiseks. Lisaks hindame Google'it selle funktsiooni lisamise eest ja loodame, et selline suundumus aja jooksul jätkub!
Viimati värskendatud 28. märtsil 2023
Ülaltoodud artikkel võib sisaldada sidusettevõtte linke, mis aitavad toetada Guiding Techi. See aga ei mõjuta meie toimetuslikku terviklikkust. Sisu jääb erapooletuks ja autentseks.
Kirjutatud
Supreeth Koundinya
Supreeth on läbi ja lõhki tehnikafanaatik ning tal on lapsest peale lõbus olnud. Praegu teeb ta seda, mis talle kõige rohkem meeldib – kirjutab Guiding Techis tehnoloogiast. Ta on endine mehaanikainsener ja on kaks aastat töötanud EV-tööstuses.