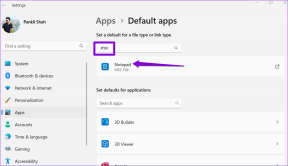3 lihtsat viisi pildi pööramiseks Google Docsis
Miscellanea / / April 03, 2023
Tavaliselt näeb mis tahes dokumendile piltide lisamine välja sellisena, nagu nad on. Ja kuni saate sisestage ja redigeerige pilte Google Docsi, kas teate, et saate neid ka pöörata? Erinevalt lihtsalt piltide suuruse muutmisest võimaldab pildi pööramine rakenduses Google Docs teil pilti ümber pöörata ja oma eelistuse nurga all peatuda.

Piltide pööramine aitab teil lahendada halva nurga all oleva pildi kasutamise probleemi. Saate seda kasutada ka pikkadesse dokumentidesse katkestuste lisamiseks või teatud piltide esiletõstmiseks. Vaatame siis kolme võimalust piltide pööramiseks Google Docsis ja kuidas see funktsioon võib olla kasulik dokumendi teksti pööramiseks.
1. meetod: pöörake pilti, kasutades Google Docsi pööramisnuppu
Google Docs võimaldab pilti vabalt pöörata, kasutades pööramisnuppu. Pildi soovitud pööramiseks klõpsake lihtsalt sinise punkti ikooni ja hoidke seda all. Siin on, kuidas.
Samm 1: Minge Google Docsi ja avage vastav dokument.
Avage Google Docsi töölaud
2. samm: Klõpsake pildil, mida soovite pöörata.
3. samm: Kui menüüsuvandid ilmuvad, klõpsake pildi ülaosas sinist punkti ja hoidke seda all.

4. samm: Seejärel pöörake pilti kursori abil nii, nagu soovite.
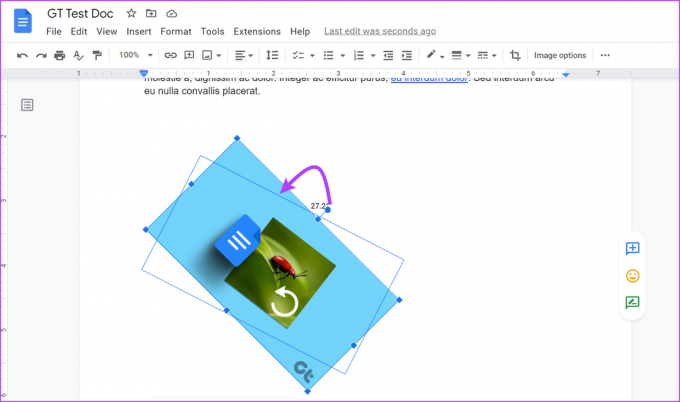
Kui pildi mõõtmed on praeguse ruumi jaoks liiga suured, võib see põhjustada pildi allapoole nihkumise ja jätta lehele tühja ruumi. Kui see juhtub, muutke pildi suurust või korraldage tekst uuesti, et see mahuks ümber pildi.
2. meetod: Google Docsi piltide pööramiseks kasutage pildivalikut
Kui teate täpselt, millise nurga all soovite oma pilti pöörata, võib pildivaliku kasutamine olla parem. Selle abil saate sisestada täpsed nurgad, mille all teie pilti pööratakse. Samuti saate pilti praeguse nurga alt 90° pöörata. Tehke järgmist.
Samm 1: Klõpsake Google Docsis dokumendil, mida soovite muuta.
2. samm: Siin klõpsake vastaval pildil. Seejärel klõpsake menüül ja kui suvandid ilmuvad, klõpsake "Kõik pildivalikud".
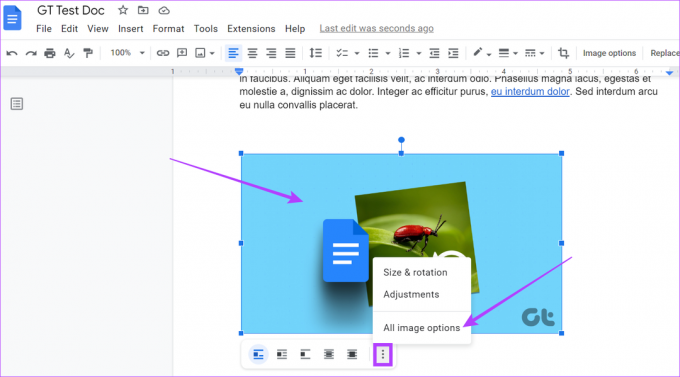
3. samm: Minge menüüs Kujutisvalikud jaotisesse Pööra ja tippige väljale Nurk vastav pööramisaste.
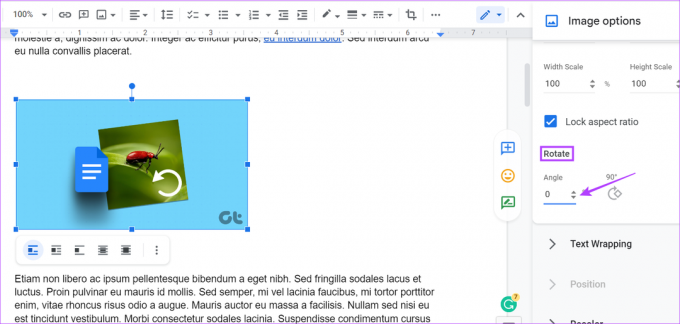
Samuti võite klõpsata 90°, kui soovite pilti pöörata täpselt 90° selle praegusest nurgast.

4. samm: Kui olete valmis, klõpsake pildivalikute paneelist väljumiseks ikooni x.

Teie pilti on nüüd vastavalt teie eelistustele pööratud.
Pilti saate Google Docsis pöörata ka joonistustööriista abil. See võimaldab teil lisada pildi joonise aknasse ja pöörata seda nii, nagu soovite. Kui sulgete akna, lisatakse pilt teie dokumendile. Selleks järgige neid samme.
Samm 1: Avage vastav Google'i dokument ja klõpsake menüüribal nuppu Lisa.
2. samm: Seejärel minge jaotisse Joonistamine ja klõpsake nuppu Uus.

3. samm: Nüüd minge joonistamise aknas menüüribale ja klõpsake nuppu Pilt.

4. samm: Lisage vastav pilt ja klõpsake nuppu Vali.

5. samm: Kui pilt on lisatud, klõpsake pildil selle esiletõstmiseks.

6. samm: Seejärel klõpsake nuppu Toimingud ja kerige alla, et valida Pööra.
7. samm: Siin valige pildi pööramiseks sobiv valik.

Pildi pööramiseks saate kasutada ka pööramiskäepidet.
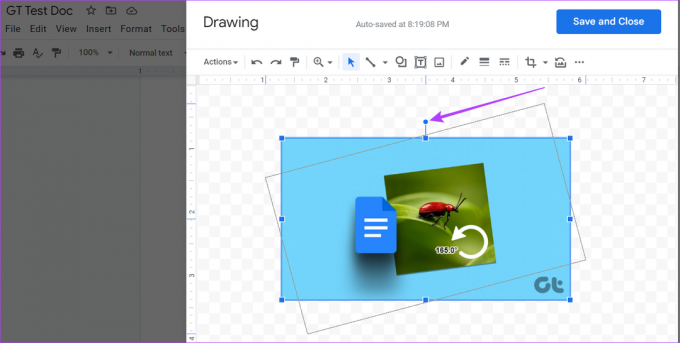
8. samm: Muudatuste salvestamiseks ja joonistamise aknast väljumiseks klõpsake nuppu "Salvesta ja sulge".

See lisab pööratud pildi automaatselt teie dokumendile.
Boonus: kuidas Google Docsis teksti pöörata
Lisaks piltidele võimaldab Google Docs teil oma teksti ka küljele, üles või alla pöörata. See võib olla kasulik, kui töötate keeltega, mis loevad teisiti, või kui soovite oma dokumendis asju segamini ajada. Järgige neid samme.
Samm 1: Avage vastav Google'i dokument ja klõpsake menüüribal nuppu Lisa.
2. samm: Siin klõpsake nuppu Joonis ja valige Uus.

3. samm: Nüüd minge menüüribale ja klõpsake tekstikasti.
4. samm: Sisestage tekstikast joonistusaknasse. Seejärel klõpsake tekstikasti ja alustage tippimist.

5. samm: Klõpsake pööramiskäepidet ja pöörake teksti nii, nagu soovite.

6. samm: Klõpsake nuppu "Salvesta ja sulge".

Kui see on tehtud, lisatakse pööratud tekst teie dokumendile. Kui soovite teksti uuesti muuta või pöörata, klõpsake lihtsalt teksti suvalises kohas ja valige Redigeeri. See avab uuesti joonistamise akna, mis võimaldab teil teksti redigeerida.
KKK pildi pööramise kohta Google Docsis
Jah, sa saad pöörake pilte Google Docsis. Erinevalt pööramisest võimaldab pildi ümberpööramine luua kujutise peegelkoopia. Selleks avage Lisa > Joonistus > Uus. Kui joonistamise aken avaneb, lisage pilt. Seejärel pöörake pilti, kasutades menüüd Action, nii, nagu soovite.
Jah, Google'i dokumentides on võimalik piltide ümber teksti mähkida. Klõpsake oma dokumendis pilti ja kui menüüsuvandid ilmuvad, valige, kuidas soovite teksti ümber pildi mähitud.
Pöörake oma pilte
Kuigi Google Docs on väga kasulik tööriist, nõuavad selle ulatuslikud funktsioonid mõnikord pisut rohkem teavet, enne kui saate neid õigesti kasutada. Seega loodame, et see artikkel aitas teil paremini mõista, kuidas saate neid funktsioone kasutades Google Docsis pilti pöörata.
Saate tutvumiseks vaadata ka meie artiklit kuidas pilti Google Docsi abil ringiks kärpida.
Viimati värskendatud 13. märtsil 2023
Ülaltoodud artikkel võib sisaldada sidusettevõtte linke, mis aitavad toetada Guiding Techi. See aga ei mõjuta meie toimetuslikku terviklikkust. Sisu jääb erapooletuks ja autentseks.