Kuidas teisendada Google'i arvutustabelid automaatselt Excelisse
Miscellanea / / April 03, 2023

Excelit on ettevõtete maailmas juba aastaid kasutatud numbrite kokkusurumiseks ja ettevõtte andmete salvestamiseks. Tänapäeval tehakse seda tööd Google'i arvutustabelite abil, mis aitab teil luua ja redigeerida arvutustabeleid otse veebibrauseris ilma eritarkvarata. Enamik arvutustabeli kasutajaid ei suuda ära imestada, kas saate Google'i arvutustabelid Exceliga sünkroonida? Kui mõtlete ka samale, siis lugege meie tänast juhendit teile suureks abiks. Aitame teil üksikasjalikult mõista Google'i arvutustabelite automaatset teisendamist Excelisse. Nii et ilma pikema jututa alustame selle teisendusjuhendiga.
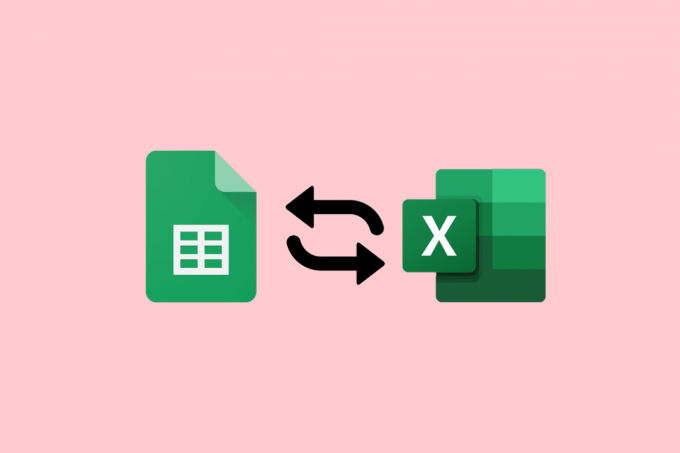
Sisukord
- Kuidas teisendada Google'i arvutustabelid automaatselt Excelisse
- Miks teisendada Google'i arvutustabelid automaatselt Excelisse?
- Kas saate Google'i arvutustabelid Exceliga sünkroonida?
- 1. meetod: lehe saitide kaudu
- 2. meetod: kasutage Drive'i saiti
- Kuidas teisendada Google'i arvutustabelid valemitega Exceliks
Kuidas teisendada Google'i arvutustabelid automaatselt Excelisse
Siin saate üksikasjalikult teada, kuidas Google'i arvutustabelid automaatselt Excelisse teisendada.
Kiire vastus
Kas on olemas kiire viis Google'i arvutustabelite automaatseks teisendamiseks Excelisse? Jah seal on:
1. Ava Google'i arvutustabelid.
2. Kliki Fail
3. Valige Lae alla valik.
4. Siin, vali Microsoft Excel (.xlsx).
See laadib teie Google'i lehe koopia Exceli failina teie arvutisse alla.
Miks teisendada Google'i arvutustabelid automaatselt Excelisse?
Kui mõned kliendid ja töötajad eelistavad oma andmete haldamiseks Google'i arvutustabeleid, siis teised valivad alustuseks Exceli. Olenemata sellest, millise platvormi valite andmete haldamiseks, peate seda tegema teisendada see klientide ja koostööpartnerite eelistatud vormingusse. Kui olete loonud Google'i lehe, kuid teie kaastöötajad või kliendid kasutavad Excelit, saate faili eksportida a .xlxs. Lisaks sellele on automatiseerimise eelised järgmised:
- Saate sünkroonida Google'i arvutustabelid Exceliga.
- Saate Google'i arvutustabelid automaatselt Excelisse eksportida.
- Ajakohased Exceli failid.
- Rutiinne käsitsitöö, nagu failide allalaadimine ja salvestamine, on välistatud.
- Samuti hoiab see ära failide teisendamise vigu.
- Saate hõlpsasti andmeid Google'i arvutustabelite ja Exceli vahel edasi-tagasi teisaldada.
- Saate andmeid jagada ka pilveüleselt, ilma sama arvutustabelit jagamata.
- Samuti võimaldab see saata andmeid automatiseeritud armatuurlaudadele ja aruannetele.
- Saate valitud andmed ka rakendusest Arvutustabelid Excelisse üle kanda.
Lugege järgmist jaotist, et saada teavet selle kohta, kas saate Google'i arvutustabelid Exceliga sünkroonida või mitte.
Kas saate Google'i arvutustabelid Exceliga sünkroonida?
Jah, saate Google'i arvutustabelid Exceliga integreerida. Saate importida andmeid oma Exceli failist uude või olemasolevasse arvutustabelite faili. See ei muuda teie Exceli faili, isegi kui muudate arvutustabelite faili. Google'i arvutustabel võimaldab kasutajatel oma arvutustabeleid alla laadida vormingus, mida saab avada Microsoft Excelis.
Märkus 1: Exceli faile ei värskendata automaatselt, kui Google'i arvutustabeli failis tehakse muudatusi. Sel juhul muutke see uuesti uusimaks Exceli failiks.
Märkus 2: äsja loodud Exceli faili redigeerimiseks märkige redigeerimise lubamine.
Saate oma Google'i arvutustabelid hõlpsasti käsitsi ja automaatselt Excelisse teisendada. Kui aga peate faili regulaarselt värskendama, võib käsitsi meetodi valimine olla veidi kaootiline. Google'i arvutustabelite käsitsi teisendamine Excelisse on samuti väga tüütu ja aeganõudev meetod. Lisaks võib andmete käsitsi teisendamine põhjustada andmete kadumist ja .xlxs-faili mitut versiooni. Seega on automaatse teisenduse valimine antud juhul mõistlik valik. Saate automaatselt juhtida failide teisendamist ühelt platvormilt teisele kahe tõhusa meetodi abil. Kui soovite põhjalikult teada saada Google'i arvutustabelite automaatsest Excelisse teisendamisest, vaadake allolevaid meetodeid.
1. meetod: lehe saitide kaudu
Selle esimese meetodi abil saate faile Google'i arvutustabelitest otse selle saidilt Excelisse teisendada, tehes järgmist.
1. Kõigepealt klõpsake nuppu Fail vahekaart ülaosas.

2. Klõpsake rippmenüüs nuppu Lae alla.

3. Näete selle faili allalaadimiseks palju võimalusi, klõpsake nuppu Microsoft Excel (.xlsx) et see Excelisse teisendada.
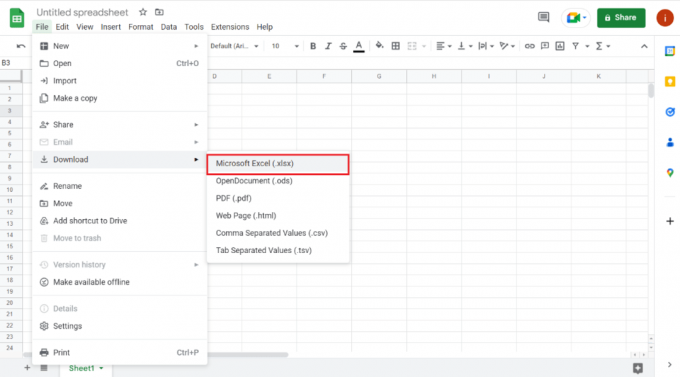
Kui suvand on valitud, saate faili salvestada soovitud asukohta ja avada selle Exceli failina.
Loe ka:Parandage, et Google'i arvutustabelid ei salvesta
2. meetod: kasutage Drive'i saiti
Kui soovite teada, kuidas Google'i arvutustabelid automaatselt Excelisse teisendada, saate selle toimingu tegemiseks valida ka draivi saidi. Nagu te võib-olla juba teate, on Google'i lehefail salvestatud failiomaniku Google Drive'i. Seetõttu saate Google Drive'i abil Google'i lehe faili Excelisse alla laadida.
1. Esmalt navigeerige lehele Google Drive'i sait.
2. Nüüd pääsete juurde arvutustabeli fail mille soovite Excelisse teisendada.
3. Järgmisena paremklõpsake failil ja klõpsake nuppu Lae alla menüüst.

4. Nüüd salvestage allalaaditud fail soovitud kaustas.
Kui see on tehtud, salvestatakse teie fail Microsoft Exceli töölehena.
Loe ka:Kuidas ühendada kaks veergu Google'i arvutustabelites
Kuidas teisendada Google'i arvutustabelid valemitega Exceliks
Nüüd, kui teate, kuidas saate Google'i arvutustabelid automaatselt Excelisse teisendada, peate teadma, et Google'i arvutustabelites on mõned valemid, mis Exceliga ei ühildu. Seetõttu võib see Google'i arvutustabelite automaatse Exceli teisendamisel probleeme tekitada. Seetõttu vaadakem mõnda näidet Google'i arvutustabelite teisendamiseks Excelisse järgmiste valemite abil:
1. Lisage Google'i arvutustabelites ja Excelis kaks väärtust
Alustuseks lisame nii Google'i arvutustabelites kui ka Excelis. Selle toimingu sooritamisel valem muutub, et teisendada Google'i arvutustabelid Excelisse. Järgmised sammud hõlmavad kahe arvu lisamist, kasutades liitmis- ja summafunktsioone.
1. Esiteks valige viimane lahter (C6) Google'i arvutustabelitesse ja sisestage valem, =LISA(C5+C4).
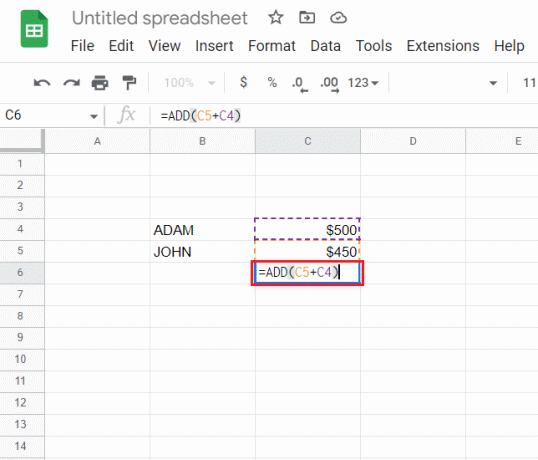
2. Nüüd saad sa lisamise tulemus.

3. Järgmisena avage Fail vahekaart ülaosas.

4. Kliki Lae alla menüüst.

5. Lõpuks valige Microsoft Excel (.xlsx) järgmisest menüüst.
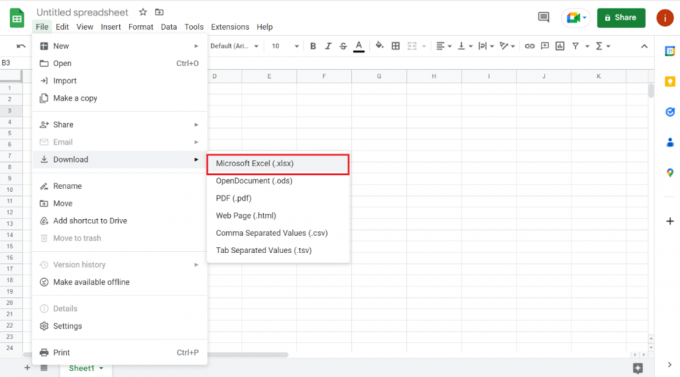
6. Nüüd avage allalaaditud fail et teada saada, et Google'i arvutustabelite valem ei ühildu Exceliga.
7. Seejärel valige C6 lahtrisse Excelis ja lõigake eelmine valem.
8. Nüüd sisestage =SUM(C4:C5).
9. Lõpuks saate nüüd selle kahe arvu liitmine Excelis.
2. Lahutage kaks väärtust Google'i arvutustabelites ja Excelis
Samuti saate teisendada Google'i arvutustabelid Exceliks valemitega, kasutades lahutamist, mida tuntakse ka kui Miinusfunktsioon. Kuna Excelis seda funktsiooni pole, siis teisendamisel see funktsioon Excelis ei tööta. Seetõttu kontrollige Excelis lahutamisvalemi probleemi lahendamiseks järgmisi samme.
1. Esiteks valige C6 lahtris Google'i arvutustabelites ja sisestage valem, =MIINUS(C4,C5).

2. Lõpuks saate kätte lahutamise tulemused.
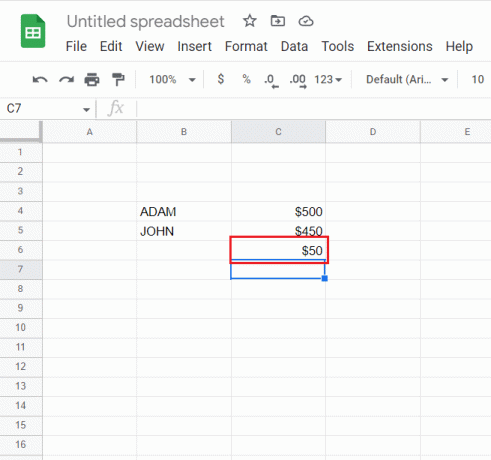
3. Nüüd järgige samme 3 kuni 5 faili Excelisse allalaadimiseks.
4. Avage Exceli fail, valige C6 lahtrisse ja sisestage valem, =C4-C5.
Selle tulemusena saate Excelis erineva valemiga lahutamise tulemused.
3. Jagage kaks väärtust Google'i arvutustabelites ja Excelis
Abiga DIVIDE funktsioon, saate jagada ka Google'i arvutustabelites ja Excelis. Kuigi Excelil seda funktsiooni pole, saate mõlemal platvormil erinevate valemite abil sama toimimiseks järgida alltoodud samme.
1. Esiteks valige C6 lahtris Google'i arvutustabelites ja sisestage valem, =JAGA(C4,C5).
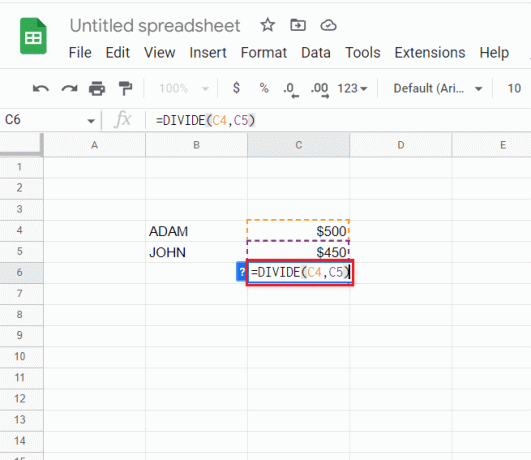
2. Kui see on tehtud, jaotuse tulemused tuleb.

3. Nüüd laadige fail sammude abil alla Excelisse 3 kuni 5 aastal läbi viidud esimene meetod.
4. Järgmisena avage Excel fail, valige C6ja sisestage, =C4/C5.
Kui see on tehtud, saate Excelis kahe numbri jagamise tulemused.
Loe ka:Google'i arvutustabelite mitme kriteeriumi INDEKSIMINE
4. Korrutage kaks väärtust Google'i arvutustabelites ja Excelis
Google'i arvutustabelite automaatseks teisendamiseks Excelisse valemite abil saate uurida ka korrutamist. See hõlmab funktsioon MULTIPLY Google'i arvutustabelites, mis Excelis puudub. Lisateavet selle funktsiooni täitmise kohta mõlemal platvormil leiate allolevate sammude abil.
1. Esiteks valige C6 Google'i arvutustabelites ja sisestage valem, =KORRUTA(C4,C5).
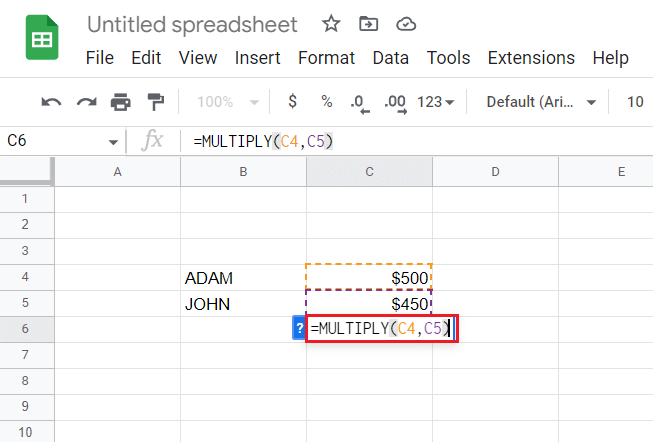
2. Nüüd saad sa korrutamise tulemused.

3. Seejärel järgige samme 3 kuni 5 aastal esinenud meetod 1 faili allalaadimiseks Excelisse.
4. Nüüd avage Excel fail, valige C6 ja sisestage valem, =C4*C5.
Selle tulemusena saate korrutamistulemusi ka Excelis.
5. Leidke Google'i arvutustabelites ja Excelis nummerdamisvõime
Lõpuks saate ka arvu võimsuseks tõsta nii Google'i arvutustabelites kui ka Excelis, kasutades POW funktsioon Google'i arvutustabelites. Teisest küljest kasutab Excel POWER funktsioon sama ülesande täitmiseks, põhjustades seega kokkusobimatuse probleeme, mida käsitletakse järgmiste sammudega.
1. Esiteks valige C6 lahtris Google'i arvutustabelites ja sisestage valem, =POW(C4,C5).

2. Nüüd saate tulemused, kus C4 lahter tõstetakse lahtris oleva arvu astmeni C5 kamber.
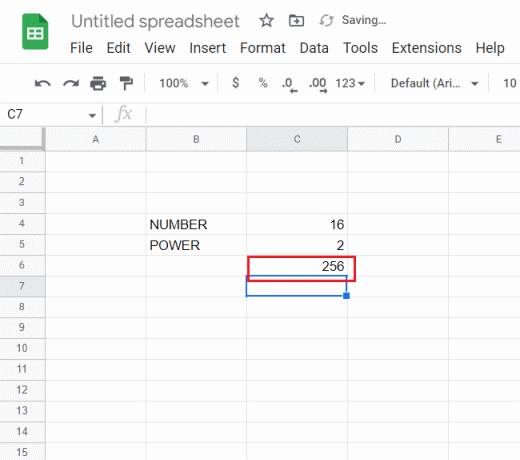
3. Seejärel järgige samme 3 kuni 5 antud aastal esimene meetod alla laadida Google'i arvutustabelid faili Excel.
4. Kui see on tehtud, avage Excel faili, valige C6 lahtrisse ja sisestage =VÕIMSUS(C4,C5) valem.
Lõpuks saate soovitud tulemuse ka Excelis.
Soovitatav:
- 22 parimat ilmarakendust Apple Carplay jaoks
- Kuidas Gmailis silte luua
- Kuidas Google'i arvutustabelites graafikut luua
- Kuidas lahutada Excelis mitu lahtrit
See viib meid meie juhendi lõppu Google'i arvutustabelid automaatselt Excelisse. Loodame, et saite teada Google'i arvutustabelite automaatsest teisendamisest Excelisse koos valemite kasutamisega protsessis. Samuti võite jätta meile oma päringud ja ettepanekud allpool olevasse kommentaaride jaotisse.

![Ketta struktuur on rikutud ja loetamatu [PARANDATUD]](/f/dc15f4e71d777db7b4bc219be6b773f7.jpg?width=288&height=384)
