Parandage Outlooki automaatne lõpetamine, mis ei tööta korralikult
Miscellanea / / April 03, 2023
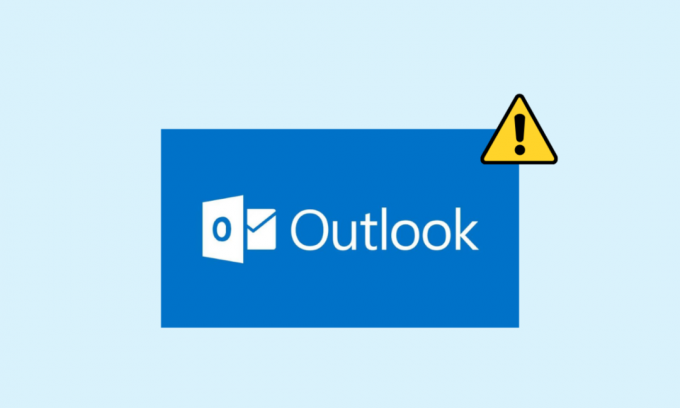
Automaatse täitmise funktsioon on Outlooki programmi oluline osa. Automaatne täitmine võimaldab teil sisestada kogu meilisõnumi koostamise ajal ainult ühe e-kirja initsiaaliga. See funktsioon aitab säästa aega ja annab kiire juurdepääsu meilidele. Mõnikord võib aga kasutajatel tekkida probleem, et Outlooki automaatne lõpetamine ei tööta; selle probleemi põhjuseks võivad olla mitmed põhjused, näiteks vananenud Office'i versioon või Outlooki programmi vead. Selles juhendis käsitleme meetodeid, kuidas lahendada Outlooki aadressi automaatse täitmise probleemi, mis teie Outlookis ei tööta.

Sisukord
- Kuidas parandada, et Outlooki automaatne lõpetamine ei tööta korralikult
- 1. meetod: lubage Outlookis automaatne täitmine
- 2. meetod: käivitage Outlook turvarežiimis
- 3. meetod: käivitage Outlook erineva profiiliga
- 4. meetod: Outlooki lisandmoodulite keelamine
- 5. meetod: Outlooki andmete PST-faili parandamine
- 6. meetod: värskendage Microsoft Office'i
- 7. meetod: RoamCache'i kausta ümbernimetamine
Kuidas parandada, et Outlooki automaatne lõpetamine ei tööta korralikult
Sellel, miks Outlooki automaattäite e-posti aadress teie Outlooki kontol ei tööta, võib olla mitu põhjust. siin on ära toodud mõned levinumad põhjused.
- Kui olete Outlookis automaatse täitmise keelanud, ei saa te seda funktsiooni kasutada.
- Selle probleemi võivad põhjustada ka Outlooki programmi vead ja tõrked.
- Probleemid kasutajaprofiiliga võivad põhjustada ka automaatse täitmise funktsiooni mittetöötamise.
- Selle probleemi võivad põhjustada ka rikutud Outlooki lisandmoodulid.
- Selle probleemi võivad Outlookis põhjustada ka rikutud Outlooki andmete PST-failid.
- Selle probleemi võivad põhjustada ka aegunud või rikutud Microsoft Office'i värskendused.
- Selle probleemi võib Outlookis põhjustada ka rikutud kaust RoamCache.
Järgmised tõrkeotsingu meetodid selle probleemi lahendamiseks.
1. meetod: lubage Outlookis automaatne täitmine
Kui te pole Outlookis automaatse täitmise funktsiooni lubanud, ei saa te seda funktsiooni kasutada. Selle Outlooki aadressi automaatse täitmise probleemi lahendamiseks peate automaatse täitmise käsitsi lubama. Saate Outlookis automaatse täitmise lubamiseks järgida neid lihtsaid samme.
1. Avatud Väljavaade, ja navigeerige aadressile Fail akna vasakust ülaosast.
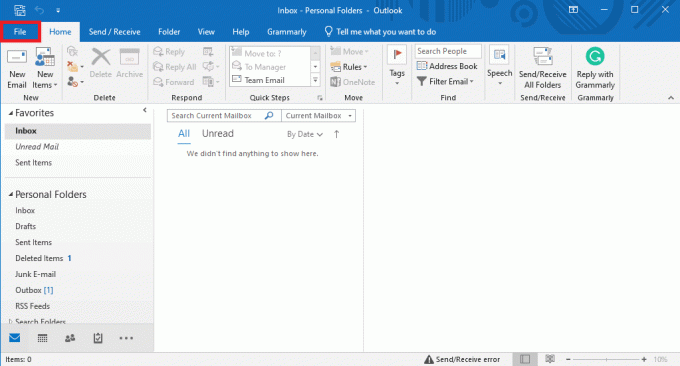
2. Siin, vasakpoolsel paneelil, klõpsake nuppu Valikud.

3. Navigeerige lehele Mail sakk.
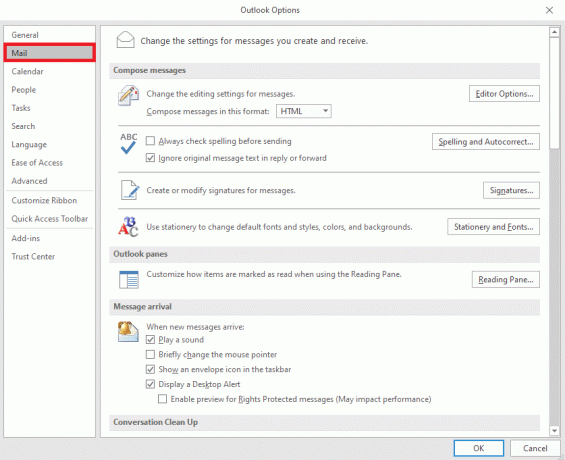
4. Kerige siia alla ja leidke asukoht Saada sõnumeid valikuid.

5. Siin kontrollige Kasutage automaatse täitmise loendit, et soovitada nimesid, kui sisestate ridadele Saaja, Koopia ja Pimekoopia.
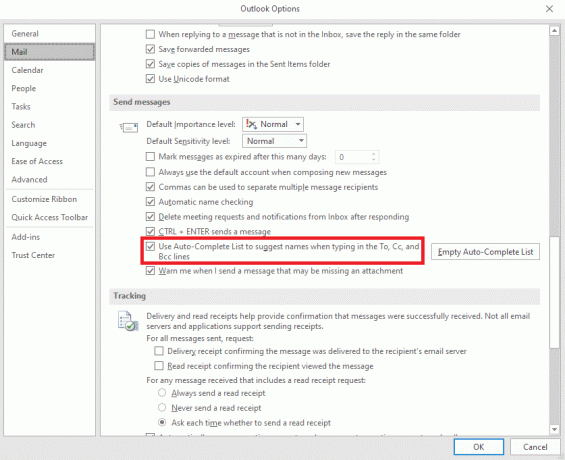
6. Kui leiate, et see valik on juba märgitud, klõpsake nuppu Tühjenda automaatse täitmise loend.

7. Klõpsake Jah toimingu kinnitamiseks.

2. meetod: käivitage Outlook turvarežiimis
Programmide käitamine turvarežiimis aitab teil vältida erinevaid probleeme. Saate kasutada turvarežiimi, et muuta tõrkeotsing lihtsamaks ja vältida riistvaraprobleeme. Outlooki turvarežiimis käitamiseks järgige neid lihtsaid samme, et lahendada Outlooki automaatse täitmise mittetöötamise probleem.
1. Vajutage Windows + R klahvid avada Käivita dialoogiboks.
2. Tippige dialoogiboksi Käivita Outlook.exe/safe ja vajutage nuppu Sisestage võti.
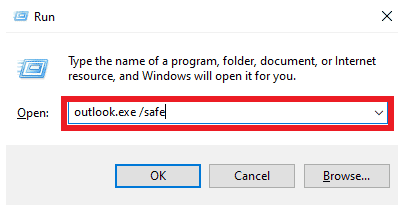
Loe ka:Windows 10 serveriga ühenduse loomise katse Outlooki parandamine
3. meetod: käivitage Outlook erineva profiiliga
Veenduge, et Outlooki probleem ilmneb ainult teie Outlooki programmis, mitte kogu süsteemis. Võite proovida Outlooki sisse logida teise profiiliga. Saate Outlookis lisada ka teise konto.
1. Avatud Väljavaade arvutis ja klõpsake nuppu Fail.
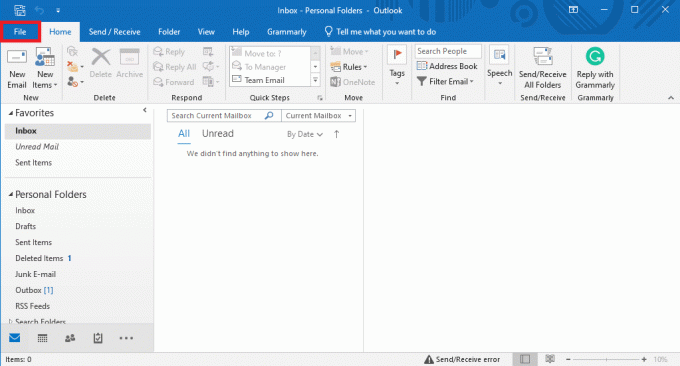
2. Aastal Konto teave lehel, leidke üles ja klõpsake sellel Lisada konto.
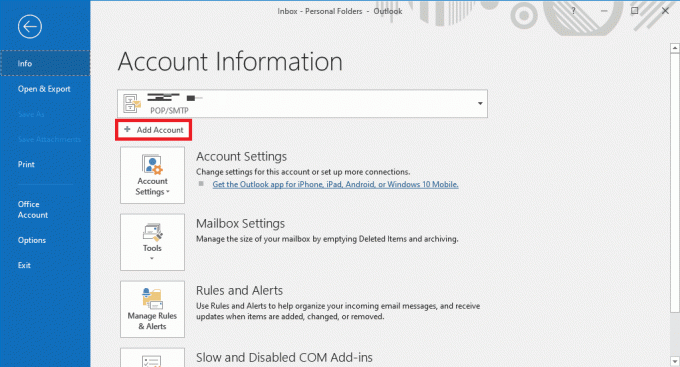
3. Sisestage sisselogimismandaadid teise konto jaoks.
4. meetod: Outlooki lisandmoodulite keelamine
Mõnikord võib probleemi põhjustada Outlooki lisandmoodul. Lisandmoodulid võivad olla väga kasulikud ja aitavad teil Outlooki rakendust korrastada. Kui aga Outlooki lisandmoodulid mingil põhjusel rikutakse, võib teil tekkida mitmesuguseid probleeme, näiteks automaatne täitmine ei tööta Outlookis. Nende probleemide lahendamiseks võite proovida Outlooki lisandmoodulid keelata. Outlooki lisandmoodulite keelamiseks järgige neid lihtsaid samme.
1. Avatud Väljavaade arvutisse ja navigeerige Fail.
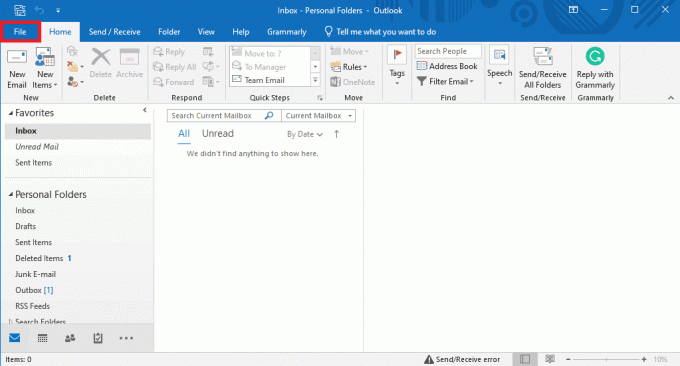
2. Siin, vasakpoolsel paneelil, klõpsake nuppu Valikud.
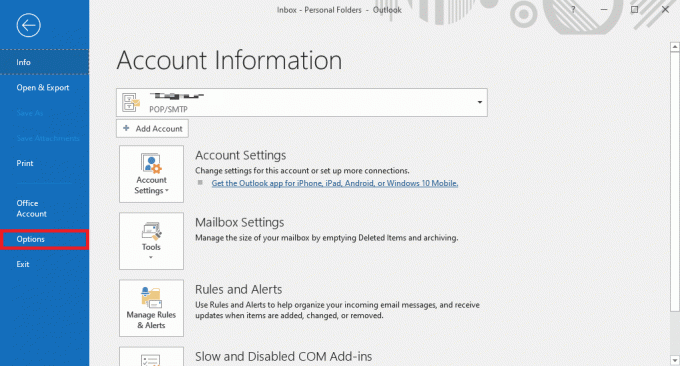
3. Nüüd leidke asukoht ja navigeerige sinna Lisandmoodulid.
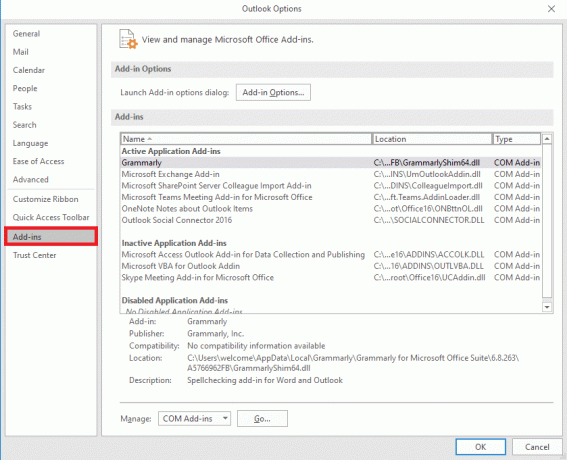
4. Siit otsige üles Halda rippmenüüst ja valige COM-i lisandmoodulid.
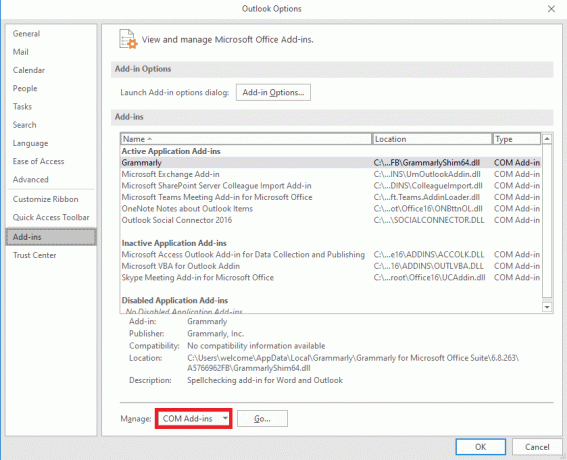
5. Nüüd klõpsake Mine.
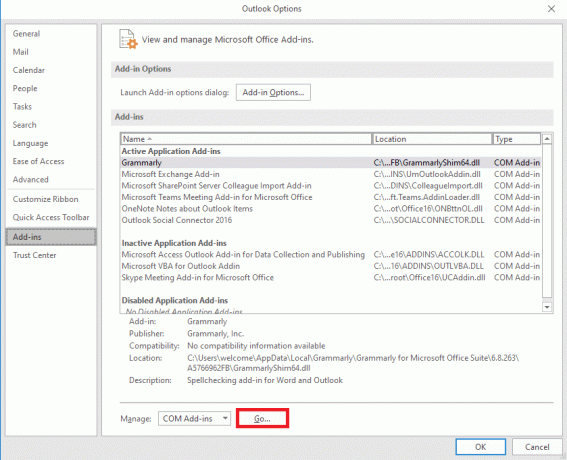
6. Siin tühjendage märge kõik lisandmoodulid ja seejärel klõpsake Okei.
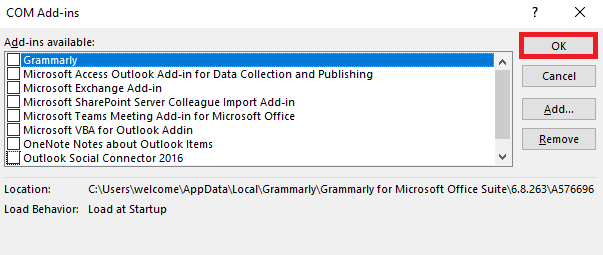
5. meetod: Outlooki andmete PST-faili parandamine
PST ehk Personal Table Storage failid salvestavad Outlooki e-kirju; Kui see fail on rikutud või põhjustab probleeme, võib ilmneda tõrge, et Outlooki aadressi automaatne lõpetamine ei tööta. Sellele probleemile lahenduse leidmiseks saate kasutada Inboxi parandustööriista. Selle meetodi rakendamiseks järgige neid lihtsaid samme.
1. Ava Väljavaade kaust sisse File Explorer.
C:\Program Files\Microsoft Office\root\Office16
2. Klõpsake nuppu SCANPST.EXE faili.

3. Nüüd valige Sirvige suvand skannitava faili leidmiseks.

4. Uues dialoogiboksis klõpsake nuppu Alusta.
5. Lõpuks klõpsake Remont kõigi PST-failidega seotud probleemide lahendamiseks.
Kui see meetod ei lahenda Outlooki automaatse täitmise mittetöötamise probleemi, liikuge edasi järgmise meetodi juurde.
Loe ka:Kustutatud mustandi taastamine Outlook 365-s
6. meetod: värskendage Microsoft Office'i
Kui Microsoft Office'i programmis esineb vigu ja tõrkeid, võib selle värskendamine aidata probleeme lahendada. Aegunud Microsoft Office võib muuta teie Outlooki vigade ja muude rakendusprobleemide suhtes haavatavaks. Seetõttu on Office'i käsitsi värskendamine suurepärane viis mitte ainult automaatse täitmise probleemide, vaid ka muude Microsoft Office'i paketiga kaasnevate probleemide lahendamiseks. Saate järgida neid lihtsaid samme, et värskendada Microsoft Office'i programmis Microsoft Outlook.
1. Avatud Väljavaade arvutisse ja navigeerige Failid.

2. Klõpsake vasakpoolsel paneelil Office'i konto.

3. Siin, leidke asukoht kontorVärskendused.

4. Nüüd klõpsake nuppu Värskenda valikud rippmenüüst.
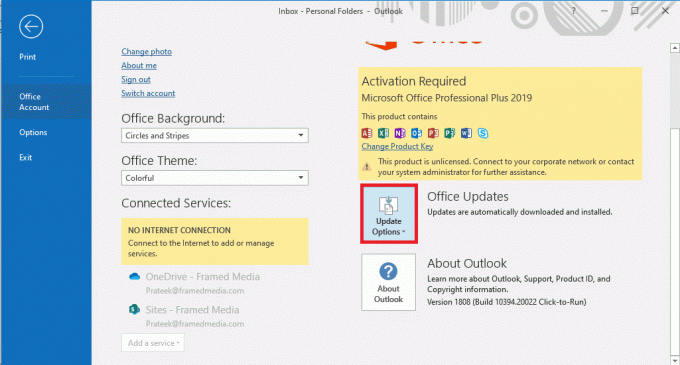
5. Lõpuks klõpsake nuppu Uuendage kohe.

Kui see meetod ei lahenda Outlooki automaattäite e-posti aadressi mittetöötamise probleemi, liikuge edasi järgmise meetodi juurde.
7. meetod: RoamCache'i kausta ümbernimetamine
Kui olete automaatse täitmise funktsiooni lubanud, kuid probleem püsib, võib selle põhjuseks olla rikutud RoamCache kaust. Saate selle probleemi lahendada, lähtestades automaatse täitmise kausta. Peate kataloogis ümber nimetama ainult kausta RoamCache. Saate ümber nimetada kausta RoamCache nii koduse meilikonto kui ka Microsoft Exchange'i serverikonto jaoks.
Valik I: RoamCache'i kausta ümbernimetamine koduse e-posti konto jaoks
Kodu e-posti konto RoamCache kausta ümbernimetamiseks järgige neid lihtsaid samme.
1. Avatud Väljavaade arvutisse ja navigeerige Fail.

2. Nüüd klõpsake nuppu Konto seaded rippmenüüst ja seejärel valige Konto seaded.

3. Siin valige oma Kodu e-posti konto.
4. Sulge Outlooki programm.
5. Vajutage Windows + E klahvid avama File Explorer.
6. Liikuge järgmisse asukohta tee.
%LOCALAPPDATA%\Microsoft\Outlook

7. Siit otsige üles RoamCache kausta.

8. Nimetage see kaust ümber uue nimega.
Loe ka:Parandage teie Microsoft Exchange'i administraator on selle Outlooki versiooni blokeerinud
II valik: RoamCache'i kausta ümbernimetamine Microsoft Exchange Serveri konto jaoks
Saate järgida neid lihtsaid samme, et kausta RoamCache ümber nimetada a Microsoft Exchange serveri konto Outlooki aadressi automaatse täitmise probleemi lahendamiseks.
1. Avatud Väljavaade arvutisse ja navigeerige Fail.

2. Nüüd klõpsake nuppu Konto seaded rippmenüüst ja seejärel valige Konto seaded.

3. Siin valige oma Microsoft Exchange Serveri konto.
4. Nüüd klõpsake nuppu Muuda.

5. Siin, klõpsake Rohkem seadeid.

6. Navigeerige lehele Täpsemalt sakk.
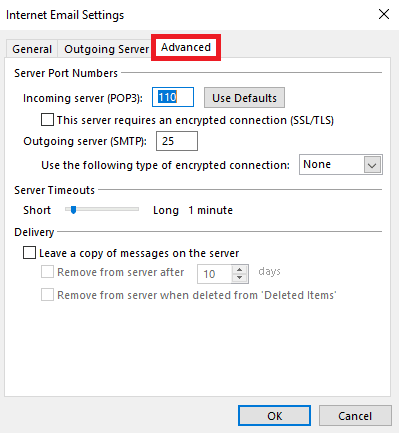
7. Tühjendage valik Kasutage vahemällu salvestatud Exchange'i režiimi kasti ja valige Edasi.
8. Lõpuks klõpsake Lõpetama.
9. Sulgege Väljavaade programm.
10. Vajutage Windows + E klahvid üheaegselt avada File Explorer.
11. Aastal File Explorer, navigeerige järgmisse asukohta tee.
%LOCALAPPDATA%\Microsoft\Outlook

12. Siit otsige üles RoamCache kausta.

13. Nimetage see kaust ümber old_RoamCache.
14. Nüüd avage Väljavaade programmi ja järgige ülalnimetatud samme, et navigeerida Kasutage vahemällu salvestatud Exchange'i režiimi valik.
15. Kontrolli Kasutage vahemällu salvestatud Exchange'i režiimi.
16. Lõpuks taaskäivitage Outlooki rakendus.
Soovitatav:
- 23 parim muusika salvestamise rakendus iPhone'i jaoks
- Kuidas OneNote'is malle luua ja kasutada
- 14 võimalust Outlooki lahtiühendatud tõrke parandamiseks Windows 10-s
- 14 võimalust Microsoft Outlooki tõrke 0x80040115 parandamiseks
Loodame, et see juhend oli teile kasulik ja suutsite seda parandada Outlooki automaatne täitmine ei tööta probleem. Andke meile teada, milline meetod teie jaoks töötas. Kui teil on meie jaoks ettepanekuid või küsimusi, andke meile kommentaaride jaotises teada.



