Kuidas muuta Exceli fail kirjutuskaitstuks
Miscellanea / / April 03, 2023

Kui rääkida teabe haldamisest, on Excel üks populaarsemaid tööriistu, mida kasutavad nii ettevõtted kui ka eraisikud. See on võimas rakendus, mis aitab teil andmeid korrastada, salvestada ja analüüsida. Mõnikord peate siiski looma Exceli faili Loe ainult et takistada teistel kasutajatel andmeid muutmast või kustutamast. Exceli faili kirjutuskaitstud muutmise toimingud on lihtne protsess, mis võib teie andmetele täiendava turvakihi pakkuda. Kui muudate Exceli kirjutuskaitstud režiimi, takistate teistel kasutajatel failis olevaid andmeid muutmast või kustutamast. See on eriti kasulik, kui jagate faili mitme inimesega, kuna see hoiab ära tahtmatud muudatused. Kui soovite muuta Exceli faili või arvutustabeli kirjutuskaitstuks, on selleks mitu võimalust.
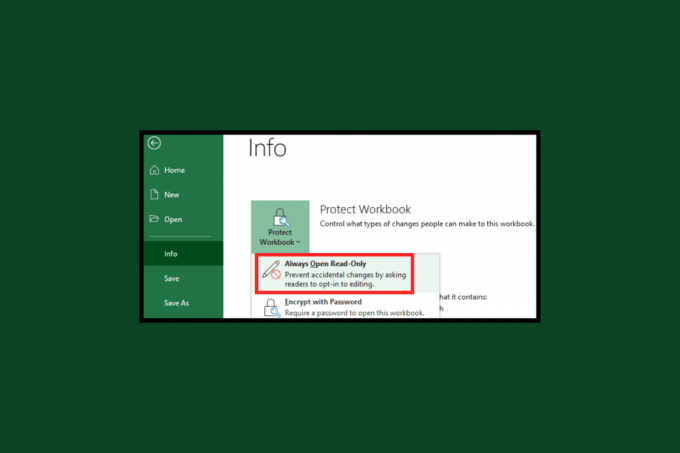
Sisukord
- Kuidas muuta Exceli fail kirjutuskaitstuks
- Mis on Excel ja arvutustabelid?
- Mis on kirjutuskaitstud Excelis ja arvutustabelites?
- Miks on Exceli ja arvutustabelite kirjutuskaitstud režiim kasulik?
- Exceli faili kirjutuskaitstud muutmise viisid
- Kuidas muuta Exceli arvutustabel kirjutuskaitstuks
- Kas kirjutuskaitstud Exceli arvutustabeli jagamisega on seotud riske?
- Kuidas muuta Exceli fail ainult lugemiseks, välja arvatud minu jaoks?
Kuidas muuta Exceli fail kirjutuskaitstuks
Sellest artiklist saate teada, milliseid samme teha Excel Arvutustabelifail loetakse ainult üksikasjalikult.
Mis on Excel ja arvutustabelid?
Excel on üks võimsamaid tööriistu, mida ettevõtted ja eraisikud kasutavad hallata ja analüüsida andmeid. Excel ja arvutustabelid on iga ettevõtte oluline osa, kuna need võimaldavad kasutajatel kiiresti sisend, värskendadaja analüüsida suured andmemahud. Arvutustabeleid saab kasutada finantstulemuste jälgimiseks ja aruannete koostamiseks, klienditeabe salvestamiseks ja andmete analüüsimiseks äriotsuste tegemiseks.
Excel on võimas tööriist, mida saab kasutada keerukate arvutustabelite loomiseks. See sisaldab võimsaid funktsioone, nagu valemid, graafiku tegemise võimalused ja võimalus linkida andmeid mitmest allikast. Excel suudab luua ka keerukaid diagramme ja graafikuid, mis aitavad andmeid visualiseerida ja hõlbustavad nende mõistmist. Excel pakub kasutajatele ka mitmesuguseid tööriistu nende töövoogude automatiseerimiseks ja sujuvamaks muutmiseks. Automatiseeritud töövood võivad aidata vähendada aega ja vaeva, mis kulub tüütutele ülesannetele, nagu andmete sisestamine ja andmete analüüs. Excel pakub ka mallide loomise võimalusi, mis aitavad pikemas perspektiivis aega kokku hoida.
Mis on kirjutuskaitstud Excelis ja arvutustabelites?
Arvutustehnikas on kirjutuskaitstud fail või kaust fail või kaust, mida saab avada ja vaadata, kuid mida ei saa muuta ega kustutada. Sama kontseptsioon kehtib Microsoft Exceli ja muu arvutustabelitarkvara kohta. Kirjutuskaitstud failid võivad olla kasulikud teatud olukordades, näiteks kui soovite veenduda, et dokumenti ei saa muuta, või kui soovite kaitsta faili algversiooni muutmise eest.
Kui avate arvutustabeli, võidakse teil paluda see avada kirjutuskaitstud režiimis. Kui otsustate selle selles režiimis avada, saate vaadata arvutustabeli sisu, kuid te ei saa selles muudatusi teha. Saate siiski salvestada arvutustabeli koopia, mida saate muuta.
Miks on Exceli ja arvutustabelite kirjutuskaitstud režiim kasulik?
Siin on nimekiri põhjustest, miks kasutajad eelistavad Exceli kirjutuskaitstud režiimi.
- Hoiab ära andmete juhusliku kadumise
- Parandab andmete turvalisust
- Hoiab ära soovimatud andmemuudatused
- Väldib andmete rikkumist
- Minimeerib andmetega manipuleerimise riski
- Lukustab valemid ja funktsioonid juhuslike muudatuste eest
- Parandab dokumentide koostööd
- Säilitab andmete täpsuse
- Väldib tarbetuid muudatusi
- Suurendab andmete terviklikkust
- Võimaldab ühist redigeerimist
- Pakub muudatuste jaoks kontrolljälge
- Vähendab inimlike eksimuste võimalust
- Tagab versioonikontrolli
- Võimaldab andmete jagamist mitme kasutajaga
- Parandab andmete täpsust
- Piirab volitamata juurdepääsu andmetele
- Kaitseb andmeid häirete eest
- Hoiab ära pahatahtlikud andmete muutmised
- Tagab andmete järjepidevuse
- Tagab, et andmed jäävad puutumatuks
- Lihtsustab andmete valideerimist
Exceli faili kirjutuskaitstud muutmise viisid
Siin on kaks lihtsat meetodit Exceli avamiseks ainult lugemiseks. Saate Exceli kirjutuskaitstud režiimi lubamiseks järgida kõige lihtsamat teile sobivat viisi.
1. meetod: seadete kaudu
Exceli kirjutuskaitstud avamiseks järgige allolevaid juhiseid.
1. Minge oma Exceli failis menüüribale ja klõpsake nuppu Fail järgneb Info.
2. Seejärel klõpsake nuppu Töövihiku kaitsmine valik, millele järgneb Ava alati kirjutuskaitstud.
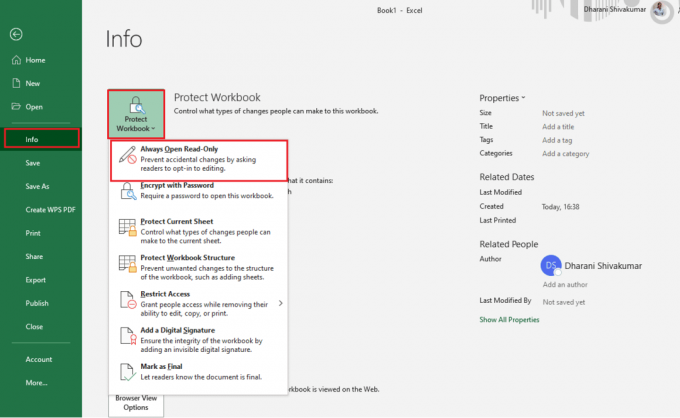
Selle tulemusena palutakse teil redigeerimine lubada iga kord, kui faili avate.
Loe ka:Kuidas Excelis nooleklahvid avada
2. meetod: paroolikaitse kaudu
Paroolikaitse on suurepärane viis meelerahu tagamiseks, et teie Exceli fail on kaitstud volitamata juurdepääsu eest. See on lihtne protsess, mida saab teha mõne lihtsa sammuga. Seega, kui soovite tagada oma andmete turvalisuse, on paroolikaitse tõhus viis seda teha.
1. Mine lehele Fail vahekaarti Exceli failis ja klõpsake nuppu Salvesta kui.
2. Nüüd klõpsake nuppu Sirvige.
3. Seejärel klõpsake aknas Salvesta nimega nuppu Tööriistad järgneb Üldised valikud.

4. Sisestage aknas Üldsuvandid parool Parool muutmiseks valdkonnas.
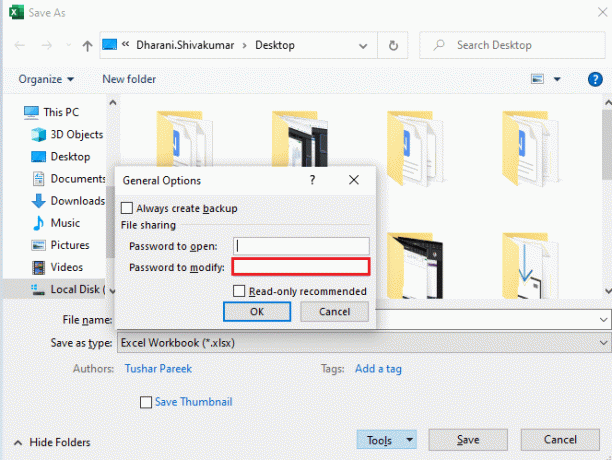
5. Lõpuks klõpsake nuppu Okei.
6. Sisestage oma parool uuesti ja klõpsake nuppu Okei.
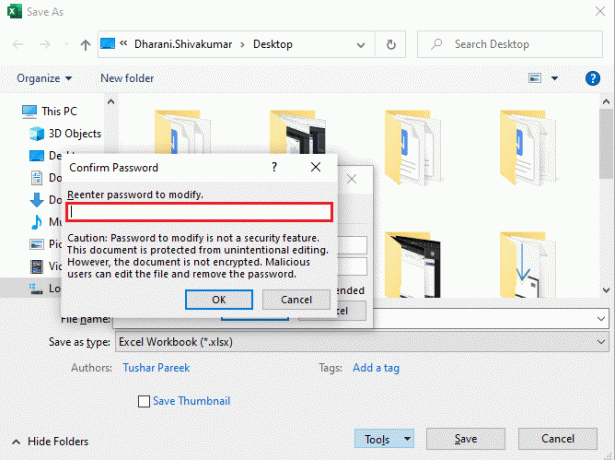
7. Seejärel, Salvesta kui aken, klõpsake nuppu Salvesta.
Nüüd, kui avate selle faili uuesti, kuvatakse teile viip parooli sisestamiseks. Kuni parooli sisestamiseni on fail kirjutuskaitstud režiimis.
Loe ka:Exceli parandamisel ilmnes tõrge
Kuidas muuta Exceli arvutustabel kirjutuskaitstuks
Kui teil on vaja Exceli tabelit kolleegide või klientidega jagada, võib selle kirjutuskaitstuks muutmine olla suurepärane võimalus tagada, et failis ei tehtaks juhuslikke muudatusi. Exceli arvutustabeli kirjutuskaitstud muutmiseks tehke järgmist.
1. Ava oma Arvutustabel ja valige konkreetsed lahtrid, mis vajavad kirjutuskaitstud režiimi, või saate valida terve lehe, et muuta see kirjutuskaitstuks.
2. Mine lehele Andmed vahekaarti ja klõpsake nuppu Kaitske lehti ja vahemikke valik.
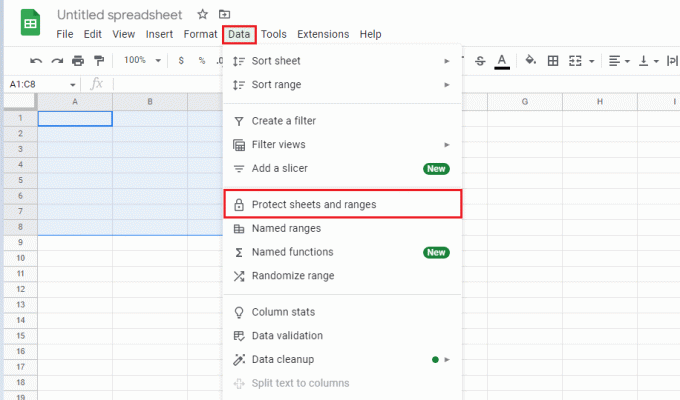
3. Seejärel sisestage vasakpoolsel ekraanil kaitstud lehtede kirjeldus ja valige oma leht või valige a Vahemik lahtritest, mida tuleb redigeerimiseks kaitsta.
4. Nüüd klõpsake nuppu Määra õigused.

5. Järgmises viibas klõpsake ükskõik kumba Selle vahemiku muutmisel kuvatakse hoiatus või Piirake, kes saavad seda vahemikku muuta.

6. Lõpuks klõpsake nuppu Valmis muudatuste salvestamiseks. Selle tulemusel, kui keegi peale omaniku proovib teie lehte redigeerida, muudatusi ei salvestata.
Kas kirjutuskaitstud Exceli arvutustabeli jagamisega on seotud riske?
Jah, on kirjutuskaitstud Exceli tabeli jagamisega seotud riskid. Need riskid hõlmavad järgmist:
- Volitamata juurdepääs: kui arvutustabelit jagatakse inimestega, kellel pole selle vaatamiseks volitusi, võivad nad pääseda juurde konfidentsiaalsetele andmetele.
- Andmete lekkimine: kui keegi, kellel on juurdepääs arvutustabelile, jagab seda teistega, võib see põhjustada tundlike või konfidentsiaalsete andmete lekkimist.
- Andmete täpsus: kui andmeid regulaarselt ei värskendata, võivad need vananeda ja ebatäpsed olla.
- Pahavara: kui arvutustabelit jagatakse kellegagi, kellel on pahatahtlikud kavatsused, võivad nad faili tuua pahavara või viiruse.
Loe ka:Kuidas külmutada Excelis ridu ja veerge
Kuidas muuta Exceli fail ainult lugemiseks, välja arvatud minu jaoks?
Exceli faili muutmiseks kirjutuskaitstuks, välja arvatud teie jaoks, võite kasutada Töövihiku kaitsmine tunnusjoon.
1. Esiteks avatud a Excel faili.
2. Seejärel minge lehele Ülevaade vahekaarti ja valige Töövihiku kaitsmine.

3. Alates Töövihiku kaitsmine dialoogiboksis valige Täiustatud kaitse.
4. Alates Täiustatud kaitse dialoogiboksis, veenduge, et Kaitske töövihikut valik on seatud struktuur, ja seejärel sisestage töövihiku kaitsmiseks parool.
5. Lõpuks klõpsake Okei ja teie töövihik on kaitstud.
Korduma kippuvad küsimused (KKK)
Q1.Miks on Exceli fail kirjutuskaitstud?
Ans. Exceli faili võib määrata kirjutuskaitstuks, kui faili omanik on määranud faili atribuudid kirjutuskaitstuks. Seda tehakse selleks, et kasutajad ei saaks teha failis muudatusi ilma omaniku loata. Lisaks võib Exceli fail olla kirjutuskaitstud, kui faili jagatakse võrgus ja võrguadministraator on määranud faili kirjutuskaitstuks.
Q2. Kas kirjutuskaitstud Exceli faili on võimalik muuta tagasi tavaliseks failiks?
Ans.Jah, on võimalik muuta kirjutuskaitstud Exceli fail tagasi tavaliseks failiks. Seda saab teha, avades faili Excelis, klõpsates nuppu Ülevaade vahekaarti ja seejärel klõpsates nuppu Töövihiku kaitsmine valik. See võimaldab teil eemaldada märke Kirjutuskaitstud Soovitatav kasti, mis muudab faili uuesti redigeeritavaks.
Q3. Kas on võimalik printida kirjutuskaitstud Exceli faili?
Ans.Jah, on võimalik printida kirjutuskaitstud Exceli faili. Seda saate teha, avades faili Excelis ja seejärel klõpsates Fail järgneb Prindi.
Q4. Kas kirjutuskaitstud Exceli fail on turvaline?
Ans.Ei, pole kirjutuskaitstud Exceli fail turvaline. Kuigi fail võib olla juhusliku redigeerimise eest kaitstud, on see siiski haavatav pahatahtlike rünnakute suhtes. Seega, kui fail sisaldab tundlikku või konfidentsiaalset teavet, tuleks seda kaitsta täiendavate turvameetmetega, nagu paroolikaitse või krüpteerimine.
K5. Kas ma saan kirjutuskaitstud Exceli tabelit teistega jagada?
Ans.Jah, saate Microsoft Exceli jagamisfunktsiooni kasutades kirjutuskaitstud Exceli arvutustabelit teistega jagada. Saate jagada arvutustabelit, saates selle adressaatidele meili teel või seadistades jagatud kausta, millele adressaadid pääsevad juurde. Arvutustabeli adressaatidele saatmisel saate muuta selle kirjutuskaitstuks, et keegi ei saaks selles muudatusi teha.
Soovitatav:
- 10 viisi Androidis mittetöötavate Snapchati filtrite parandamiseks
- 8 võimalust Microsoft Office'i häälestuse tõrkekoodi 30180-4 tõrkeotsinguks
- Kuidas jagada Exceli fail ridade kaupa mitmeks failiks
- Kuidas sortida Microsoft Excelis kuupäeva järgi
Loodame, et meie juhend oli teile abiks selle teadmisel muuta exceli fail ainult lugemiseks. Andke meile teada, milline meetod Exceli kirjutuskaitstud režiimi lubamiseks teie jaoks töötas. Kui teil on küsimusi või ettepanekuid, andke meile teada allpool olevas kommentaaride jaotises.


