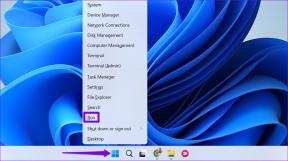Parandage Windows ei saa selle võrguga ühendust luua
Miscellanea / / November 28, 2021
Parandage Windows ei saa selle võrguga ühendust luua. Kui näete tõrget "Selle võrguga ei saa ühendust", on teil probleeme ühenduse loomisega võrku, mis tähendab, et te ei pääse Internetile ja täna arutame, kuidas seda probleemi lahendada probleem. Mõned kasutajad seisavad silmitsi ka probleemiga, kus teie võrguühendused näitavad, et olete ühendatud, kuid te ei tee seda saate avada mis tahes lehe ja kui käivitate tõrkeotsingu, siis öeldakse, et te pole ühegagi ühendatud võrku.

Sisu
- Miks on kirjas, et selle võrguga ei saa ühendust?
- Windowsi parandamine Selle võrgu veaga ei saa ühendust luua
- 1. meetod: lähtestage ruuter
- 2. meetod: desinstallige võrguadapteri draiverid
- 3. meetod: värskendage võrguadapteri draiverit
- 4. meetod: keelake IPv6
- 5. meetod: loputage DNS ja lähtestage TCP/IP
- 6. meetod: käivitage Windowsi võrgu tõrkeotsing
- 7. meetod: keelake oma võrguadapteri režiim 802.1 1n
- 8. meetod: lisage võrguühendus käsitsi
- 9. meetod: muutke oma traadita adapteri võrguvõtit (turbe).
- 10. meetod: keelake ajutiselt viirusetõrje ja tulemüür
- 11. meetod: muutke oma võrguadapteri kanali laiust
- 12. meetod: unustage traadita ühendus
- 13. meetod: traadita ühenduse keelamine ja uuesti lubamine
- 14. meetod: registriparandus
- 15. meetod: muutke toitehalduse sätteid
Miks on kirjas, et selle võrguga ei saa ühendust?
Esiteks ei ole sellel veal konkreetset selgitust, kuna selle vea võib põhjustada mitmel põhjusel ja enamasti sõltub see kasutaja süsteemi konfiguratsioonist ja keskkond. Kuid me arutame kõiki võimalikke põhjuseid, mis näivad viivat selle tõrketeateni "Selle võrguga ei saa ühendust". Allpool on loetletud kõik võimalikud põhjused, mille tõttu see tõrge võib ilmneda:
- Ühildumatud, rikutud või aegunud traadita võrguadapteri draiverid
- Vastuoluline 802.11n spetsifikatsioon traadita kohtvõrgu (WLAN) side jaoks
- Krüpteerimisvõtme probleem
- Rikutud traadita võrgu režiim
- IPv6 vastuolulised probleemid
- Rikutud ühenduse failid
- Viirusetõrje või tulemüüri sekkumine
- Vigane TCP/IP
Need on mõned võimalikud seletused, miks näete veateadet „Selle võrguga ei saa ühendust luua” ja nüüd, kui me teame põhjust, saame tegelikult kõik ülaltoodud probleemid ükshaaval lahendada, et probleem. Nii et ilma aega raiskamata vaatame, kuidas alloleva tõrkeotsingu juhendi abil Windows ei saa selle võrguveaga ühendust luua.
Windowsi parandamine Selle võrgu veaga ei saa ühendust luua
Veenduge, et luua taastepunkt juhuks kui midagi valesti läheb.
1. meetod: lähtestage ruuter
Modemi ja ruuteri lähtestamine võib mõnel juhul aidata võrguühendust parandada. See aitab luua uue ühenduse teie Interneti-teenuse pakkujaga (ISP). Kui teete seda, katkestatakse ajutiselt kõik, kes on teie Wi-Fi-võrguga ühendatud.

Ruuteri administraatori lehele pääsemiseks peate teadma vaike-IP-aadressi, kasutajanime ja parooli. Kui te ei tea, siis vaadake, kas saate selle vaikeruuteri IP-aadress sellest loendist. Kui te ei saa, peate käsitsi leidke selle juhendi abil ruuteri IP-aadress.
2. meetod: desinstallige võrguadapteri draiverid
1. Vajutage Windowsi klahvi + R, seejärel tippige "devmgmt.msc” ja vajutage seadmehalduri avamiseks sisestusklahvi.

2. Laiendage Võrguadapterid ja leidke teie võrguadapteri nimi.
3. Veenduge, et märkige üles adapteri nimi juhuks kui midagi valesti läheb.
4. Paremklõpsake oma võrguadapteril ja desinstallige see.

5.Kui küsida kinnitust valige Jah.
6. Taaskäivitage arvuti ja proovige võrguga uuesti ühenduda.
7. Kui te ei saa oma võrguga ühendust luua, tähendab see draiveri tarkvara pole automaatselt installitud.
8. Nüüd peate külastama oma tootja veebisaiti ja laadige draiver alla sealt.

9. Installige draiver ja taaskäivitage arvuti.
Võrguadapteri uuesti installimisel saate seda teha Windows 10 parandamine Selle võrguveaga ei saa ühendust luua.
3. meetod: värskendage võrguadapteri draiverit
1. Vajutage Windowsi klahvi + R ja tippige "devmgmt.msc” avamiseks dialoogiboksis Käivita seadmehaldus.

2.Laienda Võrguadapterid, seejärel paremklõpsake oma Wi-Fi kontroller(näiteks Broadcom või Intel) ja valige Värskenda draivereid.

3. Windowsi draiveritarkvara värskendamises valige "Sirvige minu arvutit draiveritarkvara otsimiseks.”

4. Nüüd valige "Lubage mul valida arvutis olevate seadme draiverite loendist.”

5. Proovige värskendage draivereid loetletud versioonidest.
6. Kui ülaltoodu ei aidanud, minge lehele tootja veebisait draiverite värskendamiseks: https://downloadcenter.intel.com/
4. meetod: keelake IPv6
1. Paremklõpsake süsteemses salves WiFi ikoonil ja seejärel klõpsake "Avage võrgu- ja ühiskasutuskeskus.”

2. Nüüd klõpsake avamiseks oma praegusel ühendusel seaded.
Märkus. Kui te ei saa võrguga ühendust, kasutage ühendamiseks Etherneti kaablit ja järgige seda sammu.
3. Klõpsake nuppu Nupp Atribuudid aknas, mis just avanes.

4. Veenduge tühjendage märge Interneti-protokolli versioon 6 (TCP/IP).

5. Klõpsake nuppu OK ja seejärel nuppu Sule. Muudatuste salvestamiseks taaskäivitage arvuti. See peaks teid aitama Windows 10 parandamine Selle võrguveaga ei saa ühendust luua ja teil peaks jälle olema juurdepääs Internetile, kuid kui see ei olnud kasulik, jätkake järgmise sammuga.
6. Nüüd valige Interneti-protokolli versioon 4 (TCP/IPv4) ja klõpsake nuppu Atribuudid.

7. linnuke "Kasutage järgmisi DNS-serveri aadresse” ja tippige järgmine tekst:
Eelistatud DNS-server: 8.8.8.8
Alternatiivne DNS-server: 8.8.4.4

8. Sulgege kõik ja võib-olla saate seda teha Windowsi parandamine Selle võrgu veaga ei saa ühendust luua.
Kui see ei aita, lubage kindlasti IPv6 ja IPv4.
5. meetod: Loputage DNS ja lähtestage TCP/IP
1. Paremklõpsake Windowsi nupul ja valige "Käsuviip (administraator).”

2. Nüüd tippige järgmine käsk ja vajutage iga käsu järel sisestusklahvi:
(a) ipconfig /release
(b) ipconfig /flushdns
(c) ipconfig /renew

3. Avage uuesti Admin Command Prompt ja tippige järgmine tekst ja vajutage iga järel sisestusklahvi:
- ipconfig /flushdns
- nbtstat –r
- netsh int ip lähtestamine
- netsh winsocki lähtestamine

4. Muudatuste rakendamiseks taaskäivitage. Tundub, et DNS-i loputamine Parandage Selle võrguga ei saa ühendust luua.
6. meetod: käivitage Windowsi võrgu tõrkeotsing
1. Paremklõpsake võrguikoonil ja valige Probleemide tõrkeotsing.

2. Järgige ekraanil kuvatavaid juhiseid.
3. Nüüd vajutage Windowsi klahv + W ja tüüp Veaotsing vajuta sisestusklahvi.

4. Sealt valige "Võrk ja Internet.”

5. Järgmisel ekraanil klõpsake nuppu Võrguadapter.

6. Järgige ekraanil kuvatavaid juhiseid parandage Windows Selle võrguveaga ei saa ühendust luua.
7. meetod: keelake oma võrguadapteri režiim 802.1 1n
1. Paremklõpsake ikooni Võrgu ikoon ja vali "AvatudVõrgu-ja ühiskasutuskeskus.”

2. Nüüd valige oma Wi-Fi ja klõpsake edasi Omadused.

3. Wi-Fi atribuutide sees klõpsake nuppu Seadistage.

4. Navigeerige vahekaarti Täpsemalt seejärel valige 802.11n Mode ja valige väärtuste rippmenüüst Keelatud.

5. Muudatuste salvestamiseks klõpsake nuppu OK ja taaskäivitage arvuti.
8. meetod: lisage võrguühendus käsitsi
1. Paremklõpsake süsteemses salves WiFi ikoonil ja valige Avage võrgu- ja ühiskasutuskeskus.

2. Klõpsake Seadistage uus ühendus või võrk põhjas.

3. Valige "Ühendage käsitsi traadita võrguga” ja klõpsake nuppu Edasi.

4. Uue ühenduse konfigureerimiseks järgige ekraanil kuvatavaid juhiseid ja sisestage kasutajanimi ja parool.

5. Protsessi lõpetamiseks ja kontrollimiseks, kas saate seda teha, klõpsake nuppu Edasi parandus ei saa selle võrguveaga ühendust luua või mitte.
9. meetod: muutke oma traadita adapteri võrguvõtit (turbe).
1. Avage võrgu- ja ühiskasutuskeskus ja klõpsake oma praegune WiFi-ühendus.
2. Klõpsake Traadita ühenduse omadused äsja avatud uues aknas.

3. Lülita sisse Vahekaart Turvalisus ja valige sama turvatüüp mida teie ruuter kasutab.

4. Võimalik, et peate selle probleemi lahendamiseks proovima erinevaid võimalusi.
5. Muudatuste salvestamiseks taaskäivitage arvuti.
10. meetod: keelake ajutiselt viirusetõrje ja tulemüür
Mõnikord võib viirusetõrjeprogramm põhjustada Windows ei saa selle võrguga ühendust luua ja veendumaks, et see siin nii ei ole, peate oma viirusetõrje piiratud ajaks keelama, et saaksite kontrollida, kas tõrge ilmub ka siis, kui viirusetõrje on välja lülitatud.
1. Paremklõpsake ikooni Viirusetõrjeprogrammi ikoon süsteemses salves ja valige Keela.

2. Järgmisena valige ajavahemik, mille jaoks Viirusetõrje jääb keelatuks.

Märkus. Valige väikseim võimalik aeg, näiteks 15 minutit või 30 minutit.
3. Kui see on tehtud, proovige uuesti WiFi-võrguga ühendust luua ja kontrollige, kas viga laheneb või mitte.
4. Vajutage Windows Key + I ja seejärel valige Kontrollpaneel.

5. Järgmisena klõpsake nuppu Süsteem ja turvalisus.
6. Seejärel klõpsake nuppu Windowsi tulemüür.

7. Nüüd klõpsake vasakpoolsel aknapaanil nuppu Lülita Windowsi tulemüür sisse või välja.

8.Valige Lülita Windowsi tulemüür välja ja taaskäivitage arvuti. Proovige uuesti WiFi-võrguga ühendust luua ja vaadake, kas probleem on lahendatud või mitte.
Kui ülaltoodud meetod ei tööta, järgige tulemüüri uuesti sisselülitamiseks täpselt samu samme.
11. meetod: muutke oma võrguadapteri kanali laiust
1. Vajutage Windows Key + R ja seejärel tippige ncpa.cpl ja avamiseks vajutage sisestusklahvi Võrguühendused.

2. Nüüd paremklõpsake oma praegune WiFi-ühendus ja valige Omadused.
3. Klõpsake Nupp Konfigureeri Wi-Fi atribuutide aknas.

4. Lülituge valikule Vahekaart Täpsemalt ja valige 802.11 kanali laius.

5.Muutke 802.11 Channel Width väärtuseks 20 MHz seejärel klõpsake nuppu OK.
6. Sulgege kõik ja taaskäivitage arvuti muudatuste salvestamiseks. Võib-olla suudate parandus Selle võrguga ei saa ühendust luua selle meetodiga, kuid kui see mingil põhjusel teie jaoks ei toiminud, siis jätkake.
12. meetod: unustage traadita ühendus
1. Klõpsake süsteemisalves traadita ühenduse ikooni ja seejärel klõpsake nuppu Võrgusätted.

2. Seejärel klõpsake nuppu Tuntud võrkude haldamine salvestatud võrkude loendi vaatamiseks.

3. Nüüd valige see, mille parooli Windows 10 ei mäleta ja klõpsake Unusta.

4. Klõpsake uuesti traadita ühenduse ikoon süsteemses salves ja looge ühendus oma võrguga, küsib see parooli, seega veenduge, et teil oleks traadita ühenduse parool kaasas.

5. Kui olete parooli sisestanud, loote ühenduse võrguga ja Windows salvestab selle võrgu teie eest.
6. Taaskäivitage arvuti ja proovige uuesti samasse võrku ühendada ning seekord jätab Windows teie WiFi parooli meelde. See meetod tundub olevat lahendada Windows Selle võrguga ei saa ühendust luua.
13. meetod: traadita ühenduse keelamine ja uuesti lubamine
1. Vajutage Windows Key + R ja seejärel tippige ncpa.cpl ja vajuta Enter.

2. Paremklõpsake oma juhtmevaba adapter ja valige Keela.

3.Jälle paremklõpsake samal adapteril ja seekord valige Luba.

4. Taaskäivitage ja proovige uuesti traadita võrguga ühendust luua ja vaadake, kas saate fix Windows 10 ei saa selle võrguveaga ühendust luua.
14. meetod: registriparandus
1. Vajutage Windows Key + X ja seejärel valige Käsuviip (administraator).

2. Tippige käsusse cmd järgmine käsk ja vajutage sisestusklahvi:
reg kustutada HKCR\CLSID\{988248f3-a1ad-49bf-9170-676cbbc36ba3} /va /f
netcfg -v -u dni_dne
3. Sulgege käsuviip ja taaskäivitage arvuti.
15. meetod: muutke toitehalduse sätteid
1. Vajutage Windows Key + R ja seejärel tippige devmgmt.msc ja vajuta Enter.

2.Laienda Võrguadapterid seejärel paremklõpsake installitud võrguadapteril ja valige Omadused.

3. Lülita sisse Vahekaart Toitehaldus ja veenduge tühjendage märge “Laske arvutil see seade energia säästmiseks välja lülitada.”

4. Klõpsake nuppu OK ja sulgege seadmehaldur.
5. Nüüd vajutage Windowsi klahv + I, et avada Seaded Klõpsake nuppu Süsteem > Toide ja unerežiim.

6. Põhjas klõpsake Täiendavad toiteseaded.
7. Nüüd klõpsake "Muutke plaani sätteid” teie kasutatava energiaplaani kõrval.

8. Klõpsake allosas "Muutke täpsemaid toiteseadeid.”

9.Laienda Juhtmevaba adapteri sätted, seejärel laiendage uuesti Energiasäästurežiim.
10. Järgmisena näete kahte režiimi: "Aku peal" ja "Pistikuga ühendatud". Muutke mõlemad režiimiks Maksimaalne jõudlus.

11. Klõpsake nuppu Rakenda ja seejärel OK. Muudatuste salvestamiseks taaskäivitage arvuti.
Sulle soovitatud:
- Fix Host Process for Windows Services on lakanud töötamast
- Parandus Rakenduse käivitamine nurjus, kuna kõrvuti konfiguratsioon on vale
- Windows 10 parandamine ei lülitu täielikult välja
- Parandage Windowsi klaviatuuri otseteed, mis ei tööta
See on see, mis teil õnnestus Windowsi parandamine Selle võrguveaga ei saa ühendust luua kuid kui teil on selle juhendi kohta veel küsimusi, küsige neid kommentaaride jaotises.