Kuidas leida Google Mapsi kiireim marsruut mitme sihtkohaga
Miscellanea / / April 03, 2023
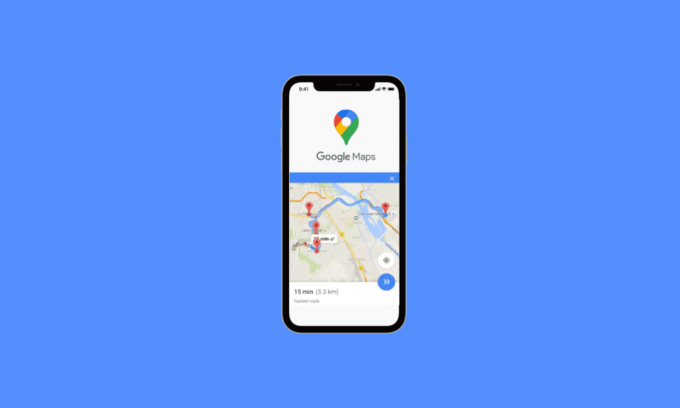
Veebiteenus nimega Google Maps pakub põhjalikku teavet asukohtade ja geograafiliste objektide kohta üle kogu maailma. Suurema veebirakenduse osana pakub Google Maps mitmeid teenuseid. Google Maps pakub erinevates linnades tänavavaateid, mis on liikuvatest autodest jäädvustatud pildid. See on meie nutitelefonide kõige olulisem ja põhilisem programm ning kui plaanite reisi, on Google Maps teie navigatsioonirakendus. Saate seda kasutada marsruudi jälgimiseks, et jõuda sihtkohta kiiremini, või valida lühema sihtkoha. Marsruudi valikute määramisel on abiks Google Maps. Saate valida oma eelistatud Google Mapsi kiireima marsruudi mitu sihtkohta. Lisaks saate Google Mapsis otsida lühimaid marsruute mitme asukoha vahel. Google Maps sisaldab võimalust planeerida marsruute; saate vajadusel kasutada Google Mapsi reisiplaneerijat või tulevaste ekskursioonide plaane tehes. Vaatame üle mõned juhised Google Mapsi kasutamiseks, et valida mitme asukohaga kiireim marsruut.

Sisukord
- Kuidas leida Google Mapsi kiireim marsruut mitme sihtkohaga
- Mida teha, kui Google Maps ei kuva kiireimat marsruuti?
- Kuidas kasutada Google Mapsi lühima marsruudi määramiseks mitmesse asukohta
- Mis on Google Mapsi reisiplaneerija?
- Põhjused, miks kasutada Google Mapsi muude reisiplaneerimise tööriistade asemel
- Kuidas kasutada Google Mapsi mitme peatusega marsruutide planeerimiseks
Kuidas leida Google Mapsi kiireim marsruut mitme sihtkohaga
Otsustage kõigepealt, kuhu soovite reisida, ja seejärel jagage see peatus nii paljudeks, kui soovite lisada – peate need lihtsalt õiges järjekorras korraldama.
Valik I: arvutis
1. Minema Google kaardid veebisaidil.
2. Seejärel klõpsake nuppu Suuna ikoon.
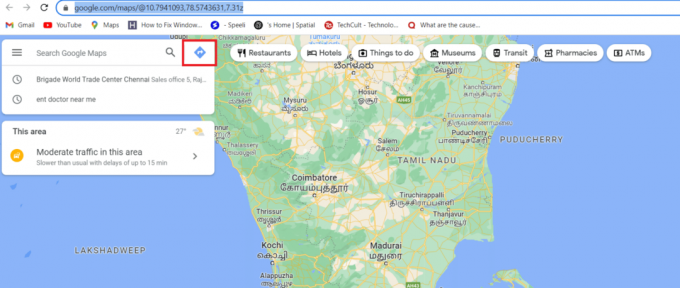
3. Lisa alguspunkt ja sihtkoht.

4. Klõpsake Lisamasümbol vasakul, asukoha all.
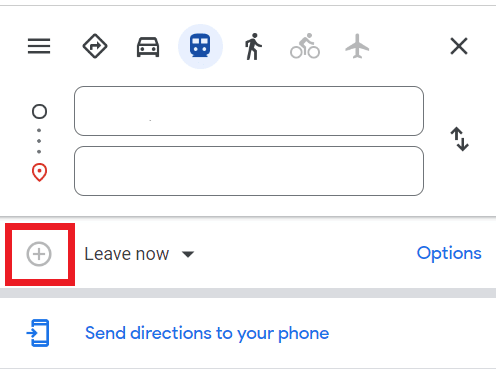
Märge: Kui soovite peatuse lisada, valige mõni muu asukoht. Saate lisada kuni 10 erinevat sihtkohta. Peaksite sihtkohad käsitsi ümber paigutama, et saada kiireim marsruut Google Mapsis kõigis teie sihtkohtades (maksimaalselt 10 peatust).
5. Jätkake ja klõpsake juhiste avamiseks marsruudil.
II valik: mobiiltelefonis
1. Ava oma Google kaardid
2. Puudutage nuppu Otsinguriba ja tippige oma sihtkoht.
3. Seejärel valige Juhised.
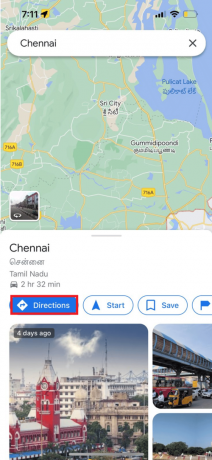
4. Puudutage nuppu kolm punkti parempoolses nurgas valige Lisa peatus valik.

4. Tuleb kolmas vahepunkt, "B”, nähtav. Teise sihtkoha valimiseks puudutage seda.
Märge: Teekonnapunktide ümberkorraldamiseks saate seda ka lohistada.
Nii saate Google Mapsist leida kiireima marsruudi mitme sihtkohaga
Loe ka:Kuidas kasutada Google Mapsi võrguühenduseta
Mida teha, kui Google Maps ei kuva kiireimat marsruuti?
Mõnikord ei pruugi Google Maps teile kiireimat marsruuti näidata väikeste vigade (nt aegunud värskendused või mõned taustarakendused, mis võivad rakendust katkestada) tõttu. Saate selle lahendada, värskendades rakendust ja tühjendades vahemälu.
1. meetod: värskendage Google Mapsi
Esmalt võite proovida värskendada Google Mapsi rakendust, nagu on näidatud allolevatel sammudel.
1. Minema Google Play pood rakendus.
2. Järgmisena otsinguriba ülal, sisestage Google kaardid selle avamiseks.
3. Puudutage nuppu Värskenda nuppu.
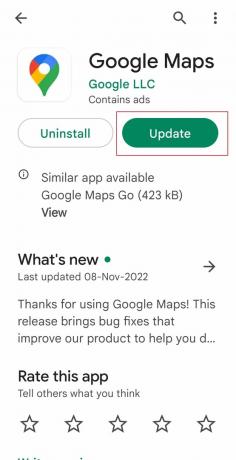
2. meetod: tühjendage rakenduse vahemälu
Teine võimalus probleemi lahendamiseks on tühjendada rakenduse vahemälu failid.
1. Navigeerige lehele Seaded oma telefoni rakendust ja avage see.
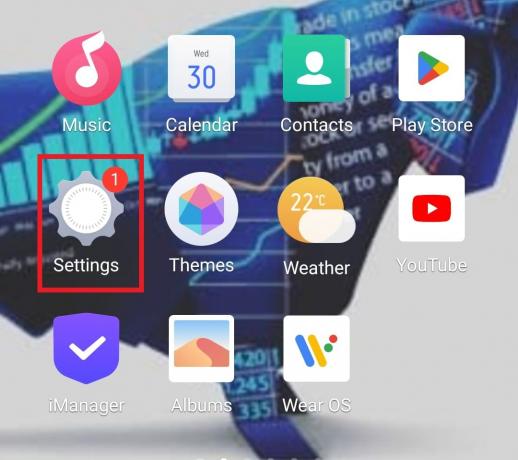
2. Nüüd avatud Rakendused ja load selles.
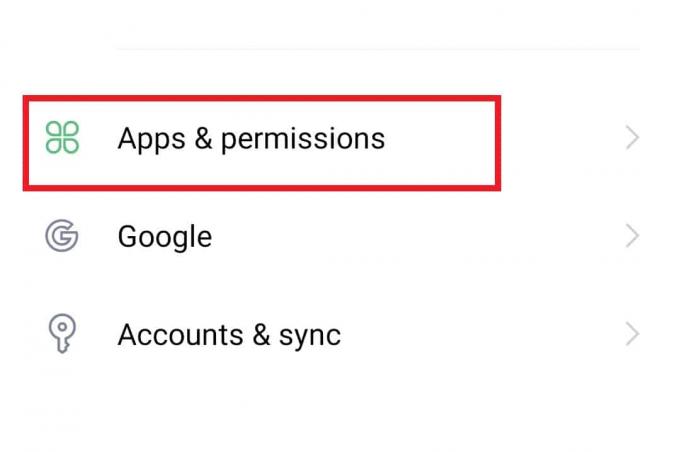
3. Järgmisena valige Rakenduste haldur valikute loendist.

4. Nüüd leidke asukoht Google kaardid loendist ja avage see.
5. Edasi puudutage nuppu Säilitamine aastal Rakenduse teave.
6. Esmalt puudutage selles Kustuta andmed ja siis edasi Tühjenda vahemälu.

Kuidas kasutada Google Mapsi lühima marsruudi määramiseks mitmesse asukohta
Põhjus, miks Google Maps ei kuva lühimaid marsruute, on see, et Google Maps otsib alternatiivne marsruut, kui kiireim tee sisaldab kontrollitud juurdepääsuteed, kui juurdepääs on ajutiselt piiratud.
Õnneks on ressursse, mida saate kasutada lühima tee määramiseks mitme asukoha vahel. Kuigi sellel on mõningaid puudusi, on Google Maps üks enim kasutatavaid. Uurime samm-sammult, kuidas kasutada Google Mapsi lühima marsruudi leidmiseks ja arutame teist marsruudi planeerijat, mis teie elu oluliselt lihtsustab.
Lühimat marsruuti saab hõlpsasti planeerida Google Mapsi abil. Google Mapsi kiireima marsruudi kasutamiseks mitme sihtkohaga järgige antud juhiseid
1. Käivitage Google kaardid rakendus.
2. Aastal otsinguriba, tippige oma sihtkoht.
3. Puudutage nuppu Juhised.

4. Kui soovite Google'ile teada anda, et sõidate, veenduge, et auto sümbol on valitud.
Iga marsruudi vahemaa ja reisiaeg kuvatakse nende kõrval Google'i võimalike marsruutide loendis. Valige väikseima vahemaaga marsruut, kui eelistate lühimat vahemaad. Google Maps valib tavaliselt vaikimisi lühima marsruudi. Programm ei pruugi alati näidata miilide osas lühimat marsruuti.
Loe ka: Kuidas kontrollida liiklust Google Mapsis
Mis on Google Mapsi reisiplaneerija?
Olenemata sellest, kas plaanite üksikut reisi või grupireisi, aitab Google Maps teil tuvastada kõige tõhusamad marsruudid. Google Maps võib olla teie ideaalne reisikaaslane, kui soovite oma puhkuseeesmärke täita, kuid pole kindel, kuidas sinna jõuda. Google Mapsile pääsete juurde kõikjalt ja see aitab teie reisi planeerida. Selle tulemusena, kui reisite sageli, siis Google Mapsi reisiplaneerija on teid kaitsnud.
Seiklushimuliste reisijate jaoks töötab Google Maps kõige paremini mitmete marsruudil paiknevate asukohtade leidmiseks. See aitab leida asjakohaseid andmeid ja sinna jõudmiseks vajalikku reisiaega. Lisaks mitme marsruudi pakkumisele sihtkohta jõudmiseks kuvab see ka reaalajas liiklust.
Põhjused, miks kasutada Google Mapsi muude reisiplaneerimise tööriistade asemel
- Abivahendid maanteereiside planeerimisel: Olenemata sellest, kas teie eesmärk on pikamaareis või kiire ekskursioon lähedalasuvasse kohta, aitab Google Maps teil valida oma teekonna marsruutide jaoks ideaalsed asukohad. Samuti pakub see restoranisoovitusi, kui olete otsustanud ekskursiooni asukoha. Teie reis jääks meelde.
- Lihtne kasutada reisimise ajal: Google Mapsi kasutamine reisi planeerimiseks on lihtsam, kuna pääsete sellele juurde või saate selle mobiilseadmest alla laadida. Seega, kui teie teekonna marsruut on koostatud, saate hoida Google Mapsi avatuna ja jälgida marsruute. Lisaks annab see teile võimaluse kasutada võrguühenduseta kaarte, mis sisaldavad olulist teavet, nagu ligikaudne aeg, pöördepunktid ja järelejäänud vahemaa.
- Pakub tõhusaid marsruute: Olenemata sellest, kui kaugel teie asukoht on, aitab Google Maps teil leida soodsaid marsruute mõne sekundiga. Reisi planeerimisel võetakse arvesse teepiiranguid, sealhulgas suletud alasid, tagatud liiklust ja ehitusplatse. Tõenäoliselt jõuate oma asukohta kiiresti, kui kasutate teejuhina Google'i heakskiidetud kaarte.
- Teave täiendavate asukohtade kohta: Seoses valitud asukohtadega hoiab Google Maps teid kursis kogu oma käsutuses oleva teabega. Lisaks andmete jagamisele hinna, saadavuse eeldatava saabumisaja ja klientide arvustuste kohta. Lisaks saate vaadata fotosid, mille omanik või teised kaardistamisplatvormi kasutajad on postitanud.
- Google Map, mida saab muuta: Tuntud kaardistamisplatvormi kasutajad saavad teavet muuta ja iga saidi kohta uusi üksikasju lisada. Selle tulemusena toob see mällu olulise teabe, mis on seotud valitud peatusega. Oma loodud marsruudikaardile saad lisada ka värvikoodi ja erinevad ikoonid juhiste jaoks. Näiteks saate vastavalt oma valikule lisada hotellide või kuurortide jaoks punktiikooni.
- Loob automaatselt ühenduse teiste Google Mapsiga: Kui oleksite Google'i kasutaja, oleks teie nutitelefonis palju Google'i rakendusi. Tänu selliste rakenduste automaatsele sünkroonimisele kaardistamisplatvormiga saate juurdepääsu teabele mis tahes muu rakenduse või seadme kohta. Lühidalt öeldes saate marsruudiplaani koostada sujuva suhtluse kaudu Google'i-põhiste teenustega. Asjaolu, et olete Google Mapsi rakenduse alla laadinud, tagab teiste Google'i toodete ajakohasuse.
Loe ka: Kuidas parandada aeglast Google Mapsi
Kuidas kasutada Google Mapsi mitme peatusega marsruutide planeerimiseks
Enne maanteereisi alustamist, mis võib võtta aega, peaks olema teie esmatähtis teekonna koostamine. Meetodit saab tegelikult üsna lihtsaks muuta, kui vaatate allolevat juhendit, ja saate ka aru, kuidas luua lühim ja kiireim tee. Google Mapsi ei saa aga üldse kasutada, kui lisate rohkem kui 10 sihtkohta.
Google Maps muudab mitme peatusega sihtkoha korraldamise üsna lihtsaks, kui ajate linnas mõnda asja.
Kuna see toetab vaid piiratud arvu sihtkohti ja sellel puuduvad optimeerimisfunktsioonid, võib Google Maps aeg-ajalt ebameeldiv olla.
Hüppame otse punkti juurde, milleks on mitme sihtkohaga marsruudi kavandamine, kuna teate juba, kuidas Google Mapsi arvukalt sihtkohti lisada, nagu eelnevalt mainitud.
Seda pole liiga raske kasutada Google Mapsi kiireim marsruut mitu peatust marsruudi planeerimiseks. Seega, kui sisestate Google Mapsis palju peatusi, peate muutma aadresse sel ajal, kui peaksite sõitma.
Kahjuks ei ole Google Mapsil võimalik aadresse automaatselt ümber korraldada, nii et kui soovite valida kiirema marsruudi, peate seda käsitsi tegema.
Kui lähete lühemale teele, siis kõigepealt
1. Peatuste korraldamine
Nimekiri tuleb jagada üheksa aadressiga eraldi loenditeks, kui sellel on rohkem kui üheksa peatust.
- pin koodi kaudu
- kas tänava nime või numbri järgi
- linnakvadrandi järgi
2. Kaasake kõigi peatuste alguspunkt
Kui alustate praegusest erinevast asukohast, peate selle Google Mapsis määrama, kuna see sisestab automaatselt teie praeguse asukoha. Te ei pruugi teada, milline peatus on esimene või võib-olla viimane, nii et võite lihtsalt oletada. Hiljem saab seda parandada. Lõpuks, kui olete igasse peatusesse sisenenud, on see valmis järgmise toiminguga jätkamiseks.
3.Liigutage samme ümber
- Et peatus A oleks teie lähtepositsioonile kõige lähemal ja te ei läheks asjatult tagurpidi, on aeg proovida panna kõik peatused joont järgima. Kõiki loendis olevaid aadresse saab haarata ja loendis üles või alla liigutada, vajutades ja hoides all aadressi kõrval olevat = märki.
- Lohistage Stop I näiteks loendis kuni punktini A, kui see on kõige lähemal sellele, kuhu soovite alustada.
- Lohistage linna aadresse, kuni need on loogiliselt korraldatud. Kui üksteise lähedal on palju peatusi, suumige tähtede tuvastamiseks sisse.
- Nüüd, kui kaalute kiireimat marsruuti
- Sirge joon ei pruugi olla lühim tee, seega peate Google Mapsis kiireima marsruudi loomiseks arvesse võtma mõningaid täiendavaid kaalutlusi.
- Enne marsruudiga katsetamist peaksite arvestama, kui kaua Google Mapsi kiireim marsruut mitu peatust peatub, praegu prognoosib kogu reisi kestust.
Allpool on loetletud mõned viisid reisi kiirendamiseks:
- Kui vähegi võimalik, liikuge teedel ja riikidevahelistel maanteedel.
- Vältige reisimist läbi koolitsoonide või tänavate, kus põleb palju punaseid tuld.
- Kui Google paljastab teie teekonnal punase ala, tähendab see, et liiklus on aeglustunud.
Lihtsalt maanteedele ja liikluse kitsaskohtadele tähelepanu pöörates võib teie teekond lühendada 30 minuti võrra.
Korduma kippuvad küsimused (KKK)
Q1. Mis on Google Route Planner?
Ans. Google Mapsi funktsioon Route Planner genereerib sõidujuhiseid erinevatesse kohtadesse.
Q2. Kuidas saan Google Mapsi mitu peatust lisada?
Ans. Klõpsake avalehel paremas alanurgas sinist suunanuppu. Sisestage oma alguskoht ja esimene peatus. Järgmisena valige "Lisa peatus” kolmest väikesest punktist paremas ülanurgas.
Q3. Mitu peatust saab Google Mapsis korraga lisada?
Ans. Nagu artiklis eespool mainitud, saate lisada kuni 10 peatust, sealhulgas stardikoht.
Q4. Kui peatused on Google Mapsi lisatud, kas ma saan neid muuta?
Ans.Jah, saate peatuste loendit üles ja alla liigutada, kasutades nuppu “=” nupp.
K5. Kuidas Google Maps määrab, milline marsruut on kiireim?
Ans. Kiireima marsruudi väljaselgitamiseks hindab Google potentsiaalseid marsruute selliste muutujate alusel nagu praegused liiklustingimused ja marsruudi pikkus. Lisaks kiireima marsruudi näitamisele pakub Google Maps ka mõningaid muid võimalusi erinevate vahemaade või reisiaegadega.
Soovitatav:
- iPhone'i rakenduses ostu ei toetata vea parandamine
- 14 Windows 10/11 operatsioonisüsteemi YouTube'i sisselogimise võimatuse parandusi
- Raadiuse joonistamine Google Mapsi rakenduses
- Kuidas leida Google Mapsist lähim bensiinijaam
Loodame, et see selgitus Google Mapsi kiireim marsruut mitmesse sihtkohta osutus teile kasulikuks. Samuti oleme lühidalt selgitanud Google Mapsi reisiplaneerijat. Palun andke meile kommentaaride alal teada, kui teil on meie jaoks ideid või küsimusi.



