9 viisi süsteemivälise ketta või ketta veateate parandamiseks
Miscellanea / / November 28, 2021
Kui näete käivitamisel süsteemivälise ketta või ketta veateadet, st kui arvuti käivitub, olete õiges kohas, sest täna arutame, kuidas seda tõrke lahendada. Põhimõtteliselt tähendab see, et teie operatsioonisüsteem pole juurdepääsetav ja te ei käivitu oma Windowsi. Ainus võimalus on arvuti taaskäivitamine ja uuesti kuvatakse see tõrge. Te jääksite lõpmatusse ahelasse, kuni see viga on lahendatud.
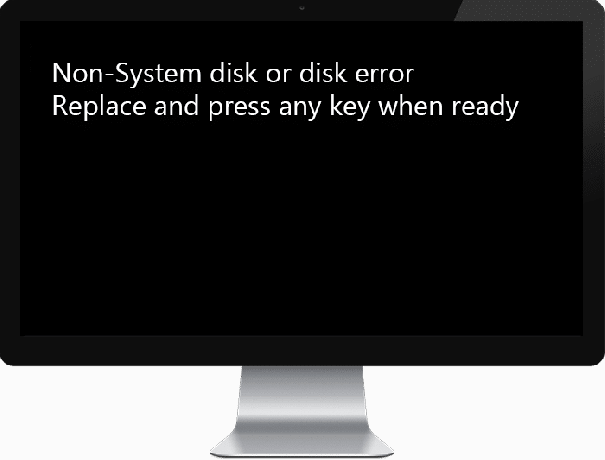
Viga näitab, et alglaadimisfailid või BCD teave võisid olla rikutud; seega sa ei käivitu. Mõnikord on peamiseks probleemiks alglaadimisjärjestuse muudatused ja süsteem ei leia teie OS-i laadimiseks õigeid faile. Teine rumal probleem, mis võib selle vea põhjustada, on lahtine või vigane SATA/IDE-kaabel, mis ühendab kõvaketta emaplaadiga. Nagu näete, on probleem, kuna võite selle veaga silmitsi seista; seetõttu peame arutama kõiki võimalikke lahendusi selle probleemi lahendamiseks. Nii et ilma aega raiskamata vaatame, kuidas allpool loetletud tõrkeotsingu juhendi abil alglaadimisel tegelikult parandada süsteemivälist ketast või ketta veateadet.
Sisu
- 9 viisi süsteemivälise ketta või ketta veateate parandamiseks
- 1. meetod: määrake õige alglaadimisjärjekord
- 2. meetod: kontrollige kõvaketta IDE- või SATA-kaablit
- 3. meetod: käivitage käivitamine/automaatne parandamine
- 4. meetod: parandage või taastage BCD konfiguratsioon
- 5. meetod: kõvaketas võib rikki minna või kahjustatud
- 6. meetod: muutke Windowsis aktiivset partitsiooni
- 7. meetod: käivitage Memtest86+
- 8. meetod: muutke SATA konfiguratsiooni
- 9. meetod: installige Windows 10
9 viisi süsteemivälise ketta või ketta veateate parandamiseks
Märge: Enne alltoodud meetodite järgimist eemaldage kindlasti kõik arvutiga ühendatud buutitavad CD-d, DVD-d või USB-mälupulgad.
1. meetod: määrake õige alglaadimisjärjekord
Võib-olla näete viga "Süsteemiväline ketas või ketta veateade käivitamisel", kuna alglaadimisjärjekord ei olnud õigesti seadistatud, mis tähendab, et arvuti üritab käivitada teisest allikast, millel pole operatsioonisüsteemi, mistõttu see ei õnnestu. Selle probleemi lahendamiseks peate seadma alglaadimisjärjestuses esmaseks prioriteediks kõvaketta. Vaatame, kuidas õige alglaadimisjärjekord seadistada:
1. Kui arvuti käivitub (enne algkäivituskuva või tõrkekuva), vajutage korduvalt Delete või F1 või F2 klahvi (olenevalt teie arvuti tootjast), et sisenege BIOS-i seadistusse.

2. Kui olete BIOS-i seadistuses, valige valikute loendist vahekaart Boot.

3. Nüüd veenduge, et arvuti Kõvaketas või SSD on alglaadimisjärjestuses seatud esmatähtsaks. Kui ei, kasutage üles- või allanooleklahvi, et seada kõvaketas ülaossa, mis tähendab, et arvuti käivitub esmalt sellelt, mitte mõnest muust allikast.
4. Lõpuks vajutage selle muudatuse salvestamiseks ja väljumiseks F10. See must-olla Parandage süsteemivälise ketta või ketta veateade, kui ei, siis jätka.
2. meetod: kontrollige kõvaketta IDE- või SATA-kaablit
Enamikul juhtudel ilmneb see tõrge kõvaketta vigase või lõdva ühenduse tõttu ja veendumaks, et see pole nii, kui peate kontrollima arvutit ühenduses esinevate vigade suhtes.
Tähtis: Garantii all oleva arvuti korpust ei soovitata avada, kuna see tühistab teie garantii. Sel juhul on parem viis viia arvuti teeninduskeskusesse. Samuti, kui teil puuduvad tehnilised teadmised, ärge ajage arvutisse ja otsige kindlasti asjatundlikku tehnikut, kes aitab teil kontrollida kõvaketta vigaseid või lahtiseid ühendusi.

Kui olete kontrollinud, et kõvaketta ühendus on õige, taaskäivitage arvuti ja seekord saate võib-olla parandada süsteemivälise ketta või ketta veateate.
3. meetod: käivitage käivitamine/automaatne parandamine
1. Sisestage Windows 10 buutitav installi-DVD või taasteketas ja taaskäivitage arvuti.
2. Kui teil palutakse CD-lt või DVD-lt käivitamiseks vajutada suvalist klahvi, vajuta suvalist klahvi jätkama.

3. Valige oma keele-eelistused ja klõpsake nuppu Edasi. Klõpsake nuppu Remont oma arvuti vasakus allnurgas.

4. Klõpsake suvandi valimise ekraanil Veaotsing.

5. Tõrkeotsingu ekraanil klõpsake nuppu Täpsem valik.

6. Klõpsake Täpsemate valikute ekraanil Automaatne remont või käivitusremont.

7. Oodake, kuni Windowsi automaatne/käivitusparandus on lõppenud.
8. Taaskäivitage ja olete edukalt Parandage käivitamise ajal süsteemivälise ketta või ketta veateade, kui ei, siis jätka.
Loe ka:Automaatne parandamine ei suutnud teie arvutit parandada.
4. meetod: parandage või taastage BCD konfiguratsioon
1. Kasutades ülaltoodud meetodit, avage Windowsi installiketta abil käsuviip.

2. Nüüd tippige ükshaaval järgmised käsud ja vajutage iga käsu järel sisestusklahvi:
bootrec.exe /FixMbr. bootrec.exe /FixBoot. bootrec.exe /RebuildBcd

3. Kui ülaltoodud käsk ebaõnnestub, sisestage cmd-sse järgmised käsud:
bcdedit /export C:\BCD_Backup. c: cd alglaadimine. attrib bcd -s -h -r. ren c:\boot\bcd bcd.old. bootrec /RebuildBcd

4. Lõpuks väljuge cmd-st ja taaskäivitage Windows.
5. See meetod tundub olevat Parandage käivitamisel süsteemivälise ketta või ketta veateade aga kui see teile ei sobi, siis jätkake.
5. meetod: kõvaketas võib rikki minna või kahjustatud
Kui te ikka ei saa parandada süsteemivälise ketta või ketta veateadet, võib teie kõvaketas tõenäoliselt rikki minna. Sel juhul peate oma eelmise kõvaketta või SSD-ketta asendama uuega ja installima Windowsi uuesti. Kuid enne järelduste tegemist peate käivitama diagnostikatööriista, et kontrollida, kas kõvaketas on tõesti vaja välja vahetada või mitte.

Diagnostika käivitamiseks taaskäivitage arvuti ja arvuti käivitumisel (enne algkäivituskuva) vajutage klahvi F12. Kui kuvatakse alglaadimismenüü, tõstke esile suvand Boot to Utility Partition või suvand Diagnostika vajutage diagnostika käivitamiseks sisestusklahvi. See kontrollib automaatselt kogu teie süsteemi riistvara ja annab teada, kui leitakse mõni probleem.
6. meetod: muutke Windowsis aktiivset partitsiooni
1. Minge uuesti käsureale ja tippige: kettaosa

2. Nüüd tippige need käsud Diskparti: (ärge tippige DISKPART)
DISKPART> valige ketas 1
DISKPART> valige partitsioon 1
DISKPART> aktiivne
DISKPART> välju

Märge: Märkige alati süsteemi reserveeritud partitsioon (tavaliselt 100 Mb) aktiivseks ja kui teil pole süsteemi reserveeritud partitsiooni, märkige aktiivseks partitsiooniks C: Drive.
3. Taaskäivitage muudatuste rakendamiseks ja vaadake, kas meetod töötas.
7. meetod: käivitage Memtest86+
Märge: Enne alustamist veenduge, et teil on juurdepääs teisele arvutile, kuna peate Memtest86+ alla laadima ja plaadile või USB-mälupulgale kirjutama.
1. Ühendage USB-mälupulk oma süsteemiga.
2. Laadige alla ja installige Windows Memtest86 USB-võtme automaatne installija.
3. Paremklõpsake pildifaili, mille just alla laadisite ja valisite "Väljavõte siit” valik.
4. Pärast ekstraktimist avage kaust ja käivitage Memtest86+ USB-installer.
5. Valige, et olete tarkvara MemTest86 kirjutamiseks USB-draivi ühendatud (see vormindab teie USB-draivi).

6. Kui ülaltoodud protsess on lõppenud, sisestage USB arvutisse, andes Süsteemiväline ketas või ketta veateade käivitamisel.
7. Taaskäivitage arvuti ja veenduge, et valitud on USB-mälupulgalt käivitamine.
8.Memtest86 alustab teie süsteemi mälukahjustuste testimist.

9. Kui olete kogu testi läbinud, võite olla kindel, et teie mälu töötab õigesti.
10. Kui mõni samm ebaõnnestus, siis Memtest86 leiab mälu rikutud, mis tähendab, et teie süsteemivälise ketta või ketta veateade käivitamisel on tingitud halvast/rikutud mälust.
11. Selleks, et Parandage käivitamisel süsteemivälise ketta või ketta veateade, peate oma RAM-i välja vahetama, kui leitakse halbu mälusektoreid.
8. meetod: muutke SATA konfiguratsiooni
1. Lülitage sülearvuti välja, seejärel sisse ja samaaegselt vajutage F2, DEL või F12 (olenevalt teie tootjast)
sisse astuda BIOS-i seadistamine.

2. Otsige seadet nimega SATA konfiguratsioon.
3. Klõpsake Seadistage SATA nagu ja muutke selle vastu AHCI režiim.

4. Lõpuks vajutage selle muudatuse salvestamiseks ja väljumiseks F10.
9. meetod: installige Windows 10
Kui ükski ülaltoodud lahendustest teie jaoks ei tööta, võite olla kindel, et teie kõvaketas on korras, kuid võite näha veateadet "Süsteemiväline ketas või ketta veateade alglaadimisel” kuna operatsioonisüsteem või kõvakettal olev BCD teave on kuidagi kustutatud. Sel juhul võite proovida Parandage installi Windows kuid kui see ka ebaõnnestub, on ainus lahendus installida Windowsi uus koopia (Puhas installimine).
Soovitatav:
- Pisipiltide eelvaate lubamine või keelamine opsüsteemis Windows 10
- Windows ei suutnud selle võrgu puhverserveri sätteid automaatselt tuvastada
- Lahendage Windows 10 juhuslikult külmumise probleem
- Muutke Windows 10 lukustuskuva ajalõpu seadeid
See on see, mis teil õnnestus Parandage süsteemivälise ketta või ketta veateade aga kui teil on selle postituse kohta veel küsimusi, küsige neid kommentaaride jaotises.



