Parandage, kui taasesitus peagi ei alga, proovige seade taaskäivitada
Miscellanea / / November 28, 2021
Parandage, kui taasesitus peagi ei alga, proovige seade taaskäivitada. Veebibrauseris (Chrome, Firefox, Internet Explorer jne) videot esitades võite näha tõrketeadet „Kui taasesitus ei alga peagi, proovige seade taaskäivitada”, siis ärge muretsege, sest täna vaatame, kuidas seda parandada probleem. Peamine probleem, mille tõttu see tõrge on põhjustatud, on uus HTML5 videopleier, mida YouTube või mõni muu kaasaegne veebisait kasutab, või probleem võib olla lihtsalt veebibrauserite riistvaraline kiirendus.
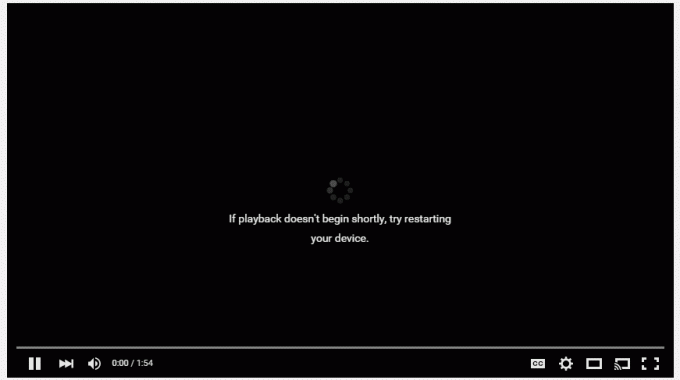
Seega peate selle probleemi lahendamiseks keelama riistvarakiirenduse või installima HTML5-mängija lisandmoodulid. Samuti võite probleemi tõrkeotsinguks proovida värskendada graafikakaardi draivereid või need täielikult desinstallida. Nii et ilma aega raiskamata vaatame, kuidas parandada, kui taasesitus ei alga peagi, proovige seadet alloleva juhendi abil taaskäivitada.
Sisu
- Parandage, kui taasesitus peagi ei alga, proovige seade taaskäivitada
- 1. meetod: riistvarakiirenduse keelamine
- 2. meetod: värskendage graafikadraiverit
- 3. meetod: desinstallige graafikadraiverid
- 4. meetod: installige HTML5-mängija lisandmoodulid
Parandage, kui taasesitus peagi ei alga, proovige seade taaskäivitada
Veenduge, et luua taastepunkt juhuks kui midagi valesti läheb.
1. meetod: riistvarakiirenduse keelamine
a) Keela riistvaraline kiirendus Firefoxis
1. Avage Firefox ja tippige "umbes: eelistused” (ilma jutumärkideta) aadressiribale ja vajuta Enter.
2. Kerige alla jaotiseni Jõudlus, seejärel tühjendage märkeruut "Kasutage soovitatud jõudlusseadeid”

3. Toimivuse all tühjendage märge “Võimaluse korral kasutage riistvaralist kiirendust“.

4. Sulgege Firefox ja taaskäivitage arvuti.
b) Keela riistvaraline kiirendus Chrome'is
1. Avage Google Chrome, seejärel klõpsake paremas ülanurgas kolmel punktil ja valige Seaded.

2. Nüüd kerige alla, kuni leiate Täpsemalt (mis asuks tõenäoliselt allosas), seejärel klõpsake sellel.

3. Nüüd kerige alla, kuni leiate jaotise Süsteemi sätted, ja veenduge, et see on olemas lülitage lüliti välja või lülitage see välja valik "Võimaluse korral kasutage riistvaralist kiirendust.”

4. Taaskäivitage Chrome ja see peaks teid aitama Parandage, kui taasesitus peagi ei alga, proovige seadme viga taaskäivitada.
b) Keela riistvaraline kiirendus Internet Exploreris
1. Vajutage Windows Key + R ja seejärel tippige inetcpl.cpl ja vajutage sisestusklahvi, et avada Interneti-omadused.
2. Nüüd lülitage sisse Vahekaart Täpsemalt ja märkige linnuke valik "Kasutage GPU renderdamise asemel tarkvara renderdamist.”

3. Klõpsake nuppu Rakenda ja seejärel OK riistvarakiirenduse keelamine.
4. Käivitage oma IE uuesti ja vaadake, kas saate probleemi lahendada.
2. meetod: värskendage graafikadraiverit
1. Vajutage Windowsi klahvi + R, seejärel tippige "devmgmt.msc” (ilma jutumärkideta) ja vajutage seadmehalduri avamiseks sisestusklahvi.

2. Järgmiseks laiendage Ekraani adapterid ja paremklõpsake oma Nvidia graafikakaardil ja valige Luba.

3. Kui olete seda uuesti teinud, paremklõpsake oma graafikakaardil ja valige "Uuenda draiveri tarkvara.”

4. Valige "Otsige automaatselt värskendatud draiveritarkvara” ja laske sellel protsess lõpule viia.

5. Kui ülaltoodud samm suutis teie probleemi lahendada, on väga hea, kui mitte, siis jätkake.
6. Valige uuesti "Uuenda draiveri tarkvara", kuid seekord valige järgmisel ekraanil "Sirvige minu arvutit draiveritarkvara otsimiseks.”

7. Nüüd valige "Lubage mul valida arvutis saadaolevate draiverite loendist.”

8. Lõpuks valige loendist enda jaoks sobiv draiver Nvidia graafikakaart ja klõpsake nuppu Edasi.
9. Laske ülaltoodud protsessil lõppeda ja muudatuste salvestamiseks taaskäivitage arvuti. Pärast graafikakaardi värskendamist võite seda teha Parandage, kui taasesitus peagi ei alga, proovige seadme viga taaskäivitada.
3. meetod: desinstallige graafikadraiverid
1. Paremklõpsake seadmehalduris oma NVIDIA graafikakaardil ja valige Desinstallige.

2. Kui küsitakse kinnitust, valige Jah.
3. Vajutage klahve Windows Key + R, seejärel tippige control ja vajutage sisestusklahvi.

4. Klõpsake juhtpaneelil nuppu Programmi desinstallimine.

5. Järgmine, desinstallige kõik Nvidiaga seotud.

6. Taaskäivitage süsteem muudatuste salvestamiseks ja laadige seadistus uuesti alla tootja veebisaidilt.
5. Kui olete kindel, et olete kõik eemaldanud, proovige draiverid uuesti installida.
4. meetod: installige HTML5-mängija lisandmoodulid
Kui probleem ikka ei lahene, võite olla kindel, et probleemi põhjustas uus HTML5 videopleier. Probleemi lahendamiseks peate installima oma veebibrauserisse HTML5-mängija lisandmoodulid.
Mozilla Firefoxi jaoks laadige alla ja installige HTML5-mängija lisandmoodulid.
Google Chrome'i jaoks on kaks lisandmoodulit, proovige neid mõlemaid ja vaadake, milline neist teie jaoks sobib.
Flash-Youtube HTML5 Player
Flash Player YouTube'i jaoks
Soovitatav:
- Windows Defenderi värskenduse parandamine ebaõnnestub veaga 0x80070643
- Parandage Windows 10 kõrvaklappide heli puudumine
- Sec_error_expired_certificate parandamine
- Parandage Windows 10 Internet Exploreris puuduvad lemmikud
See on see, mis teil õnnestus Parandage, kui taasesitus peagi ei alga, proovige seade taaskäivitada kuid kui teil on selle juhendi kohta endiselt küsimusi, küsige neid kommentaaride jaotises.


