Parandage Premiere Pro ei ekspordi probleem
Miscellanea / / April 03, 2023
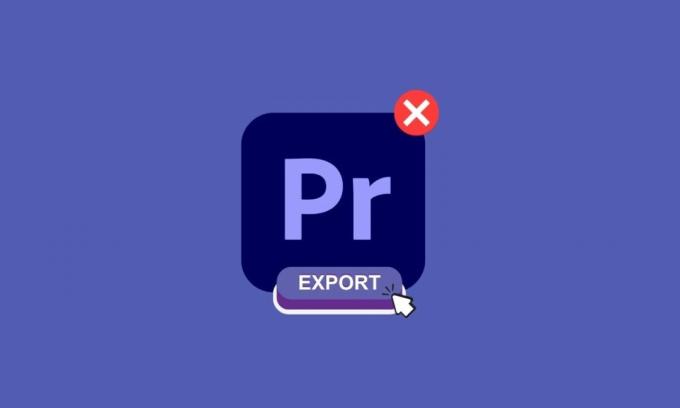
Adobe Premiere Pro on videotöötlustarkvara, mida saab kasutada videote redigeerimiseks ja eksportimiseks. On kindel, et teil võib olla probleeme oma video eksportimisega ja olete mõelnud, miks Premiere pro ei eksporti. Oleme siin, et pakkuda teile teie probleemidele lahendusi. Jätkake lugemist, et mõista, miks premiere pro jookseb meedia eksportimisel kokku ja miks Premiere ei ekspordi.
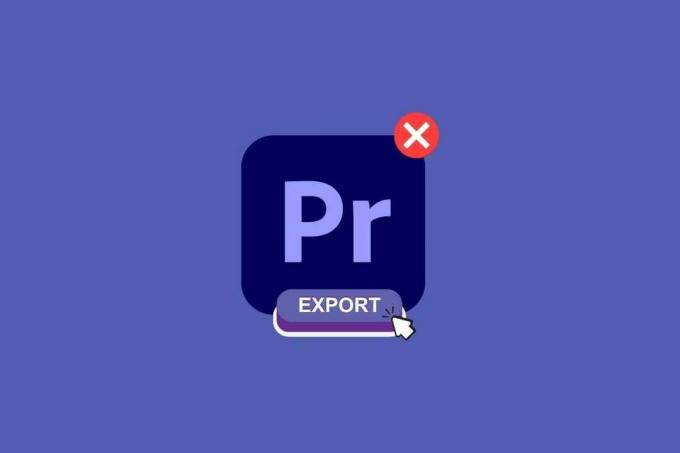
Sisukord
- Kuidas lahendada Premiere Pro ei ekspordi probleemi
- Mis on Premiere Pro?
- Miks Premiere ei ekspordi?
- Miks Premiere Pro ei ekspordi kogu videot?
- Miks ekspordib Premiere igavesti?
- Miks Premiere Pro eksportimisel kokku jookseb?
- Miks Premiere Pro ei ekspordi ainult video heli?
- Miks Premiere Pro Export Media ei kuvata?
Kuidas lahendada Premiere Pro ei ekspordi probleemi
Siit saate teada tõrkeotsingu meetodite kohta, kuidas Premiere pro mitteeksportida probleemi üksikasjalikult lahendada.
Mis on Premiere Pro?
Adobe Premiere Pro on videotöötlustarkvara rakendus (NLE), mille on välja töötanud Adobe Inc. Premiere Pro abil saate luua visuaalselt vapustavaid videoid ja professionaalseid produktsioone sotsiaalse jagamise, telesaadete ja veebi jaoks. Seda kasutatakse ka värvide sorteerimiseks, heli segamiseks ja muudeks tootmisjärgseteks ülesanneteks. Jätkake lugemist, et teada saada, miks esietendus pro ei ekspordi.
Miks Premiere ei ekspordi?
Põhjuseid, miks Premiere ei ekspordi, on palju. Mõned levinumad põhjused on ebapiisavad süsteemiressursid, valed ekspordisätted või probleemid lähtematerjaliga. Probleemi lahendamiseks võite proovida järgmist.
1. meetod: veenduge, et meedium ja fail poleks rikutud
Meediumite ülevaatamine ja failide rikkumiste kontrollimine on kogu projekti kontekstis kaadri ülevaatamine, et tuvastada kõik probleemid, mis võivad eksportimisel probleeme põhjustada.
2. meetod: muutke koodeki vormingut
Kodekivormingu ülevaatamine on samm, mis aitab teil Premiere'i eksportimata jätmise probleemi tõrkeotsingut teha. Siin on juhised koodeki vormingu ülevaatamiseks.
1. Ava Ekspordi seaded.

2. Vali QuickTime või Mitte ühtegi vormindamismenüüst, klõpsates menüünuppu.
3. Valige Foto ja JPEG all olevast rippmenüüst Videokodek.
4. Muudatuste nägemiseks proovige uuesti eksportida.
Loe ka:Millised on Adobe Premiere Pro süsteeminõuded?
Miks Premiere Pro ei ekspordi kogu videot?
Premiere Pro on videotöötlustarkvara osas üks meistriteoseid, kuid mõnikord on sellel ka probleeme, näiteks Premiere Pro ei ekspordi kogu videot. See võib olla masendav, eriti kui teil on ajapiiranguid ja peate videot kohe redigeerima, kuid Premiere Pro ei lase teil seda teha. Järgmises jaotises saate teada, miks esmaesitluse eksportimine võtab igaviku, nii et jätkake artikli lugemist kuni lõpuni. Kuid enne seda on siin loetelu lahendustest, mis aitavad teil lahendada probleemi, mis seisneb selles, et Premiere Pro ei ekspordi täielikke videofaile:
1. meetod: taaskäivitage arvuti
Arvuti taaskäivitamine on lihtne ja sageli tõhus lahendus probleemide lahendamiseks, kui Premiere Pro ei ekspordi kogu videot. See võib aidata lahendada kõik olemasolevad probleemid ja võimaldab teil hõlpsalt eksportida. Kui see ei tööta, peate võib-olla uurima muid lahendusi, näiteks installima Premiere Pro uusimad värskendused. Lugege meie juhendit edasi 6 võimalust Windows 10 arvuti taaskäivitamiseks või taaskäivitamiseks.

2. meetod: installige uusimad värskendused
Kui teil on probleeme sellega, et Premiere Pro ei ekspordi, veenduge, et teil oleks Premium Pro uusim versioon. See võib olla üks aluseks olevaid tegureid, mida kaaluda. Siin on, kuidas seda teha.
1. Avatud Adobe Premiere Pro arvutis.

2. Mine lehele Abi menüü ja valige Värskendused.

3. Nüüd saate Premiere Pro jaoks saadaolevaid värskendusi kontrollida ja installida.
4. Kui värskendus on saadaval, klõpsake nuppu Värskenda nuppu installiprotsessi alustamiseks.
5. Kui värskendus on installitud, palutakse teil Adobe Premiere Pro taaskäivitada.
Oluline on hoida oma tarkvara ajakohasena, kuna värskendused sisaldavad sageli veaparandusi ja jõudluse täiustusi, mis aitavad vältida probleeme ekspordiprotsessi ajal. Ja see võib parandada ka teie esmaesitluse pro, kes meediumit ei ekspordi.
Loe ka:Kuidas parandada kiirendatud renderdaja viga
3. meetod: tagage piisavalt salvestusruumi
Kui saate oma projekti Premiere Pro-st eksportimisel veateate, on võimalik, et teil pole piisavalt salvestusruumi. Kontrollige oma salvestusruumi ja vabastage vajadusel ruumi. Ruumi puudumine võib olla ka üks põhjusi, miks esilinastusproff meediat ei ekspordi. Lugege meie juhendit edasi 10 võimalust Windows 10 kõvakettaruumi vabastamiseks.

4. meetod: sulgege muud programmid
Video eksportimisel Adobe Premiere Pro abil on oluline, et oleks olemas piisavalt süsteemiressursse, et tagada ekspordi tõrgeteta kulgemine. Üks viis süsteemiressursside vabastamiseks on sulgeda kõik mittevajalikud programmid ekspordi ajal. See võib aidata vältida selliseid probleeme nagu aeglane ekspordiaeg või eksporditõrked. Lugege meie juhendit edasi kuidas lõpetada ülesanne Windows 10-s.

5. meetod: muutke renderdamise optimeerimise eelistusi
Premiere Pro-s on mitmeid renderdus- ja ekspordisätteid, mis võivad mõjutada video lõppväljundit. Üks neist sätetest on Muutke renderdamise optimeerimise eelistusi valik, mis võimaldab teil video eksportimisel valida erinevate kvaliteedi- ja jõudlustasemete vahel. Selle parandamiseks peate sätteid kohandama ekspordisätete menüüs kõrgema kvaliteediga.
1. Avatud Esilinastus pro.
2. Minema muuda ja vali Eelistused.
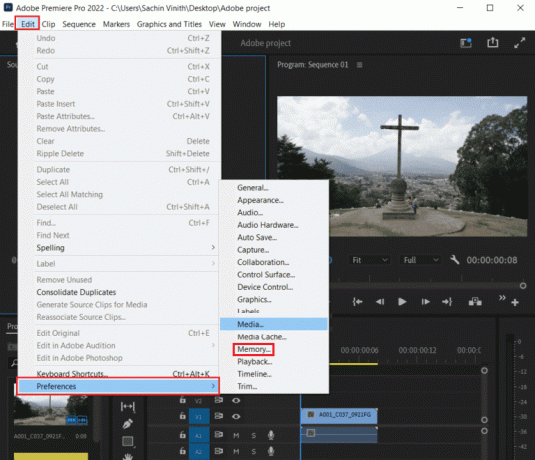
3. Valige Mälu all Renderdamise optimeerimine.
4. Klõpsake OKEI.
5. Taaskäivita muudatuste toimumise projekt.
Loe ka:Parandage Premiere Pro veakood 3 operatsioonisüsteemis Windows 10
Miks ekspordib Premiere igavesti?
Premiere'il video eksportimiseks kulub mitu põhjust.
- Kui teie projekt sisaldab palju video- ja heliribasid, efekte ja üleminekuid, võtab selle eksportimine kauem aega.
- Kõrge eraldusvõimega (nt 4K või 8K) video eksportimine võtab kauem aega, kuna see nõuab rohkem töötlemisvõimsust.
- Efektide ja üleminekute rohke kasutamine pikendab ekspordiaega, kuna neid tuleb töödelda.
- Mõned videovormingud nõuavad eksportimist rohkem kui teised. Näiteks H.264 on laialdaselt kasutatav formaat, kuid selle eksportimine on arvutuslikult kallis.
Siin on, mida saate teha, kui esilinastuse eksportimine võtab igavesti:
Märge: Väärib märkimist, et mõned ülaltoodud sammud ei pruugi iseenesest märkimisväärselt paraneda, kuid koos võivad need ekspordiprotsessi kiirendada.
1. meetod: lihtsustage oma projekti
Eemaldage kõik mittevajalikud video- ja helirajad, efektid ja üleminekud, et vähendada eksportimisel vajalikku töötlemismahtu.
2. meetod: eraldusvõime vähendamine
Eksportige oma video madalama eraldusvõimega, näiteks 4K või 8K asemel 1080p.
3. meetod: efektide optimeerimine
Kui peate efekte kasutama, veenduge, et need on jõudluse jaoks optimeeritud.
4. meetod: sulgege muud programmid
Sulgege kõik muud programmid, mis võivad teie arvutis töötada ja süsteemiressursse kasutada. Lugege meie juhendit edasi kuidas lõpetada ülesanne Windows 10-s.

5. meetod: renderdamine sisse-välja
Kui ekspordite pikka jada, proovige renderdada konkreetset videolõiku, millega töötate, mitte kogu projekti.
Lugege järgmist jaotist, et teada saada, miks Premiere Pro eksportimisel kokku jookseb.
Loe ka: Parandage Windowsi Spotlighti lukustuskuva, mis ei tööta
Miks Premiere Pro eksportimisel kokku jookseb?
Kui teil on probleeme sellega, miks Premiere Pro eksportimisel kokku jookseb, võib põhjuseid, miks mõned neist on sarnased. eespool mainitud, sealhulgas Premiere'i vananenud versioon, ühildumatud koodekid või ebapiisav kettaruum, millest oleme üksikasjalikult arutanud eespool. Saadaval on ka teisi lahendusi, mida oleme allpool arutanud:
1. meetod: tühjendage vahemälu
Kui töötate programmis Adobe Premiere Pro projektiga, salvestab programm teatud teabe, näiteks eelvaateid ja renderdusi, teie arvuti vahemällu. Kui vahemälu muutub aga liiga suureks või rikutuks, võib see põhjustada Premiere Pro krahhi eksportimise ajal. Vahemälumeediumi tühjendamine võib aidata seda probleemi lahendada, eemaldades salvestatud teabe ja vabastades arvutis ruumi.
Seda saate teha järgmiselt.
1. Mine lehele Eelistused menüü.
2. all Meedia vahekaart, valige Meediumi vahemälu ja Meediumi vahemälu andmebaas valikuid.

3. Kliki Puhas nuppu.
Vahemälu meediumi tühjendamine võib aidata lahendada paljusid probleeme, mis võivad põhjustada ka Premiere Pro meediumite eksportimise.
2. meetod: eemaldage ajaskaala
Adobe Premiere Pro jälgib projektiga töötamise ajal ajaskaalal kõiki projekti komponente, sealhulgas klippe, heli, efekte, üleminekuid jne. See ajaskaala on kogu teie projekti esitus ja see on koht, kus saate videot muuta ja kohandada. Kui ajaskaala muutub liiga keeruliseks või sisaldab liiga palju elemente, võib see eksportimise ajal põhjustada Premiere Pro krahh. Siin on mõned asjad, mida ajaskaalal kontrollida, mis võivad põhjustada eksportimise krahhi.
- Heli- ja videorajad: Veenduge, et kõik heli- ja videorajad on korralikult sünkroonitud ning puuduvad puuduvad või tühjad lood.
- Efektid ja üleminekud: Kontrollige, kas kõik efektid ja üleminekud on õigesti rakendatud ning puuduvad puuduvad või rikutud failid.
- Skaleerimine ja positsioneerimine: Kontrollige, kas kõigil klambritel on õige skaleerimine ja asend.
- Heli tipp: Kontrollige, et kõigil heliklippidel ei oleks tipptasemeid üle -3 dB.
- Kasutamata elemendid: Eemaldage ajaskaalalt kõik kasutamata elemendid, nagu kasutamata klipid, heliribad ja efektid.
- Vorming: Veenduge, et teie videomaterjal oleks Premiere Pro-ga ühilduvas vormingus.
3. meetod: faili poolitamine
Adobe Premiere Pro loob video eksportimisel ühe tohutu faili, mis sisaldab kõiki projekti andmeid. See fail võib olla üsna suur ja kui see muutub liiga suureks, võib see põhjustada krahhi. Selle probleemi vältimiseks on üks lahendus faili jagamine väiksemateks osadeks, mis võib aidata vähendada programmi koormust ja vältida selle kokkujooksmist.
Miks Premiere Pro ei ekspordi ainult video heli?
Premiere Pro ei ekspordi videot ja ainult heli kodeki ühildumatuse probleemi tõttu. See on Premiere Proga üks levinumaid probleeme. Põhjus, miks premiere pro ei ekspordi ainult video heli, on see, kui teie videorada on välja lülitatud või sellel on videovorminguga probleeme jne. Kui Premiere Pro ei ekspordi ainult video heli, võite proovida järgmisi lahendusi.
- Esmalt proovige muuta eelseadistust ühele H.264 eelseadetest. Tavaliselt lahendab see probleemi.
- Proovige eksportida MP4-video koos heliga.
- Kaaluge professionaalset MP4-mängijat, mis toetab kõiki video- ja helikoodekeid.
- MP4 eksportimisel pöörake tähelepanu VI.
- Kui see ei tööta, proovige muuta video bitikiirust. Kui bitikiirus on liiga madal, võib video olla liiga palju tihendatud, mis võib põhjustada video kadumise.
- Kontrollige järjestuse seadistust ja sobitage see eksporditava videovorminguga.
- Kontrollige, kas teil on Adobe Premiere Pro uusim versioon ja vajadusel värskendage.
Loe ka:Parandage Windowsi masina erandi tõrge
Miks Premiere Pro Export Media ei kuvata?
Premiere Pro ei ekspordi teie videot, kuna sellel võib olla renderdusprobleeme või olete teinud oma tööruumis muudatusi, mille tõttu premiere pro ekspordimeediat ei kuvata. Ekspordiakna uuesti kuvamiseks võite proovida järgmisi meetodeid.
1. meetod: veenduge, et ajaskaala paneel on valitud
Ajaskaala paneel on peamine tööala, kus saate korraldada ja redigeerida oma meediumifaile, nagu video- ja heliklipid. Veendumaks, et ajaskaala paneel on valitud, võite klõpsata Ajaskaala vahekaart, mis asub programmi akna allosas. See avab ajaskaala paneeli ja kuvab kõik projekti lisatud klipid, heli ja efektid.
2. meetod: valige ajaskaalal kõik klipid
Oluline on tagada, et kõik ajaskaalal olevad klipid oleksid valitud, sest just need eksporditakse. Kõigi ajaskaalal olevate klippide valimiseks võite kasutada kiirklahvi Ctrl + A (Windows) või võite kasutada Vali kõik valiku all Muuda menüü.
3. meetod: lähtestage tööala
Tööruumi lähtestamine võib tühjendada kõik kohandatud sätted, mis võivad põhjustada konflikte või vigu. See võib hõlmata probleeme paigutuse, tööriistaribade ja muude sätetega, mis võivad mõjutada ekspordiprotsessi. Adobe Premiere Pro tööruumi lähtestamiseks toimige järgmiselt.
1. Esiteks minge aadressile Aken.
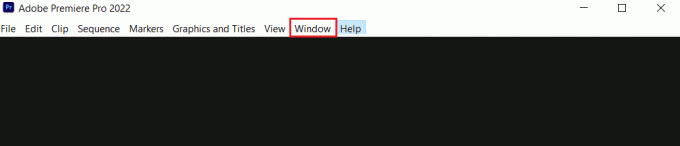
2. Seejärel valige Tööruumid järgneb Lähtesta Salvestatud paigutusele.
4. meetod: tarkvara värskendamine
Kui tarkvara ei värskendata, võib see sisaldada vigu, turvaauke või ühilduvusprobleeme, mis võivad põhjustada probleeme teatud funktsioonidega, näiteks ekspordimeediumiga. Niisiis, need on mõned meetodid, mida proovida, kui esmaesitluspro ekspordimeediat ei kuvata.
Soovitatav:
- Parandage arvutis mittetöötav Discord Search
- Kuidas teisendada JPG PDF-iks
- Adobe Premiere Pro tasuta allalaadimine Windows 11 jaoks
- Parandage Premiere Pro Heli või video lahtipakkimisel ilmnes tõrge
Kui Adobe Premiere Pro ei ekspordi korralikult, võib sellel olla mitu põhjust. Nagu me eespool mainisime. Loodame oma lahendusi Premiere Pro ei ekspordi olid kasulikud. Kui teil on soovitusi, andke oma tagasiside allolevas kommentaaride jaotises.



