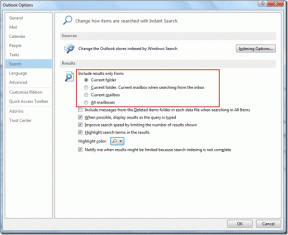Kuidas lisada Google Docsi leheküljenumbreid
Miscellanea / / November 28, 2021
Google'i dokumendid on paljude organisatsioonide jaoks muutunud võtmeelemendiks. Veebipõhine tekstitöötlusteenus on sisuliselt muutunud paljude ettevõtete joonestuslauaks, mis võimaldab mitmel kasutajal samaaegselt dokumenti redigeerida ja salvestada. Et lisada juba korrastatud Google'i dokumentidele veel üks süsteemsusaste, võeti kasutusele lehenumbrite funktsioon. Siin on juhend, mis aitab teil aru saada kuidas lisada Google Docsi leheküljenumbreid.

Sisu
- Kuidas lisada Google Docsi leheküljenumbreid
- Miks lisada leheküljenumbreid?
- 1. meetod: leheküljenumbrite lisamine Google Docsi töölauaversioonile
- 2. meetod: leheküljenumbrite lisamine Google Docsi mobiiliversioonile
Kuidas lisada Google Docsi leheküljenumbreid
Miks lisada leheküljenumbreid?
Suurte ja mahukate dokumentidega töötavate inimeste jaoks võib leheküljenumbri sümbol säästa palju vaeva ja kiirendada kirjutamisprotsessi. Kuigi saate dokumenti alati käsitsi sisestada leheküljenumbrid, Google'i dokumendid pakuvad kasutajatele automaatsete lehenumbrite lisamise funktsiooni, avab palju aega.
1. meetod: leheküljenumbrite lisamine Google Docsi töölauaversioonile
Google Docsi töölauaversiooni kasutatakse laialdaselt õpilaste ja kirjanike seas. Leheküljenumbrite lisamine Google'i dokumentidesse on üsna lihtne protsess ja annab kasutajatele laias valikus kohandatavuse.
1. Suunduge aadressile Google Docs veebisait arvutis ja validokumenti kuhu soovite leheküljenumbreid lisada.
2. Ülaosas oleval tegumiribal klõpsake nuppu Vorming.

3. Ilmub hunnik valikuid. Klõpsake valikutel pealkirjaga Lehekülje numbrid.
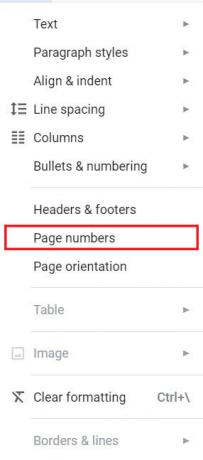
4. Ilmub uus aken, mis sisaldab leheküljenumbrite kohandamisvalikuid.
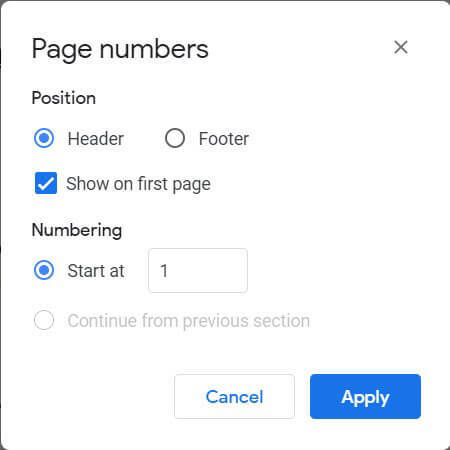
5. Siin saate vali positsioon lehekülje numbrist (päis või jalus) ja valige alguslehe number. Samuti saate otsustada, kas soovite leheküljenumbrit esimesel lehel või mitte.
6. Kui kõik soovitud muudatused on tehtud, klõpsake nuppu Rakenda, ja leheküljenumbrid kuvatakse automaatselt Google'i dokumendis.
7. Kui leheküljenumbrid on paigutatud, saate nende asukohti reguleerida Päised ja jalused menüü.
8. Klõpsake tegumiribal uuesti nuppu Vorming ja valige Päised ja jalused valikuid.
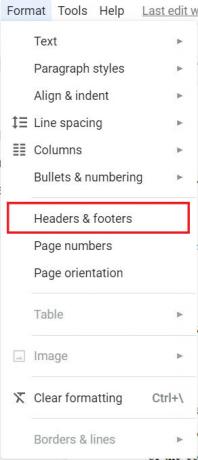
9. Reguleerides ilmuvas uues aknas päise ja jaluse mõõtmeid, saate muuta lehekülje numbri asukohta.
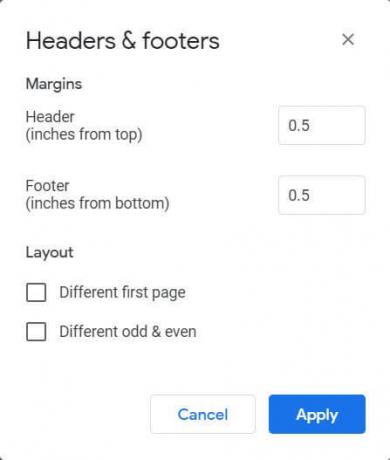
10. Kui kõik muudatused on tehtud, klõpsake nuppu Rakenda, ja leheküljenumbrid paigutatakse teie valitud kohta.
Loe ka:4 võimalust ääriste loomiseks Google Docsis
2. meetod: leheküljenumbrite lisamine Google Docsi mobiiliversioonile
Viimastel aastatel on populaarsust koguma hakanud paljude rakenduste mobiiliversioonid ning Google Docs ei erine sellest. Rakenduse mobiiliversioon on sama kasulik ja optimeeritud kasutajatele nutitelefonisõbraliku vaate jaoks. Loomulikult on töölauaversioonis saadaolevad funktsioonid teisendatud ka mobiilirakenduseks. Siit saate teada, kuidas saate nutitelefoni rakenduse kaudu Google Docsi leheküljenumbreid lisada.
1. Avage rakendus Google Docs oma nutitelefonis ja valige dokument, mida soovite muuta.
2. Dokumendi paremas alanurgas leiate a pliiatsiikoon; puudutage sellel jätkamiseks.
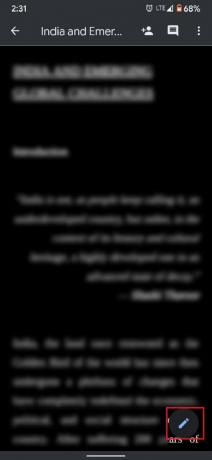
3. See avab dokumendi redigeerimissuvandid. Ekraani paremas ülanurgas puudutage plussmärki.

4. Aastal Sisesta veerg, kerige alla ja puudutage lehekülje numbrit.
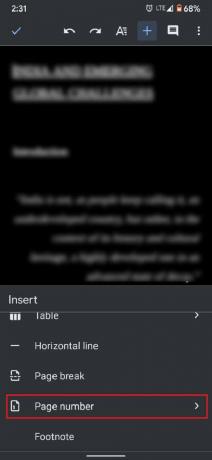
5. Dokumendis on neli valikut, mis sisaldavad erinevaid leheküljenumbrite lisamise meetodeid. See hõlmab päise ja jaluse leheküljenumbrite lisamise võimalust ning esimesel lehel nummerdamise vahelejätmise valikut.
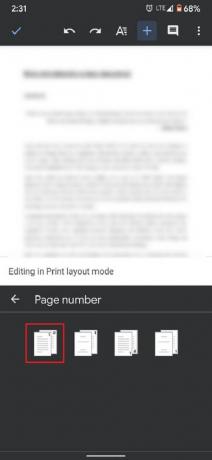
6. Teie eelistuse põhjal valiükskõik milline variant. Seejärel kuvage ekraani vasakus ülanurgas puudutage linnukest sümbol.
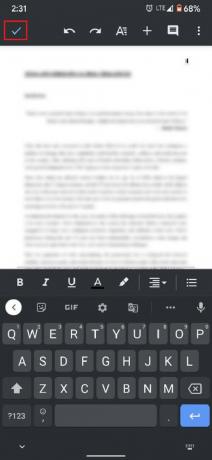
7. Lehekülje number lisatakse teie Google'i dokumenti.
Korduma kippuvad küsimused (KKK)
Q1. Kuidas panna leheküljenumbreid tervele dokumendile?
Leheküljenumbreid saab lisada tervetele Google'i dokumentidele, kasutades tegumiriba menüüd Vorming. Klõpsake "Format" ja seejärel "Lehekülje numbrid". Oma eelistuse alusel saate kohandada lehtede asukohta ja nummerdamist.
Q2. Kuidas alustada leheküljenumbreid 2. leheküljel Google Docsis?
Avage oma valitud Google'i dokument ja järgides ülalnimetatud samme, avage aken „Leheküljenumbrid”. Tühjendage jaotises "Asend" märkeruut "Kuva esimesel lehel". Leheküljenumbrid algavad leheküljelt 2.
Q3. Kuidas panna leheküljenumbreid Google Docsi paremasse ülanurka?
Vaikimisi kuvatakse leheküljenumbrid kõigi Google'i dokumentide paremas ülanurgas. Kui teie oma on juhuslikult all paremas nurgas, avage aken "Lehekülje numbrid" ja positsiooni veerus valige "Jalus" asemel "Päis". Leheküljenumbrite asukoht muutub vastavalt.
Soovitatav:
- 4 võimalust pildi pööramiseks Google Docsis
- Google Synci lubamine või keelamine
- 4 viisi Androidi taustapildi muutmiseks
Loodame, et see artikkel aitas teil välja mõelda kuidas lisada Google Docsi leheküljenumbreid. Kui teil on selle õpetuse kohta siiski küsimusi, võtke meiega ühendust kommentaaride jaotise kaudu.