Windows 10 värskenduste installimise viga parandamine
Miscellanea / / November 28, 2021
Kuna kokku on üle 1,5 miljardi kasutaja ja neist enam kui 1 miljard kasutab Windowsi uusimat versiooni, võib arvata, et Windowsi värskendamine on sujuv protsess. Windows 10 kasutajate kurvastuseks ei ole protsess täiesti veatu ja ajab aeg-ajalt jonni või paar. Vihahood/vead esinevad erineval kujul, näiteks aknad ei saa värskendusi alla laadida, neid installida või takerdumine protsessi käigus, jne. Kõik need vead võivad takistada teil installimast uusimaid värskendusi, mis toovad sageli kaasa veaparandusi ja uusi funktsioone.
Selles artiklis käsitleme selle vea põhjuseid ja jätkame selle parandamist, kasutades ühte paljudest meile saadaolevatest meetoditest.
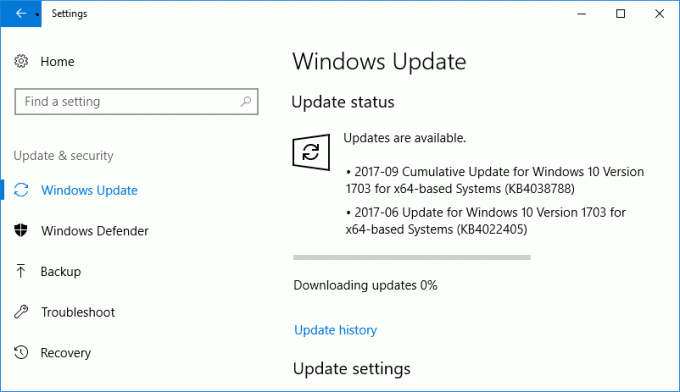
Miks Windows 10 värskendusi ei õnnestu installida/alla laadida?
Kõik Windows 10 kasutajatele edastatavad värskendused viib läbi Windows Update. Selle funktsioonid hõlmavad uute värskenduste automaatset allalaadimist ja nende installimist teie süsteemi. Siiski kurdavad kasutajad sageli selle üle, et neil on pikk ootel olevate värskenduste loend, kuid teadmata põhjustel ei saa neid alla laadida ega installida. Mõnikord on need värskendused märgitud kui "Ootab allalaadimist" või "Ootab installimist", kuid midagi ei juhtu isegi pärast pikka ootamist. Mõned põhjused ja juhtumid, kui Windows Update ei pruugi korralikult toimida, on järgmised:
- Pärast loojate värskendust
- Windows Update'i teenus võib olla rikutud või ei tööta
- Kettaruumi puudumise tõttu
- Puhverserveri seadete tõttu
- Sest BIOS
Sisu
- Windows 10 värskenduste installimise vea parandamine
- 1. meetod: kasutage Windowsi tõrkeotsijat
- 2. meetod: automatiseerige Windowsi värskendusteenus
- 3. meetod: käsuviiba kasutamine
- 4. meetod: desinstallige pahavararakendused
- 5. meetod: suurendage vaba kettaruumi
Windows 10 värskenduste installimise vea parandamine
Veenduge, et luua taastepunkt juhuks kui midagi valesti läheb. Windowsi värskenduste installimise või allalaadimise ebaõnnestumise parandamiseks on mitu meetodit.
Õnneks on igale probleemile lahendus. Noh, rohkem kui üks, kui küsida tehnikagurude käest. Samamoodi on Windows 10 värskendusvigade jaoks üsna palju lahendusi. Mõned neist on tõesti lihtsad, näiteks sisseehitatud tõrkeotsingu käivitamine või muu hulgas mõned käsud käsureal.
Siiski soovitame teil arvuti taaskäivitada ja seejärel kontrollida, kas tõrge püsib. Kui ei, proovige esimest meetodit.
1. meetod: kasutage Windowsi tõrkeotsijat
Windows 10-l on sisseehitatud tõrkeotsing iga funktsiooni/funktsiooni jaoks, mis võib valesti minna, ja see on iga tehnoloogia kasutaja jaoks number üks. Siiski saab see harva oma töö tehtud. Kuigi see meetod ei taga teie värskendusprobleemidele täielikult lahendust, on see loendis kõige lihtsam ja ei nõua eriteadmisi. Niisiis, siin me läheme
1. Klõpsake tegumiriba vasakus alanurgas nuppu Start (või vajutage Windowsi klahv + S), otsima Kontrollpaneel ja klõpsake nuppu Ava.
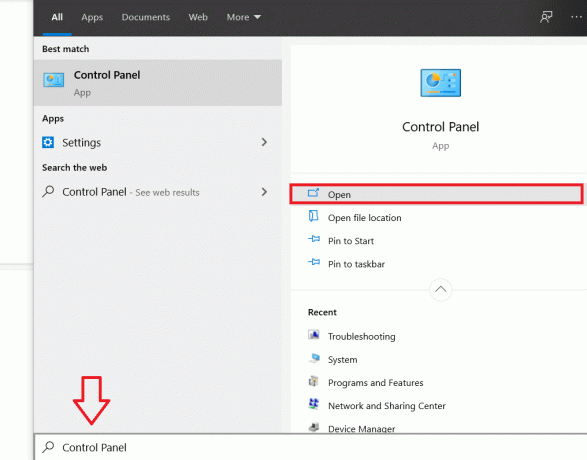
2. Siin skannige üksuste loend ja leidke "Veaotsing". Sama otsimise hõlbustamiseks võite lülituda väikestele ikoonidele, klõpsates valiku" kõrval oleval noolel.Vaataja:“. Kui leiate, klõpsake avamiseks tõrkeotsingu sildil.

3. Värskenduste tõrkeotsing pole tõrkeotsingu avakuval saadaval, kuid selle leiate, klõpsates 'Vaata kõiki' ülemisest vasakust nurgast.
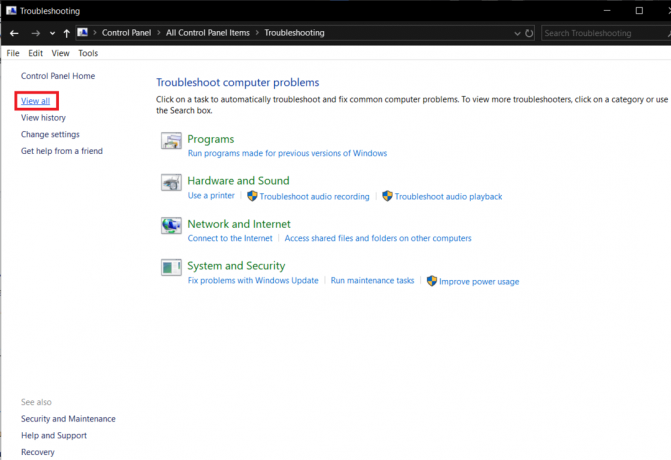
4. Pärast kõigi saadaolevate tõrkeotsingu valikute otsimist kuvatakse teile probleemide loend, mille jaoks saate tõrkeotsingu käivitada. Üksuste loendi allosas on Windowsi uuendus kirjeldusega "Lahendage probleemid, mis takistavad teil Windowsi värskendamist’.
5. Käivitamiseks klõpsake sellel Windows Update'i tõrkeotsing.

6. Värskenduste tõrkeotsingule pääseb juurde ka seadete kaudu. Selleks avage Windowsi sätted (Windowsi klahv + I), klõpsake nuppu Värskendus ja turvalisus, millele järgneb Veaotsing vasakpoolsel paneelil ja lõpuks laiendage Windows Update ja klõpsake nuppu Käivitage tõrkeotsing.

Samuti pole teadmata põhjustel värskenduste tõrkeotsija Windows 7 ja 8 jaoks saadaval. Siiski saate selle alla laadida järgmiselt saidilt Windows Update'i tõrkeotsing ja installige see.
7. Järgmises dialoogiboksis klõpsake nuppu Edasi tõrkeotsingu jätkamiseks.
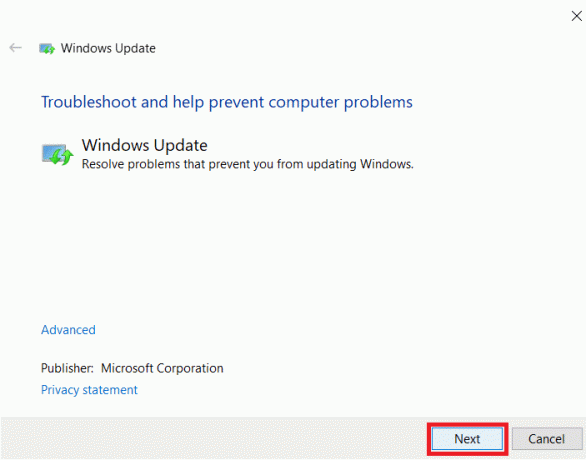
8. Tõrkeotsing hakkab nüüd tööle ja proovib tuvastada kõik ja kõik probleemid, mis võivad värskendamisel tõrkeid põhjustada. Las see jookseb omasoodu ja järgige kõiki ekraanil kuvatavaid juhiseid probleemi lahendamiseks.
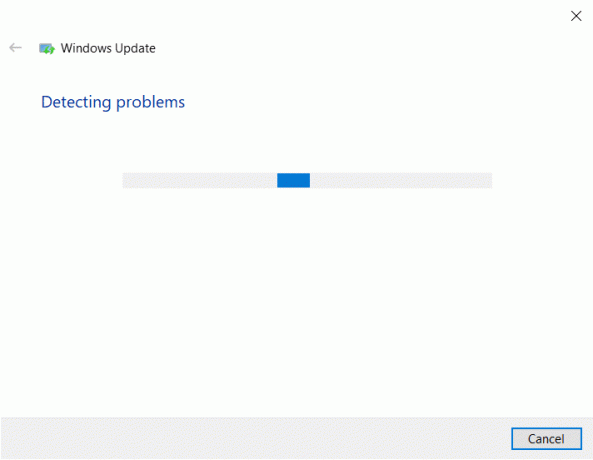
9. Kui tõrkeotsija on kõik probleemid tuvastanud ja lahendanud, taaskäivitage arvuti ja naasmisel proovige aknad uuesti alla laadida ja värskendada.
Kuigi on võimalik, et tõrkeotsing ainuüksi diagnoosis kõik probleemid ja lahendas need teie eest, on tõenäoline, et seda ei juhtunud. Kui see nii on, võite jätkata 2. meetodi proovimist.
2. meetod: automatiseerige Windowsi värskendusteenus
Nagu varem mainitud, tegeleb kõigi akende värskendamisega seotud asjadega Windowsi värskendusteenus. Ülesannete loend sisaldab uute OS-i värskenduste automaatset allalaadimist, OTA saadetud tarkvaravärskenduste installimist sellistele rakendustele nagu Windows Defender, Microsoft Security Essentials, jne.
1. Käivitage Run käsk, vajutades arvutis Windowsi klahvi + R või paremklõpsates nuppu Start ja valides toitekasutaja menüüst käsu Käivita.
2. Käivituskäsku tippige services.msc ja klõpsake nuppu OK.

3. Leidke kaasnevast teenuste loendist Windowsi uuendus ja paremklõpsake sellel. Valige Omadused valikute loendist.

4. Klõpsake vahekaardil Üldine valiku Käivitustüüp kõrval olevat ripploendit ja valige Automaatne.
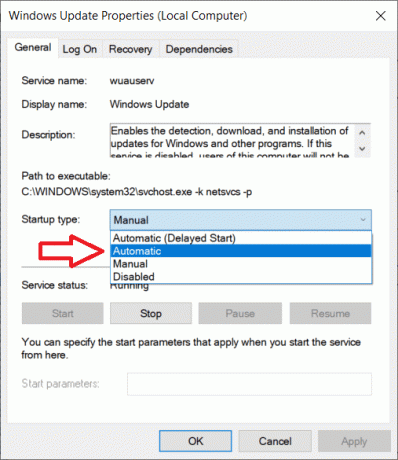
Veenduge, et teenus töötaks (teenuse olek peaks kuvama töötamist), kui ei, klõpsake nuppu Start, seejärel Rakenda ja OK, et registreerida kõik meie tehtud muudatused.
5. Nüüd, tagasi teenuste loendis, otsige Taustal intelligentne edastusteenus (BITS), paremklõpsake sellel ja valige Omadused.
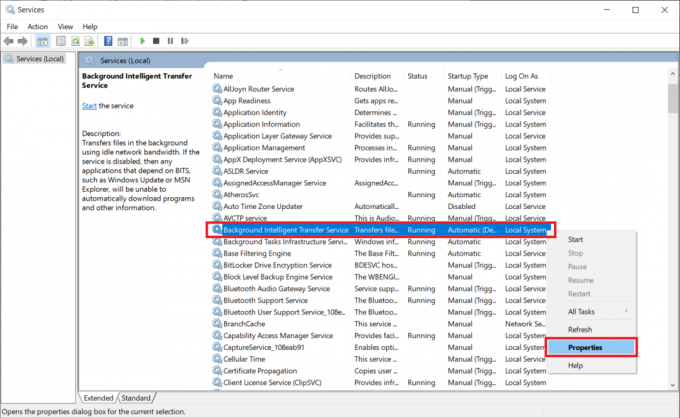
Korrake 4. sammu ja määrake käivitustüübiks Automaatne.
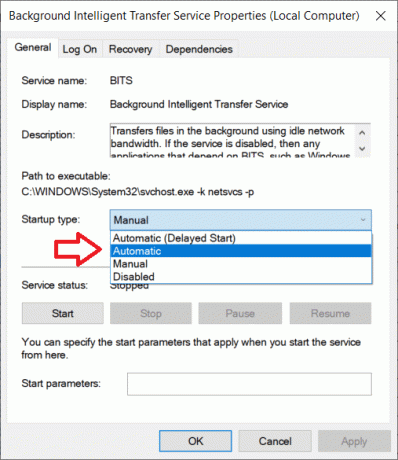
6. Viimase sammu jaoks otsige Krüptograafiateenused, paremklõpsake, valige atribuudid ja korrake sammu 4, et määrata käivitustüübiks Automaatne.
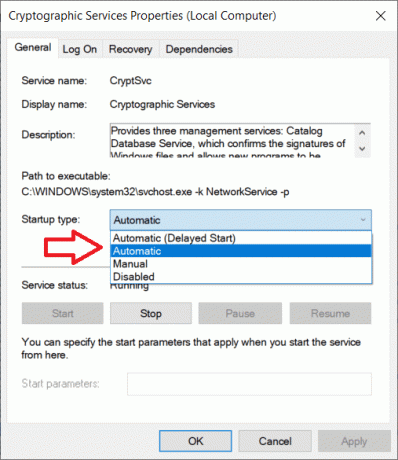
Lõpuks sulgege aken Teenused ja taaskäivitage. Kontrollige, kas saate parandage Windows 10 värskendusi ei installita, kui ei, jätkake kerimist, et proovida järgmist meetodit.
3. meetod: käsuviiba kasutamine
Järgmise meetodi jaoks pöördume käsureale: tavaline must märkmik, millel on määramata võimsus. Kõik, mida pead tegema, on sisestama õiged käsud ja rakendus käivitab selle teie eest. Kuigi täna esinev viga ei ole päris üldine ja nõuab rohkem kui mõne käsu käivitamist. Alustame käsuviiba administraatorina avamisega.
1. Avage käsuviip administraatorina.

Olenemata juurdepääsurežiimist kuvatakse kasutajakonto kontrolli hüpikaken, mis taotleb luba rakendusel teie arvutis muudatusi teha. Loa andmiseks ja jätkamiseks klõpsake nuppu Jah.
2. Kui käsuviiba aken avaneb, tippige ükshaaval järgmised käsud, vajutage pärast iga rea tippimist sisestusklahvi ja oodake, kuni käsk käivitub, enne kui sisestate järgmise käsu.
netopeatus wuauserv. võrgupeatus cryptSvc. net stop bitid. võrgupeatus msiserver. ren C:\Windows\SoftwareDistribution SoftwareDistribution.old. ren C:\Windows\System32\catroot2 catroot2.old. net start wuauserv. net start cryptSvc. võrgu algusbitid. net start msiserver. kohaliku grupi administraatorid. võrguteenus /add. net localgroup administraatorid localservice /add
Kui olete kõigi ülaltoodud käskude täitmise lõpetanud, sulgege käsuviiba aken, taaskäivitage arvuti ja kontrollige, kas naasmisel on viga lahendatud.
4. meetod: desinstallige pahavararakendused
Windowsi värskendused toovad sageli kaasa parandusi pahavara ja seetõttu muutuvad paljud pahavararakendused nende saabumisel esmalt Windowsi värskenduste ja oluliste teenustega ning takistavad neil korralikult töötamast. Lihtsalt saada vabaneda kõigist pahavararakendustest teie süsteem taastab asjad normaalseks ja peaks tõrke teie eest lahendama.
Kui teil on spetsiaalne kolmanda osapoole tarkvara, näiteks viirusetõrje või pahavaravastane rakendus, siis jätkake ja kontrollige seda sama. Kui aga usaldate ainult Windowsi turvalisust, järgige skannimise käivitamiseks alltoodud samme.
1. Klõpsake nuppu Start, otsige Windowsi turvalisus ja avamiseks vajutage sisestusklahvi.

2. Kliki Viiruste ja ohtude kaitse sama avamiseks.
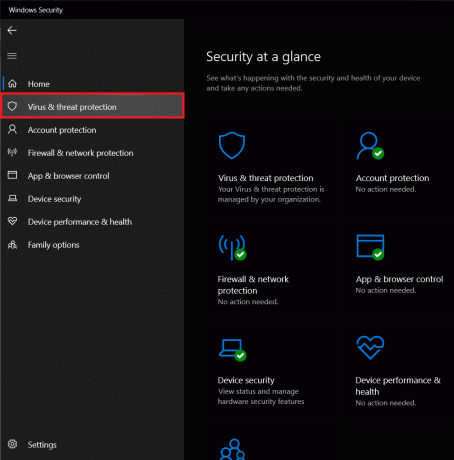
3. Nüüd saate käivitada rohkem kui mitut tüüpi skannimist. Saadaval on kiirskannimine, täielik skannimine ja ka kohandatud skannimine. Käivitame täieliku skannimise, et vabastada meie süsteem igasugusest pahavarast.
4. Kliki Skannimisvalikud
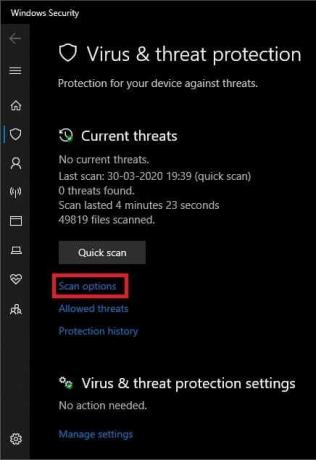
5. Valige Täielik kontroll valikut ja klõpsake nuppu Skannida nüüd nuppu skannimise alustamiseks.

6. Kui turvasüsteem on skanninud, teatatakse ohtude arv koos nende üksikasjadega. Nende eemaldamiseks/karantiinistamiseks klõpsake nuppu Puhasta ohud.
7. Taaskäivitage arvuti ja kontrollige, kas saate seda teha parandage Windows 10 värskendusi ei installita, kui ei, jätkake järgmise meetodiga.
5. meetod: suurendage vaba kettaruumi
Teine võimalik tõrke põhjus võib olla sisemise kettaruumi puudumine. A ruumipuudus tähendab, et Windows ei saa alla laadida uusi OS-i värskendusi, rääkimata nende installimisest. Kõvaketta puhastamine mõne mittevajaliku faili kustutamise või desinstallimise teel peaks selle probleemi teie jaoks lahendama. Kuigi on mitu kolmanda osapoole rakendust, mis puhastavad teie ketta teie eest, jääme siiski sisseehitatud kettapuhastusrakenduse juurde.
1. Käivitage käsk Run, vajutades Windowsi klahv + R teie klaviatuuril.
2. Tüüp diskmgmt.msc ja vajutage kettahalduse avamiseks sisestusklahvi.

3. Valige kettahalduse aknas süsteemidraiv (tavaliselt C-draiv), paremklõpsake sellel ja valige Omadused.
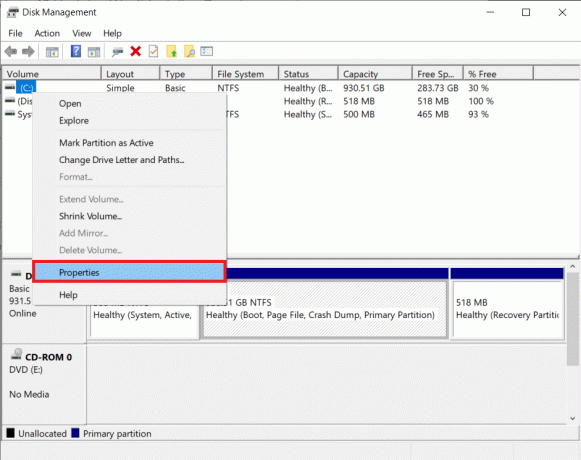
4. Järgmises dialoogiboksis klõpsake nuppu Ketta puhastamine nuppu.

Rakendus otsib nüüd teie draivi ajutiste või mittevajalike failide suhtes, mida saab kustutada. Skannimisprotsess võib kesta kuni paar minutit, olenevalt draivis olevate failide arvust.
5. Mõne minuti pärast kuvatakse kettapuhastuse hüpikaken koos kustutatavate failide loendiga. Märkige ruut nende failide kõrval, mida soovite kustutada, ja klõpsake nuppu Okei nende kustutamiseks.
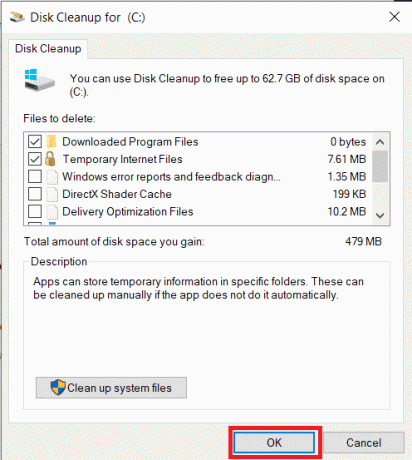
6. Veel üks hüpiksõnum "Kas olete kindel, et soovite need failid jäädavalt kustutada?" ' saabub. Kliki Kustuta failid kinnitada.
Soovitatav:
- Taastage Windows 10 unustatud paroolid PCUnlockeriga
- Installitud programmide teisaldamine teisele draivile Windows 10-s
Loodame, et üks ülaltoodud meetoditest töötas ja teil õnnestus parandage Windows 10 värskendusi ei installita viga. Lisaks nimetatud meetoditele võiksite proovida ka naasta a taastepunkt mille ajal tõrget ei eksisteerinud või Windowsi puhta versiooni installimine.



