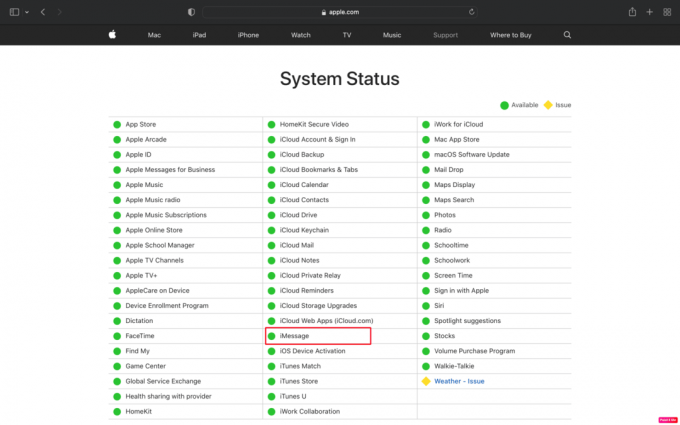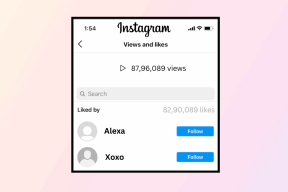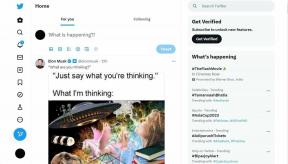Kuidas parandada, kui iMessages ei sünkroonita Macis
Miscellanea / / April 03, 2023

iMessage on Apple'i sõnumsideplatvorm, mis toetab tavalisi tekstsõnumeid. See on mugav rakendus, kuna selle rakendusega edastatakse sõnumid hõlpsalt kõigisse seadmetesse. Paljud kasutajad puutuvad kokku sellega, et iMessages ei sünkroonita Maci probleemide korral. Seega, kui olete ka üks neist, kes on samuti silmitsi seisnud sellega, et iMessage ei tööta Macis, ärge muretsege! Selles artiklis arutame, kuidas saate lahendada iMessage'i sünkroonimata jätmise Maci puhul.

Sisukord
- Kuidas parandada, kui iMessages ei sünkroonita Macis
- 1. meetod: taaskäivitage Mac
- 2. meetod: oodake iMessage Serveri tööaega
- 3. meetod: parandage aeglane Interneti-ühendus
- 4. meetod: tühjendage sõnumite vahemälu
- 5. meetod: logige uuesti iMessage'i sisse
- 6. meetod: lubage iMessage uuesti Macis
- 7. meetod: värskendage rakendust iMessage
- 8. meetod: värskendage macOS-i
- 9. meetod: kuupäeva ja kellaaja reguleerimine
- 10. meetod: määrake iMessage'i jaoks õige e-posti aadress
- 11. meetod: iMessage'i rakenduse sundsünkroonimine
- 12. meetod: logige sisse sama Apple ID-ga
Kuidas parandada, kui iMessages ei sünkroonita Macis
Inimesed võivad selle probleemiga silmitsi seista, kuna iMessage'i server on maas, iMessage'i seaded on sobimatud ja OS on aegunud. Selle probleemi lahendamiseks võite proovida allpool toodud meetodeid. Seega kontrollige neid probleemi lahendamiseks.
1. meetod: taaskäivitage Mac
Maci taaskäivitamisel saate parandada iMessagesi sünkroonimata jätmise Maci puhul. Järgige alltoodud samme, et teada saada, kuidas seda teha.
1. Kõigepealt klõpsake nuppu Apple'i menüü ikoon oma Macis.
2. Seejärel klõpsake nuppu Taaskäivita… valik.

2. meetod: oodake iMessage Serveri tööaega
Probleemi iMessage, mis ei tööta Macis, võib põhjustada see, kui server, millelt iMessage'i käitatakse, on maas, põhjustades sellega selle probleemi. Alates Apple'i süsteemi olek lehel saate aru saada, kas mõni neist on Apple'i võrguteenused onkatkestused. Kuigi Apple'i süsteemi oleku leht näitab, et kõik on korras, võib esineda mõni teie jaoks kohalik katkestus. Seega saate sel juhul kontrollida ka Apple Down Detectori leht alternatiivina.
Isegi kui iMessage ei tööta, saate tavaliste tekstisõnumite kaudu oma pere ja sõpradega olulisi vestlusi pidada. Teie sõnumid saadetakse aadressile rohelise mulli tekstid sinise mulliga iMessages asemel, kui iMessage'il on probleem. See tähendab, et sõnum saadetakse tekstinaiMessage'i asemel.
3. meetod: parandage aeglane Interneti-ühendus
Nõrk Interneti-ühendus võib põhjustada ka selle, et iMessages ei sünkroonita Macis, kuna erinevalt iPhone'ist ja mõnest iPadi mudelist pole Macil mobiilsidevõrku iMessagede saatmiseks ja vastuvõtmiseks. iMessage vajab aktiivset Interneti-ühendust. Seega peaksite oma Maci ühendama Wi-Fi-ühendusega. Kuid kui teie WiFi-ühendus on nõrk, peaksite ühendama oma Maci mobiiltelefoniga mobiilse leviala kaudu. Lugege meie juhendit edasi Miks on mu Maci Internet järsku nii aeglane? et saada teada selle probleemi põhjused ja lahendused.

Loe ka: Kernel Panic Maci vea parandamine
4. meetod: tühjendage sõnumite vahemälu
Tõenäoliselt saate probleemi lahendada, tühjendades sõnumite vahemälu. Kustutamise õppimiseks järgige alltoodud samme.
1. Esmalt navigeerige lehele Leidja rakendust oma Macis.

2. Järgmiseks vajutage Command + Shift + G klahvikombinatsiooni klaviatuuril.
3. Sisestage järgides teed tekstisisestuskastis.
~/Teek/Sõnumid/
4. Seejärel kustutage failid kaustas Sõnumid nimega chat.db, chat.db-shm, või chat.db-wal.
5. Taaskäivita oma Maci ja tühjendage see Prügikast.
5. meetod: logige uuesti iMessage'i sisse
Saate lahendada ka iMessagesi sünkroonimata jätmise probleemi Macis, logides uuesti sisse iMessage'i. Kui soovite selle meetodi valida, järgige alltoodud samme.
1. Avatud iMessage oma Macis.
2. Seejärel klõpsake nuppu Sõnumid > Eelistused… valik ülemiselt menüüribalt.

3. Klõpsake nuppu iMessage valik akna ülaosast.
4. Seejärel klõpsake nuppu Logi välja valik, mis asub teie Apple ID kõrval.
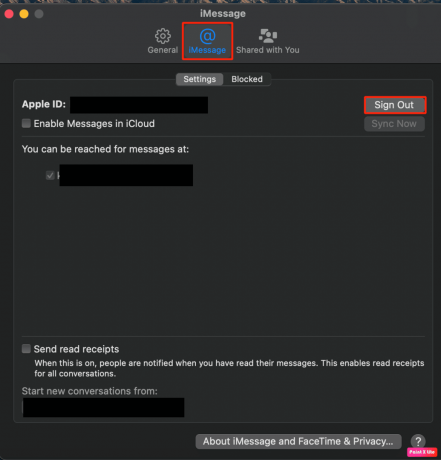
5. Lõpuks Logi sisse uuesti kasutades oma Apple kasutajatunnus pärast väljalogimist.
Loe ka: Kuidas kustutada Macis mitu iMessage'i
6. meetod: lubage iMessage uuesti Macis
iMessagesi sünkroonimata jätmise probleemi lahendamiseks Macis võite proovida iMessage'i oma Macis uuesti lubada. Selleks järgige alltoodud samme:
1. Mine lehele iMessage oma Macis.
2. Järgmisena klõpsake nuppu Sõnumid > Eelistused… > iMessage valik.

3. Teie Apple ID all Lülita välja lüliti jaoks Lubage iCloudis sõnumid valik.
4. Mõne sekundi pärast sisse lülitada lüliti uuesti Lubage iCloudis sõnumid valik.
5. Järelikult sulgege rakendus Sõnumid, ja siis uuesti käivitada see uuesti.
7. meetod: värskendage rakendust iMessage
Kas soovite teada, kuidas saate iMessage'i oma Macis värskendada? Järgige alltoodud samme:
1. Kliki Finder > Application > App Store.

2. Seejärel klõpsake nuppu Värskendused suvand vasakult paanilt.

3. Järgmisena klõpsake nuppu VÄRSKENDAMINE variant jaoks iMessage rakendus.
8. meetod: värskendage macOS-i
Kui soovite eemaldada oma Macist kõik vead, mis võivad iMessagesi põhjustada ei sünkroonita Maci probleemi korral võite proovida oma Maci värskendada uusimale versioonile. Maci värskendamiseks järgige allolevaid samme.
1. Alates Dokk, kliki Süsteemi eelistused.

2. Seejärel klõpsake nuppu Tarkvara värskendus.
3. Lõpuks, kui värskendus on saadaval, klõpsake nuppu Uuenda nüüd.

Loe ka: Selle sõnumi saatmiseks peab iMessage'i parandamine olema lubatud
9. meetod: kuupäeva ja kellaaja reguleerimine
Kuupäeva ja kellaaja kohandamiseks, et parandada iMessage'i mittesünkroonimist Maci probleemi korral, järgige alltoodud samme.
1. Klõpsake nuppu Süsteemi eelistused rakendust oma Macis dokist.

2. Klõpsake nuppu Kuupäev Kellaaeg valik.
3. Seejärel klõpsake nuppu Luku ikoon asub akna allosas, et avada õigused seadistustes muudatuste tegemiseks.
4. Pärast seda märkige märkeruut Selle eest Määrake kuupäev ja kellaaeg automaatselt valik alates Kuupäev Kellaaeg sakk.

10. meetod: määrake iMessage'i jaoks õige e-posti aadress
Saate määrata iMessage'i jaoks õige e-posti aadressi rakenduse seadetes, et lahendada iMessage'i mittetöötamine Macis. Kui soovite selle meetodi valida, järgige alltoodud samme.
1. Käivitage iMessage oma Macis.
2. Seejärel klõpsake nuppu Sõnumid valik ülemiselt menüüribalt.
3. Valige Eelistused > iMessage valik.
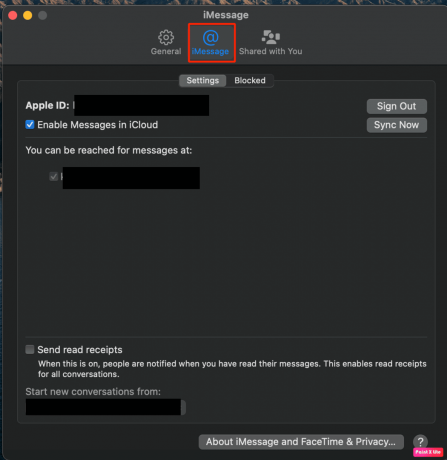
4. Seejärel klõpsake nuppu Lisa e-post valik ja lisage soovitud meiliaadress.
Märge: Kui telefoninumbrid ei ühti, peate klõpsama nuppu Logi välja valikut ja kasutage nuppu telefoninumber iOS-i seadmest, et logida sisse sama Apple ID oma Macis.
11. meetod: iMessage'i rakenduse sundsünkroonimine
Rakenduse iMessage sünkroonimise sundimiseks toimige järgmiselt.
1. Ava iMessage rakendust ja klõpsake nuppu Sõnumid valik.
2. Klõpsake nuppu Eelistused… valik rippmenüüst.
3. Järgmisena klõpsake nuppu iMessage vahekaart ülevalt.
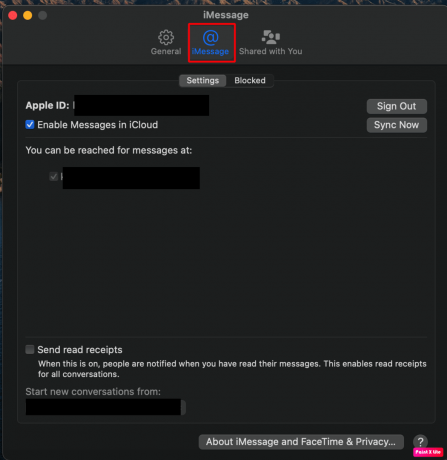
5. Valige Sünkrooni kohe valik ja oodake mõnda aega, et sünkroonimisprotsess on lõppenud.
Märge: kui valik on hall, peate esmalt märkima Lubage iCloudis sõnumid märkeruut.
Loe ka: Parandus ei saanud iMessage'i või FaceTime'i sisse logida
12. meetod: logige sisse sama Apple ID-ga
Probleemi lahendamiseks võite proovida sisse logida ka sama Apple ID-ga. Proovige probleemi lahendamiseks antud samme:
1. Navigeerige Süsteemi eelistused oma Macis.
2. Seejärel klõpsake nuppu Apple kasutajatunnus.

3. Seejärel klõpsake nuppu Ülevaade sakk.
4. Logi välja oma Apple ID ja Logi sisse tagasi koos sama Apple ID.
Soovitatav:
- Kuidas kaarti PayPalist eemaldada
- Miks minu märguanded iPhone'is häält ei tee?
- Kuidas iMessage'is vaikselt kohaletoimetamist välja lülitada
- Parandage iMessage'i, mida ei edastata Macis
Seega loodame, et saite aru, kuidas seda parandada iMessages ei sünkroonita Macis ja iMessage ei tööta Macis koos üksikasjalike juhistega. Võite meile teada anda mis tahes päringutest või ettepanekutest mis tahes muu teema kohta, mille kohta soovite artiklit koostada. Pange need allpool olevasse kommentaaride jaotisse, et saaksime teada.