Keelake Windows 10 kaustades automaatne korraldamine
Miscellanea / / November 28, 2021
Kui proovite Windows 10 Exploreris faile või kaustu ümber korraldada, näete, et need järjestatakse automaatselt ja joondatakse ruudustikuga. Varasemates Windowsi versioonides sai ikoone Exploreris kaustadesse vabalt paigutada, kuid see funktsioon pole Windows 10 puhul saadaval. Vaikimisi ei saanud te Windows 10 File Exploreris automaatset korraldamist ja ruudustikuga joondamist keelata kuid ärge muretsege, sest selles postituses näitame teile, kuidas keelata Windowsi kaustade automaatne korraldamine 10.

Sisu
- Keelake Windows 10 kaustades automaatne korraldamine
- 1. samm: lähtestage kõik kaustavaated ja kohandused
- 2. samm: keelake Windows 10 kaustades automaatne korraldamine
- 3. samm: kontrollige, kas saate kaustades automaatse korraldamise keelata
Keelake Windows 10 kaustades automaatne korraldamine
Veenduge, et luua taastepunkt juhuks kui midagi valesti läheb.
1. samm: lähtestage kõik kaustavaated ja kohandused
1. Vajutage Windowsi klahvi + R ja seejärel tippige regedit ja avamiseks vajutage sisestusklahvi Registriredaktor.

2. Liikuge järgmisele registrivõtmele:
HKEY_CURRENT_USER\Software\Classes\Local Settings\Software\Microsoft\Windows\Shell
3. Veenduge, et laiendage Shelli, kust leiate alamvõtme nimega Kotid.
4. Järgmiseks paremklõpsake kotid seejärel valige Kustuta.
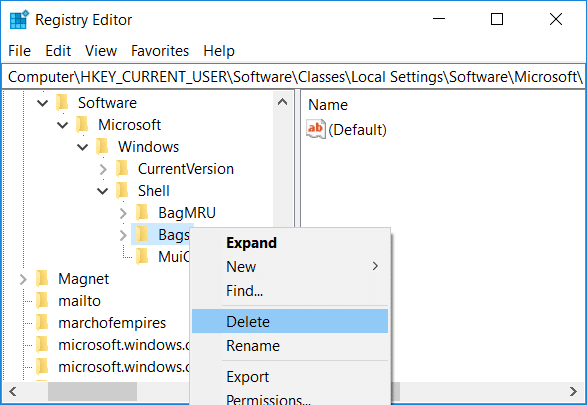
5. Samamoodi minge järgmistesse asukohtadesse ja kustutage alamvõti Kotid:
HKEY_CURRENT_USER\Software\Microsoft\Windows\Shell
HKEY_CURRENT_USER\Software\Microsoft\Windows\ShellNoRoam
6. Nüüd taaskäivitage muudatuste salvestamiseks Windows Explorer või taaskäivitage arvuti.
2. samm: keelake Windows 10 kaustades automaatne korraldamine
1. Avatud Märkmik seejärel kopeerige ja kleepige järgmine tekst nagu see on:
REM 1. samm: lisage võtmed. REM 1a üldkaustade jaoks. REG ADD "HKCU\Software\Classes\Local Settings\Software\Microsoft\Windows\Shell\Bags\AllFolders\Shell\{5C4F28B5-F869-4E84-8E60-F11DB97C5CC7}" /v FFlags /t REG_Dx43 /f0 /d0 /d0. REG ADD "HKCU\Software\Classes\Local Seaded\Tarkvara\Microsoft\Windows\Shell\Bags\AllFolders\Shell\{5C4F28B5-F869-4E84-8E60-F11DB97C5CC7}" /v Režiim /t REG_DWORD /d 0x00000004 /f REM 1b dokumendikaustade jaoks. REG ADD "HKCU\Software\Classes\Local Settings\Software\Microsoft\Windows\Shell\Bags\AllFolders\Shell\{7D49D726-3C21-4F05-99AA-FDC2C9474656}" /v FFlags /t REG_DxWORD1 /f0 /d00. REG ADD "HKCU\Software\Classes\Local Seaded\Tarkvara\Microsoft\Windows\Shell\Bags\AllFolders\Shell\{7D49D726-3C21-4F05-99AA-FDC2C9474656}" /v Režiim /t REG_DWORD /d 0x00000004 /f REM 1c muusikakaustade jaoks. REG ADD "HKCU\Software\Classes\Local Settings\Software\Microsoft\Windows\Shell\Bags\AllFolders\Shell\{94D6DDCC-4A68-4175-A374-BD584A510B78}" /v FFlags /t REG_DWORD /f00x4 /d00. REG ADD "HKCU\Software\Classes\Local Seaded\Tarkvara\Microsoft\Windows\Shell\Bags\AllFolders\Shell\{94D6DDCC-4A68-4175-A374-BD584A510B78}" /v Režiim /t REG_DWORD /d 0x00000004 /f REM 1d pildikaustade jaoks. REG LISA "HKCU\Software\Classes\Local Settings\Software\Microsoft\Windows\Shell\Bags\AllFolders\Shell\{B3690E58-E961-423B-B687-386EBFD83239}" /v FFlags /t REG_DxWORD3 /d001 /d00 REG ADD "HKCU\Software\Classes\Local Seaded\Tarkvara\Microsoft\Windows\Shell\Bags\AllFolders\Shell\{B3690E58-E961-423B-B687-386EBFD83239}" /v Režiim /t REG_DWORD /d 0x00000004 /f REM 1e videokaustade jaoks. REG ADD "HKCU\Software\Classes\Local Settings\Software\Microsoft\Windows\Shell\Bags\AllFolders\Shell\{5FA96407-7E77-483C-AC93-691D05850DE8}" /v FFlags /t REG_DWORD /f00x4 /d00. REG ADD "HKCU\Software\Classes\Local Settings\Software\Microsoft\Windows\Shell\Bags\AllFolders\Shell\{5FA96407-7E77-483C-AC93-691D05850DE8}" /v Mode /t REG_DWORD /d R004 2. Samm: Eksportige kõik võtme AllFolders all eraldi faili AllFolders.reg. REG EXPORT "HKCU\Software\Classes\Local Settings\Software\Microsoft\Windows\Shell\Bags\AllFolders" AllFolders.reg REM 3. Samm: kustutage kõik võtme Kotid all. REG DELETE "HKCU\Software\Classes\Local Settings\Software\Microsoft\Windows\Shell\Bags" /f REM 4. Samm: Importige uuesti eksporditud fail AllFolders.reg. REG IMPORT AllFolders.reg REM 5. Samm: kustutage eksporditud fail AllFolders.reg. del AllFolders.reg
Allikas: selle BAT-faili on loonud unawave.de.
2. Nüüd klõpsake Notepadi menüüs nuppu Fail seejärel valige Salvesta kui.

3. "Salvesta tüübina” rippmenüüst valige Kõik failid ja andke failile nimi kui Disable_Auto.bat (.bati laiendus on väga oluline).

4. Nüüd liikuge kohta, kuhu soovite faili salvestada, ja klõpsake nuppu Salvesta.
5. Paremklõpsake faili seejärel valib Käivitage administraatorina.

6. Muudatuste salvestamiseks taaskäivitage arvuti.
3. samm: kontrollige, kas saate kaustades automaatse korraldamise keelata
1. Avatud File Explorer seejärel navigeerige mis tahes kausta ja lülitage vaade Vaade valikule "Suured ikoonid“.
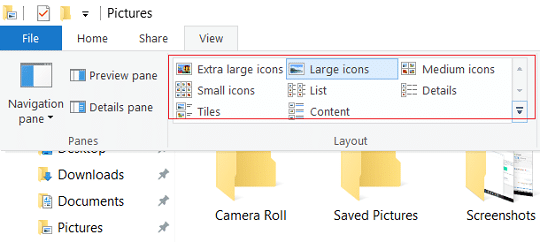
2. Nüüd paremklõpsake kausta sees tühjal alal seejärel valige Vaade ja klõpsake kindlasti nuppu "Automaatne korraldamine”, et see märkeruut eemaldada.
3. Proovige lohistada ikoone vabalt kuhu iganes soovite.
4. Selle funktsiooni tagasivõtmiseks käivitage süsteemi taastamine.
Soovitatav:
- Lisa Ava käsuaken siin administraatorina Windows 10 kontekstimenüüs
- Lubage või keelake Windows 10 lukustuskuval rakenduste märguanded
- Muutke Windows 10 rakenduste ühilduvusrežiimi
- Kuidas muuta Windows 10 vaikeprogramme
See on kõik ja õppisite edukalt Kuidas keelata Windows 10 kaustade automaatne paigutus aga kui teil on selle õpetuse kohta veel küsimusi, küsige neid kommentaaride jaotises.



