10 parandamise viisi Kodi tõrke korral ei saa vooge vaadata
Miscellanea / / April 03, 2023
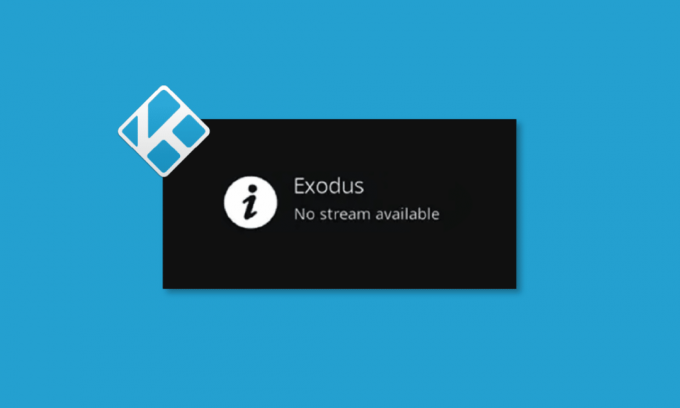
Kodi on hämmastav platvorm neile, kes ei soovi vaatamiseks ja nautimiseks igakuist lisatasu paketti maksta nõudlusel filme ja telesaateid. See töötab hästi peaaegu kõigi seadmete jaoks, see on veatu, kuid platvormis võib aeg-ajalt esineda vigu. Paljud kasutajad seisavad silmitsi ei saa Kodis vooge vaadata probleeme, kui nad üritavad platvormil mis tahes videosisu voogesitada. See juhend aitab teil parandada Kodi tõrke voogu pole saadaval.

Sisukord
- Kuidas parandada Kodi tõrke korral ei saa vooge vaadata
- 1. meetod: põhilised tõrkeotsingu meetodid
- 2. meetod: värskendage või installige uuesti graafikadraiver
- 3. meetod: tühjendage Kodi Media Playeri vahemälu
- 4. meetod: riistvarakiirenduse funktsiooni keelamine
- 5. meetod: värskendage Kodi lisandmooduleid
- 6. meetod: värskendage Kodi uusimale versioonile
- 7. meetod: kustutage Kodi andmebaasifailid
- 8. meetod: taastage Kodi vaikeseaded
- 9. meetod: installige Kodi uuesti
- Pro nõuanne: kasutage VPN-i (virtuaalne privaatvõrk)
Kuidas parandada Kodi tõrke korral ei saa vooge vaadata
Kui te ei saa oma Windows 10 arvutis Kodis vooge vaadata, saate hõlpsalt vähendada kõige võimalikke põhjuseid, mis probleemi käivitavad. Analüüsige seda põhjuste loendit, mis teie seadmes probleemi põhjustavad.
- Rikutud Kodi installimine või mõned vajalikud Kodi installifailid on katki või kahjustatud.
- Teie seadmes on valesti konfigureeritud andmebaasifailid, mida saab lahendada ainult siis, kui need täielikult eemaldate.
- Teie seadmes töötavad endiselt vähesed Kodi protsessid. Seega, kui jätkate eelmise seansiga, ei saa te uut avada.
- Kodi vahemälufailid on rikutud.
- Kodi lisandmoodulid on aegunud või ei ole täielikult värskendatud nende uusimale versioonile.
- Teie seadme graafikadraiverid on aegunud või ei ühildu.
- Geograafiline asukoht on teie seadmega piiratud.
Siin on loetelu tõrkeotsingumeetoditest, mis aitavad teil parandada Kodi probleemi puhul ühtegi voogu. Parimate tulemuste saavutamiseks järgige neid samas järjekorras.
1. meetod: põhilised tõrkeotsingu meetodid
Selles jaotises selgitatakse peamisi tõrkeotsingu meetodeid, mille abil ei saa Kodi vooge vaadata.
1A. Taaskäivitage süsteem
See on lihtne parandus, mis aitab teil hõlpsalt lahendada probleemi, et Windows PC-s ei saa Kodi vooge vaadata. Kodi meediumipleieri taaskäivitamine on üks lihtsamaid parandusi, mis parandab kõik pleieri ja meediumisisu tõrked.
Esimene viis voo puudumise vea parandamiseks on arvuti taaskäivitamine. Vajutage nuppu Windows klahvi, klõpsake nuppu Võimsus nuppu ja klõpsake nuppu Taaskäivita võimalus arvutis esinevate tõrgete lahendamiseks.

1B. Interneti-ühenduse tõrkeotsing
Kodi meedia voogesituse teenuste nautimiseks ilma, et Kodi voogesitus oleks saadaval, peab teie arvuti vastama põhilistele Interneti-nõuetele. Kodi serveritest andmete saatmiseks ja vastuvõtmiseks on vajalik korralik Interneti-ühendus. Interneti-ühendust saate kontrollida pingiga 8.8.8.8. See on peamine Interneti-ühenduse test ja kui saadetud ja vastuvõetud paketid on võrdsed, näitab see, et teie Interneti-ühendus töötab hästi.
1. Lööge Windowsi võti ja tüüp cmd. Kliki Käivitage administraatorina nagu näidatud.
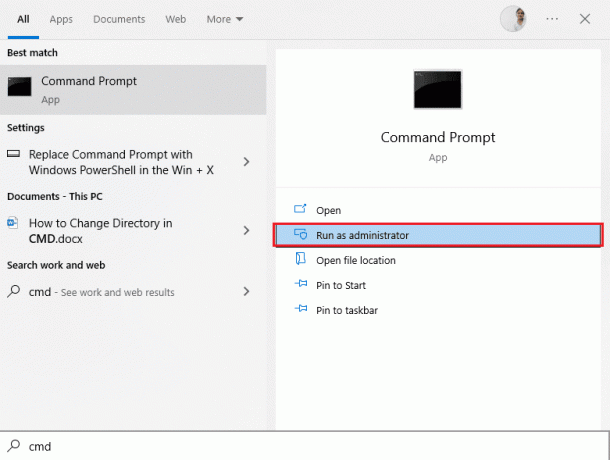
2. Nüüd tippige Ping 8.8.8.8 käsuaknas ja vajuta Sisestage võti.
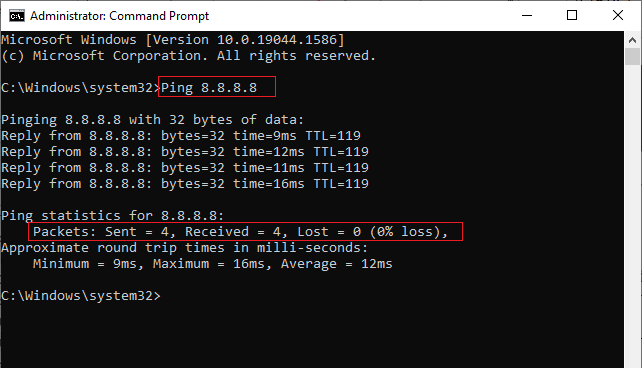
3A. Kui saadetud pakettide arv on võrdnel vastuvõetud pakettide arvule (0% kadu), siis teie Interneti-ühendus töötab hästi.
3B. Kui saadetud pakettide arv on pole võrdne vastuvõetud pakettide arvule (n% kadu), on teil Interneti-ühendusega probleeme. Proovi taaskäivitamine Taaskäivitage ruuter või modem või lülitate sisse Etherneti ühendus probleemi lahendamiseks.
Samuti võite järgida meie juhendit võrguühenduse probleemide tõrkeotsing operatsioonisüsteemis Windows 10.
1C. Kustuta kõik ajutised failid
Arvuti arvukad vahemälufailid võivad olla põhjuseks, miks Kodi voog pole saadaval, võite proovida kustutada kõik arvutis olevad ajutised failid. Lugege meetodit siin antud lingil tühjendage kõik arvutis olevad ajutised failid vea parandamiseks.

1D. Sulgege taustaprotsessid
Taustal võib olla palju rakendusi. See suurendab protsessori- ja mälukasutust, mõjutades seeläbi arvuti jõudlust. Sellistel juhtudel saate programmi või mis tahes rakenduse sulgeda tegumihalduri abil. Kui aga silmitsi Kodi voogu pole saadaval, peate otsima vastuseid, kuidas sundida programm ilma tegumihaldurita sulgema. Selleks järgige meie juhendit Kuidas lõpetada ülesanne Windows 10-s.

Kui kõik need põhilised tõrkeotsingumeetodid ei tööta, liikuge edasi järgmise tõrkeotsingumeetodi juurde.
2. meetod: värskendage või installige uuesti graafikadraiver
Teie arvuti graafikadraiver võib olla rikutud või aegunud ja te ei pruugi Kodi rakenduse otsingufunktsiooni kasutada. Lugege meetodit värskendage oma arvuti graafikadraiverit kasutades siin pakutavat linki, et parandada Kodi voogu pole saadaval.
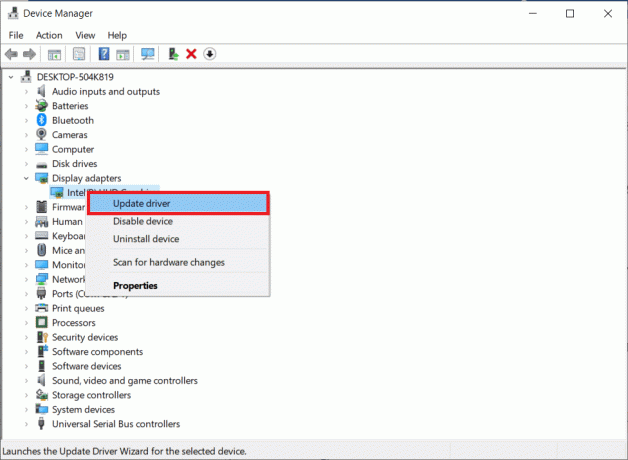
Palju probleeme võib tekkida valesti töötava draiveri tõttu, mille tõttu võite kukalt kratsida. Süsteemi draiverite desinstallimine ja uuesti installimine kustutab praeguse süsteemi installitud draiveri ja asendab selle uusima versiooniga. Graafilisi draivereid saate hõlpsalt uuesti installida vastavalt meie juhendile Draiverite desinstallimine ja uuesti installimine opsüsteemis Windows 10.

Loe ka:Parandage, et Kodi ei avane operatsioonisüsteemis Windows 10
3. meetod: tühjendage Kodi Media Playeri vahemälu
Kui Kodi meediumipleieris on palju vahemälufaile, võib arvutis tekkida Kodi probleem, mida ei saa vaadata. Sel juhul võite voogesituse probleemi lahendamiseks proovida oma lisandmooduli või meediumipleieri vahemälu kustutada.
1. Vajutage nuppu Windowsi võti, tüüp Kodi ja klõpsake edasi Avatud.

2. Klõpsake nuppu Lisandmoodulid vahekaarti akna vasakpoolsel paanil.
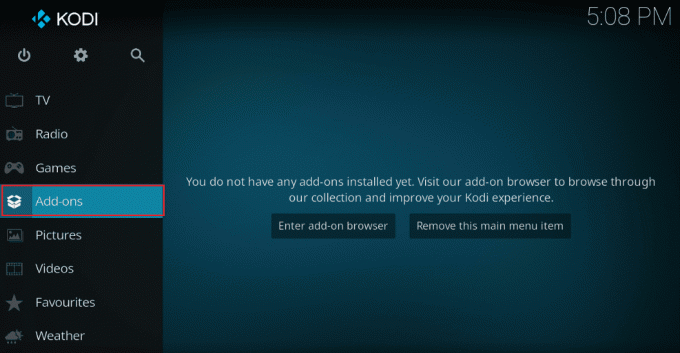
3. Seejärel klõpsake nuppu Minu lisandmoodulid vahekaart järgmise akna vasakpoolsel paanil, et näha kõiki Kodi rakenduse installitud lisandmooduleid.
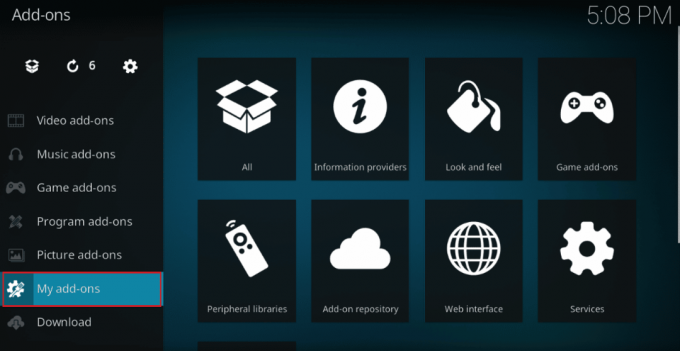
4. Nüüd klõpsake loendis oma lisandmoodulit Video lisandmoodulid Exoduse lisandmooduli ekraani avamiseks.
5. Järgmisena klõpsake nuppu Tööriistad vahekaarti ekraanil.
6. Klõpsake nuppu Tühjenda vahemälu kõigi vahemälufailide tühjendamiseks kuvatavas loendis.
7. Lõpuks klõpsake nuppu Okei valiku kinnitamiseks ja Kodi rakenduse taaskäivitamiseks.
4. meetod: riistvarakiirenduse funktsiooni keelamine
Mitmed Windowsi kasutajad on kinnitanud, et Kodi pole voogu saadaoleva probleemi lahendatud, keelates meediumipleieri riistvaralise kiirenduse funktsiooni. Soovitame funktsiooni keelamiseks järgida alltoodud juhiseid.
1. Käivitage Kodi mängija vastavalt ülaltoodud meetodi juhistele.
2. Nüüd minge Seaded klõpsates nuppu hammasratta ikoon ekraani vasakus ülanurgas, nagu näidatud.

3. Nüüd valige Mängija valik nagu esile tõstetud.
Märge: Kui kasutate Kodi vana versiooni, peate klõpsama Mängija seaded.

4. Nüüd klõpsake nuppu hammasratta ikoon ekraani vasakust alanurgast, kuni leiate Asjatundja valik.
5. Nüüd keelake Luba riistvaraline kiirendus lülitage see välja ja kontrollige, kas see aitab teil Windows 10 arvutis arutatud Kodi voogesituse probleemi lahendada.
Loe ka:Parandage Kodi otsinguviga Windows 10-s
5. meetod: värskendage Kodi lisandmooduleid
Kui Kodi lisandmoodulid on aegunud või rikutud, võite arvutis näha Kodi probleemi puhul voogu puudumist. Pistikprogrammi värskendamiseks ja probleemi lahendamiseks järgige allolevaid juhiseid.
1. Lööge Windowsi võti, tüüp Kodi ja klõpsake edasi Avatud.
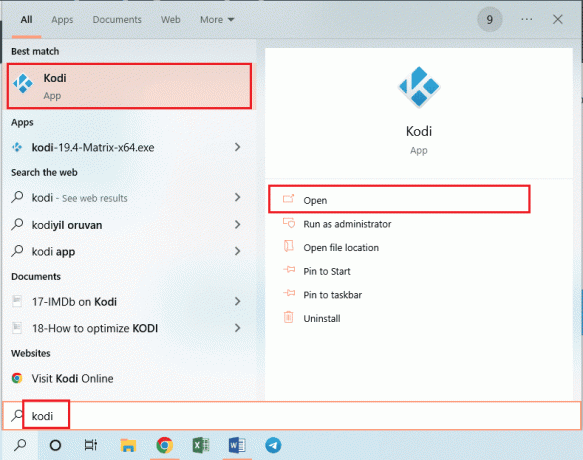
2. Klõpsake nuppu Lisandmoodulid vahekaarti akna vasakpoolsel paanil.
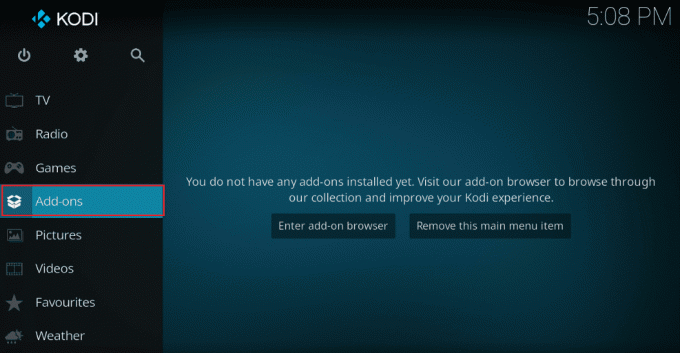
3. sisse Minu lisandmoodulid vahekaardil paremklõpsake sinu lisandmoodulis Video lisandmoodulid jaotist ja klõpsake nuppu Teave valik antud menüüst.
4. Nüüd klõpsake nuppu Värskenda lisandmooduli värskendamiseks ekraanil nuppu.
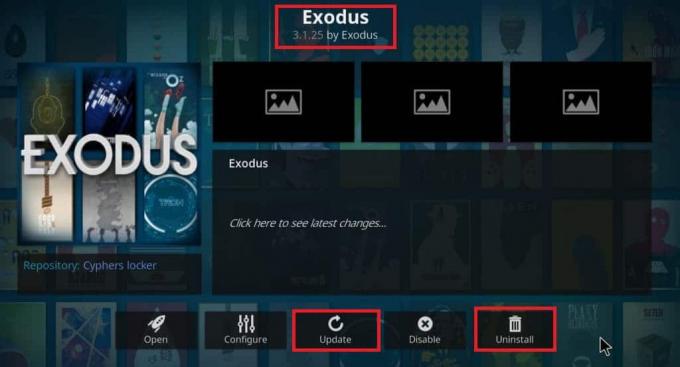
Märge: Samuti saate lubada Automaatne värskendus nuppu ekraanil, et installida oma lisandmooduli värskendused automaatselt Kodi rakendusse.
Korrake neid samme, et värskendada kõiki Kodis saadaolevaid lisandmooduleid ja kontrollida, kas saate arutatud probleemi lahendada.
6. meetod: värskendage Kodi uusimale versioonile
Kui kasutate Kodi vananenud versiooni, peate selle värskendama uusimale versioonile, et parandada Kodi tõrkeotsingut. Sel juhul peate värskendama Kodi vastavalt allpool toodud juhistele.
1. Lööge Windowsi võti ja tüüp Windowsi pood. Seejärel klõpsake nuppu Avatud.

2. Nüüd minge lehele otsingu menüü ja tüüp Kodi.
3. Seejärel leidke Kodi mängija ja klõpsake nuppu Hangi nuppu, et kontrollida, kas värskendusi on saadaval.

4A. Kui värskendusi on saadaval, järgige nende värskendamiseks ekraanil kuvatavaid juhiseid.
4B. Kui Kodi meediumipleier on juba värskendatud, liikuge järgmise tõrkeotsingu meetodi juurde.
Loe ka:Parandage Kodi Aresi viisard, mis ei tööta Windows 10-s
7. meetod: kustutage Kodi andmebaasifailid
Mõnikord ei saa te arvutis olevate rikutud, kahjustatud või ühildumatute Kodi andmebaasifailide tõttu Kodis vooge vaadata. Sel juhul peate oma video probleemideta nautimiseks kustutama kõik need vanad andmebaasifailid vastavalt allpool toodud juhistele.
1. Käivitage Kodi rakendust vastavalt ülaltoodud meetoditele ja liikuge juurde Seaded menüü.

2. Seejärel klõpsake nuppu Failihaldur.

3. Nüüd navigeerige lehele Profiilide kataloog mängija menüü.
4. Seejärel minge aadressile Andmebaas ja seejärel vajutage lisad. DB.
Märge: See lisab. DB-failiga on kaasas mõned versioonid ja numbrid, näiteks addons20.DB.
Seejärel kustutage need andmebaasifailid ja kontrollige, kas probleem on lahendatud või mitte.
8. meetod: taastage Kodi vaikeseaded
Kui VPN-ühenduse kasutamine ei aita teil oma Windows 10 arvutis Kodis saadaolevat voogu parandada, saate Kodi meediumipleieri vaikeseadete taastamiseks järgida alltoodud juhiseid.
1. Käivitage Kodi ja klõpsake nuppu Tehase taastamine avakuval kuvatav valik.

2. Nüüd kuvatakse teile viip loa andmiseks. Kinnitage kõik viipad, klõpsates nuppu Jah.
3. Nüüd oodake, kuni kõik need protsessid on lõppenud, ja kui see on tehtud, taaskäivitage Kodi meediumipleier.
4. Importkõik meediumiteegi failid videote katkestusteta esitamiseks.
Loe ka:Kuidas installida Kodi lisandmooduleid
9. meetod: installige Kodi uuesti
Siiski, kui te ei saa Kodi probleemiga seotud vooge vaadata isegi pärast meediumipleieri vaikeseadete taastamist, võib teie Kodi meediumipleieril tõenäoliselt olla mõni viga. Uuesti installimiseks peate kustutama kõik arvutisse jäänud Kodi andmed ja käivitama selle nullist. Kodi uuesti installimiseks järgige alltoodud samme.
1. Lööge Windowsi võti, tüüp Kontrollpaneel ja klõpsake edasi Avatud.
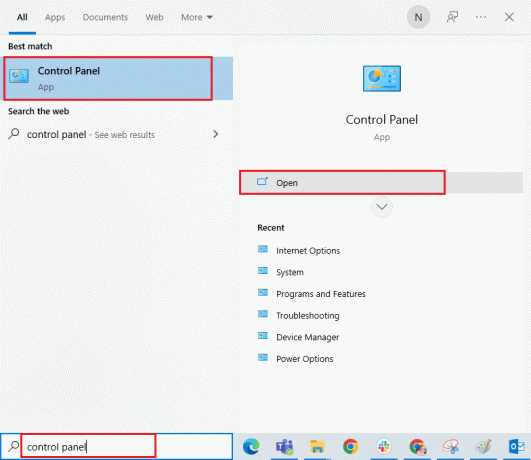
2. Nüüd klõpsake nuppu Programmi desinstallimine all Programmid menüü, nagu näidatud.

3. Nüüd vali Kodi loendist ja klõpsake nuppu Desinstallige nagu näidatud. Seejärel kinnitage mis tahes järgmises aknas kuvatav viip.
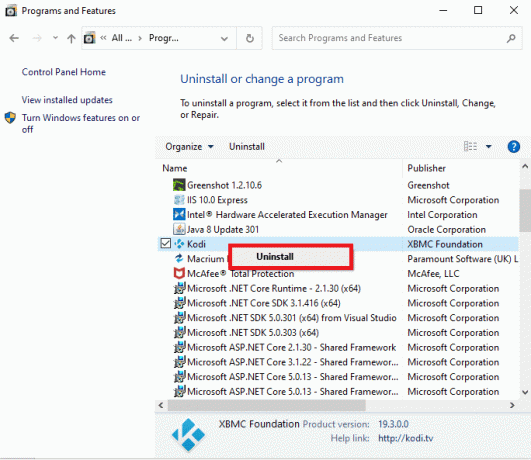
4. Nüüd avage File Explorerja lülitage sisse Vaade vahekaarti ja kontrollige Peidetud esemed kastis Näita Peida osa.
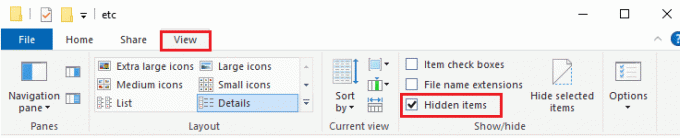
5. Seejärel navigeerige järgmisse asukohta.
C:\Kasutajad\TEIE KASUTAJANIMI\AppData\Roaming\Kodi
6. Kustutage kõik failis olevad failid Kodi kausta. Kui olete kõik Kodi-failid arvutist kustutanud, Taaskäivita sinu arvuti.
Märge: Kui saate teate, et Kodi-faile ei saa kustutada, kuna kasutusel on vähe programme, proovige sulgeda kõik Kodi protsessid ja kustutada need kõik.
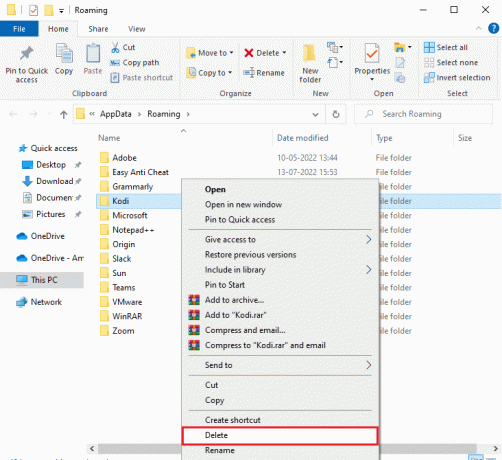
7. Lae alla Kodi installija vastavalt teie nõudele sellest ametlik koduleht, nagu näidatud.

8. Valige, kust fail alla laadida. Seejärel käivitage allalaaditud fail Kodi 19.3 Matrixi 64-bitine installija topeltklõpsates sellel.
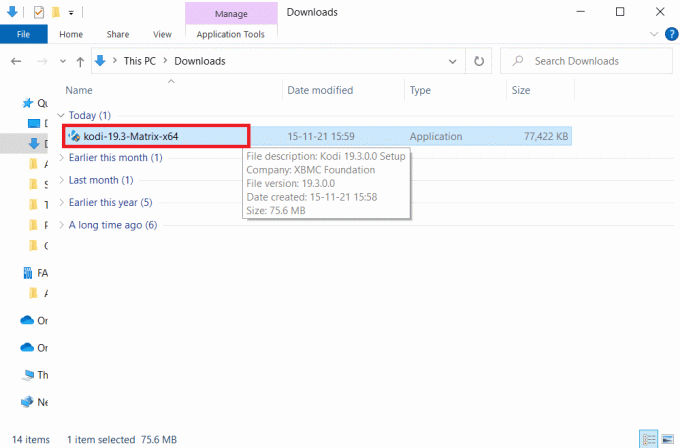
9. Kliki Edasi aastal Kodi seadistamine aken, nagu näidatud.
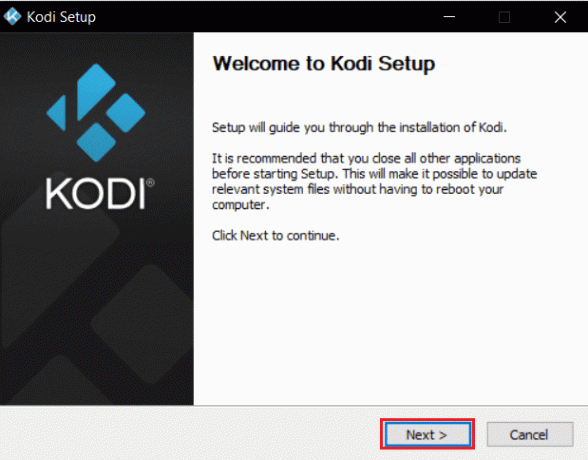
10. Loe Litsentsilepingu. Seejärel klõpsake nuppu Ma nõustun nuppu.
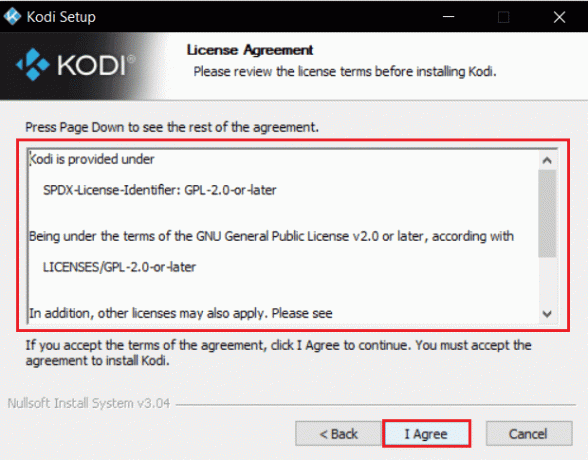
11. Vali Täis valik all valige installimise tüüp: rippmenüüst.
12. Märkige ka ruut pealkirjaga Microsoft Visual C++ paketid. Seejärel klõpsake nuppu Edasi.
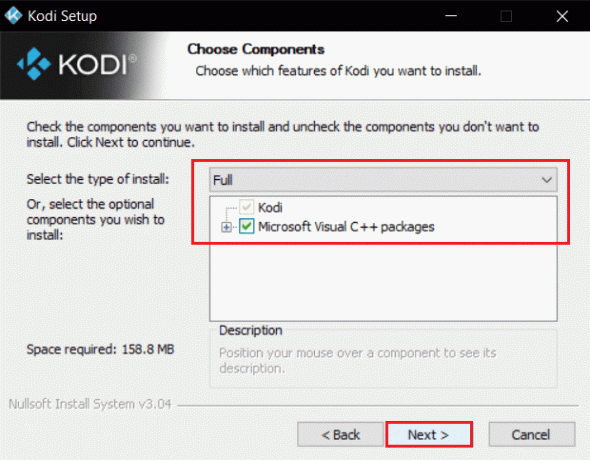
13. Vali oma Sihtkaust rakenduse installimiseks, klõpsates nuppu Sirvi… ja seejärel klõpsake Edasi, näidatud esiletõstetuna.
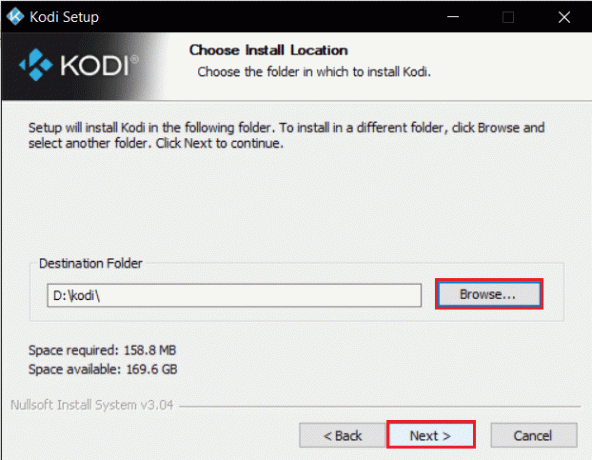
14. Nüüd valige kaust, kuhu soovite programmi otseteid luua nagu Start-menüü kaust või uuskausta. Seejärel klõpsake nuppu Installige.
Märge: Oleme loonud kausta pealkirjaga Kodi allolevas näites.
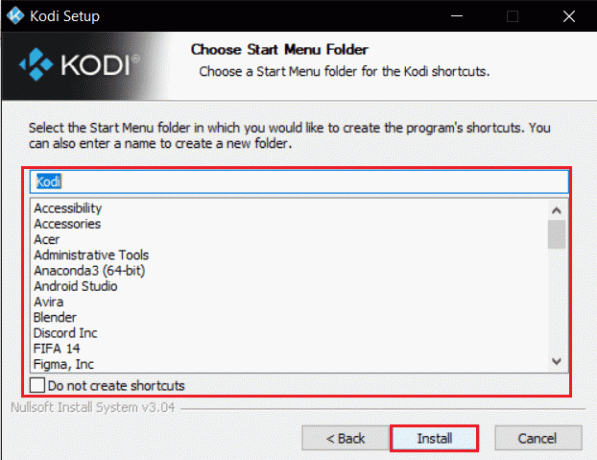
15. Oota installiprotsessi lõpuleviimiseks.
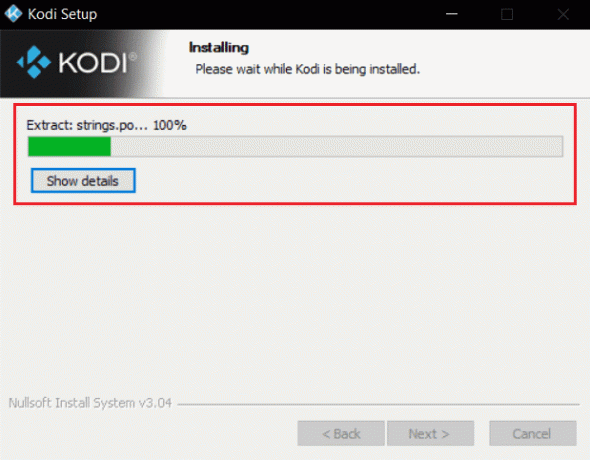
16. Lõpuks klõpsake nuppu Lõpetama nuppu. Nüüd saate Kodi rakendust käivitada ja kasutada, nagu on kirjeldatud järgmises jaotises.
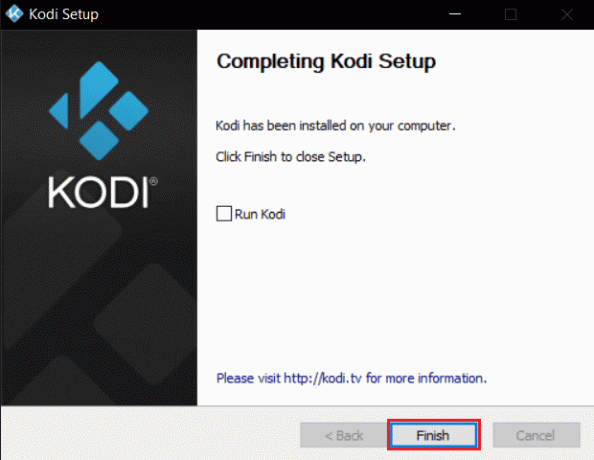
Kui olete Kodi taaskäivitanud, ei teki sellega seotud probleeme.
Loe ka:10 parimat Kodi 3D-filmide lisandmoodulit
Pro nõuanne: kasutage VPN-i (virtuaalne privaatvõrk)
Sagedamini põhjustab Kodi voogesisene probleem, kui teie Interneti-teenuse pakkuja blokeerib teie geograafilise asukoha teatud privaatsuskaalutlustel. Seega peate võrguliikluse krüptimiseks ja meedia esitatavaks muutmiseks kasutama sobivat VPN-ühendust.
Lühidalt öeldes, kuigi Kodi tarkvara on avatud lähtekoodiga, tasuta ja seaduslik, võimaldavad mõned saadaolevad lisandmoodulid teil sisule ebaseaduslikult juurde pääseda. Tõenäoliselt jälgib teie kohalik võrguteenuse pakkuja otseülekannet, telesaadete ja filmide pistikprogramme valitsusele ja äriasutustele ning annab neist teada iga kord, kui võrku lähete. Seetõttu võite kasutada virtuaalset privaatvõrku, et kaitsta end teenusepakkujate järele luuramise eest. VPN-id toimivad tõkkena teie ja allalaaditava sisu vahel. Lugege meie juhendit edasi Mis on VPN? Kuidas see töötab?
Kodi kasutamise ajal on soovitatav kasutada VPN-i, et lahendada Kodi probleemi voogesituste vaatamine. Kuigi Kodi kasutamine on ametlikult seaduslik, ei loo ega arenda mõnda Kodi lisandmoodulit ametlikud arendajad. Seetõttu kasutage enda kaitsmiseks ja sisu vaatamiseks kõikjal maailmas usaldusväärset VPN-teenust ilma oma tegelikku asukohta või teavet avaldamata.
Märge: Siin kasutatakse demonstratsiooni näitena NordVPN-i. Võite kasutada mis tahes VPN-i, nagu soovite.
1. Lae alla NordVPN klõpsates nuppu Laadige alla rakendus nuppu, nagu näidatud.
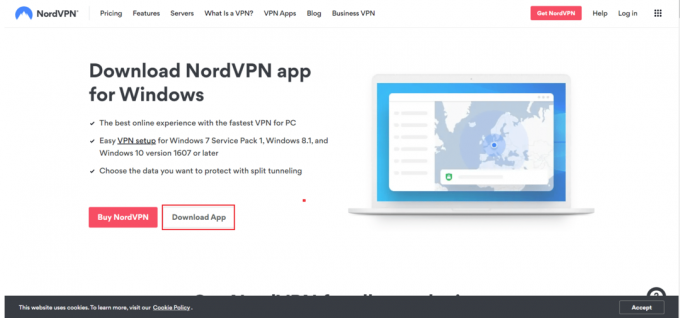
2. Klõpsake Nord VPN-i seadistamise aknas nuppu Sirvi…, et valida installi asukoht, ja klõpsake nuppu Edasi.
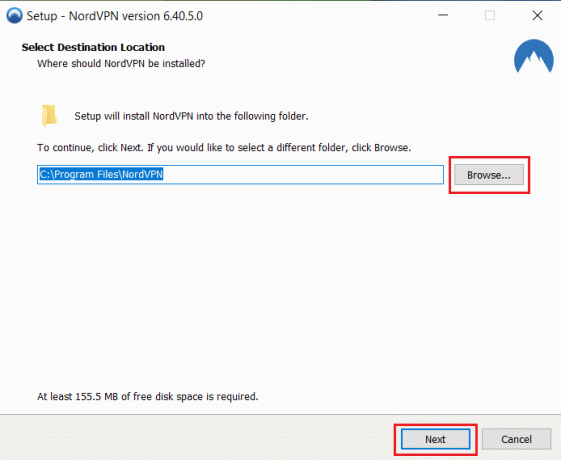
3. Valige vastavalt vajadusele üks või mõlemad otseteede valikud.
- Looge töölaua otsetee või,
- Looge menüüs Start otsetee.
Seejärel klõpsake nuppu Edasi, nagu allpool näidatud.
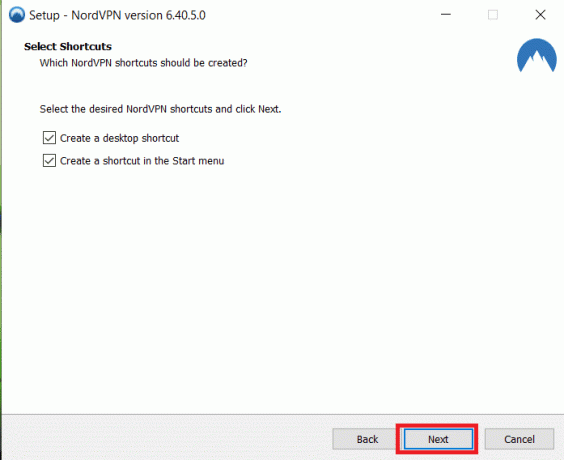
4. Käivitage NordVPN rakendus ja Registreeri.
5. Kui olete oma kontole sisse loginud, klõpsake nuppu Seadete ikoon nagu allpool esile tõstetud.
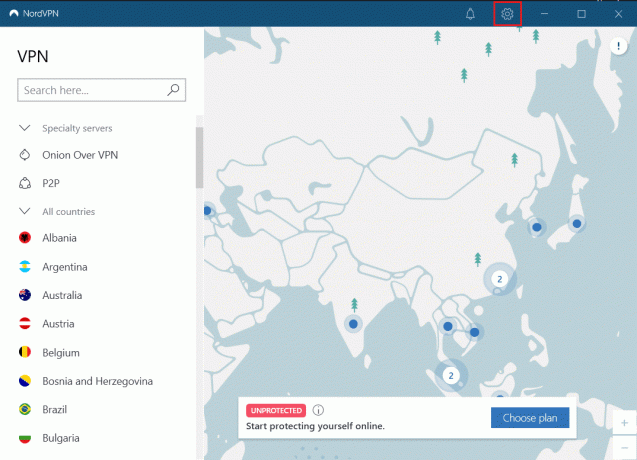
6. Valige vasakpoolses servas Tükeldatud tunneldamine.
7. Keerake lülitit Peal nagu see võimaldab Valige, millised rakendused peaksid kasutama VPN-iga kaitstud ühendusi.
8. Kliki Luba VPN ainult valitud rakenduste jaoks valik. Seejärel klõpsake nuppu Lisa rakendusi.

9. Valige Kodi loendist ja klõpsake nuppu Lisa valitud nuppu.
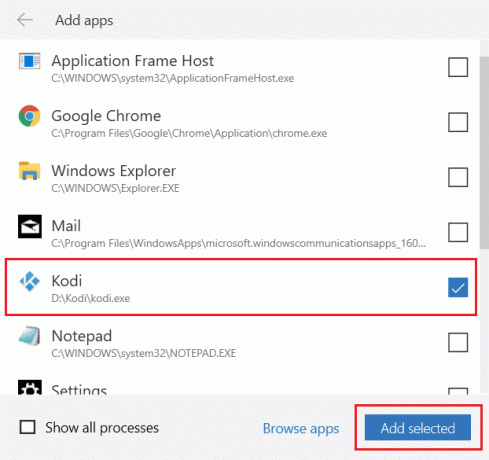
10. Nüüd vali Teie server peal Kaart et vaadata oma lemmiksaadet.
11. Järgmisena minge aadressile Kodi töölauarakendust ja klõpsake nuppu Toiteikoon ja seejärel taaskäivitamine, nagu allpool näidatud.
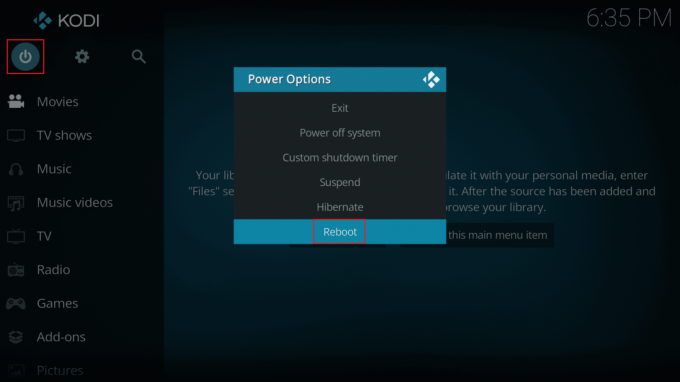
Nautige saadete vaatamist või filmid Kodis ülima privaatsuse ja anonüümsusega. Nord VPN-i kasutamise ainus negatiivne külg on aga see, et mõnikord võib ühenduse loomine olla aeglane. Kuid me usume, et see on seda väärt!
Soovitatav:
- Kuidas alandada oma GPU temperatuuri
- YouTube'i muusika töölauarakenduse installimine Windowsi arvutisse
- Parandage Kodi ei saa võrguserveriga ühendust luua
- Parandage Kodi tõrge Ei saa luua rakendust, mis väljub
Loodame, et sellest juhendist oli abi ja saate seda parandada ei saa Kodis vooge vaadata teie Windows 10 seadmes. Andke meile teada, milline meetod teie jaoks kõige paremini toimis. Samuti, kui teil on selle artikli kohta küsimusi/soovitusi, jätke need kommentaaride sektsiooni.



