20 võimalust Windows 10 kiiremaks muutmiseks
Miscellanea / / April 03, 2023

Selles maailmas, kus tahad kõike kiiremini, tunned end ikkagi mahajäetuna. Selle üheks põhjuseks võib olla teie arvuti. Probleeme võib põhjustada teie operatsioonisüsteem. Kui olete üks selline inimene, kelle arvuti töötab aeglaselt, ei pea te muretsema. Oleme toonud teieni lahendused, mis ei sisalda uue ostmist. Seetõttu saate sellest artiklist teavet Windows 10 kiiremaks muutmise meetodite kohta. Lisaks näete ka seda, kuidas visuaalefekte ja animatsioone Windows 10-s keelata.
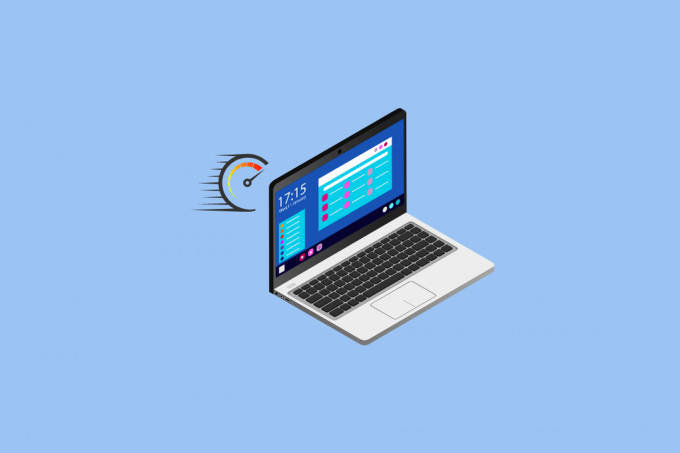
Sisukord
- Kuidas muuta Windows 10 kiiremaks
- 1. meetod: taaskäivitage arvuti
- 2. meetod: Interneti-ühenduse tõrkeotsing
- 3. meetod: desinstallige soovimatud rakendused ja tarkvara
- 4. meetod: värskendage Windowsi
- 5. meetod: keelake mängurežiim
- 6. meetod: muutke toiteseadeid
- 7. meetod: OneDrive'i sünkroonimise vältimine
- 8. meetod: lülitage otsingu indekseerimine välja
- 9. meetod: puhastage register ja defragmenteerige kõvaketas
- 10. meetod: Windows 10 visuaalsete efektide keelamine
- 11. meetod: muutke läbipaistmatuks
- 12. meetod: lülitage sisse Windowsi automaatne hooldus
- 13. meetod: käivitage pahavara kontroll
- 14. meetod: keelake animatsioonid Windows 10-s
- 15. meetod: keelake käivitamisel töötavad programmid
- 16. meetod: minge jaotisse Eelmine taastepunkt
- 17. meetod: installige SSD käivitusketas
- 18. meetod: lülitage Windowsi nõuanded ja näpunäited välja
- 19. meetod: kiirendage ketta vahemällu salvestamist ja RAM-i
- 20. meetod: RAM-i täiendamine
Kuidas muuta Windows 10 kiiremaks
Windows 10 kiiremaks muutmine on tassike teed, kui olete teadlik meetoditest, mis Windows 10 jõudlust parandavad. Need meetodid on loetletud allpool:
1. meetod: taaskäivitage arvuti
Windows 10 töö kiirendamiseks on arvuti taaskäivitamine esimene meede, mille peaksite valima. Enamasti osutub see meetod kasulikuks. Süsteemi jõudluses on suhteline erinevus kohe pärast taaskäivitamist. Taaskäivitamine eemaldab liigse RAM-i kasutamise mida muidu ei saa puhastada. Seetõttu tasub seda meetodit kaaluda. Kui tunnete endiselt, et teie probleem ei lahene, võite proovida ka järgmist meetodit, mis käsitleb teie Interneti-ühendust.
2. meetod: Interneti-ühenduse tõrkeotsing
Teie Interneti-ühendus võib olla üks põhjusi, miks teie süsteem töötab aeglaselt. Põhjuseid, miks see võib olla, võib olla mitu aeglustada jõudlust arvutist. Seetõttu võib selle valiku kaalumine aidata teil parandada oma Windows 10 kiirust. Võite külastada meie ajaveebi 10 võimalust Interneti-ühenduse kiirendamiseks et sellest rohkem teada saada. Samuti saate vaadata meie artiklit Interneti-ühenduse probleemide tõrkeotsing opsüsteemis Windows 10.

3. meetod: desinstallige soovimatud rakendused ja tarkvara
Enamik ühel või teisel hetkel laadivad alla ja installivad rakendused ja tarkvara, mida me kunagi ei kasuta. Need rakendused ja tarkvara aeglustavad tööruumi hõivamise tõttu teie süsteemi jõudlust. Seetõttu on alati parem desinstallige sellised rakendused mida te ei kasuta. Vaadake meie juhendit sundida desinstallida programme, mida Windows 10 puhul ei desinstalli. Artiklis saate teada ka meetodi kohta, mis käsitleb Windows 10 animatsiooniseadeid.

4. meetod: värskendage Windowsi
Windowsi aeg-ajalt värskendamine võib aidata teil lahendada probleeme arvuti jõudluses. Microsoft annab sageli välja värskendusi, et parandada Windowsi aeglustavaid vigu ja süsteemivigu. Värskendused võivad olenevalt muudatustest olla väikesed või suured. Windows teavitab teid alati värskenduse olemasolust. Saate ka käsitsi kontrollida, kas värskendus on saadaval. Värskendage ja taaskäivitage arvutisse, et näha jõudluses märkimisväärset erinevust. Järgige meie juhendit laadige alla ja installige uusim Windowsi värskendus. Kui te pole ikka veel rahul, võite proovida ka muid meetodeid, näiteks registriotsingu väljalülitamist.

Loe ka: Parandage Windows 10 värskenduse viga 0x80d02002
5. meetod: keelake mängurežiim
Teine silmapaistev põhjus, miks teie Windows 10 aeglane on, on mängurežiim. See on funktsioon, mis optimeerib teie süsteemi, et pakkuda parimat mängukogemust. Aga kuidas on ajal, mil sa ei mängi? Mängurežiim on kindlasti kogu aeg sees, töötab taustal ja segab arvuti kiirust. Mängurežiim on vaikimisi sisse lülitatud isegi siis, kui te mänge ei mängi. Seetõttu selle välja lülitades võib teie kasuks töötada. Saate selle igal juhul tagasi sisse lülitada, kui soovite mänge mängida. Mängurežiimi saate keelata, navigeerides saidile Seaded > Mängimine > Mängurežiim.

6. meetod: muutke toiteseadeid
Toiteseade mängib teie süsteemi kiiruse reguleerimisel olulist rolli. Energiasäästurežiim vähendab teie süsteemi kiirust energia säästmiseks. Seetõttu saate oma süsteemi toiteseadet muuta Suure jõudlusega režiim või Tasakaalustatud režiim et näha suhtelist erinevust arvuti kiiruses. Seega võib see meetod säästa ka palju aega ja energiat. Selle meetodi kohta lisateabe saamiseks külastage meie ajaveebi aadressil kuidas muuta Windows 10 energiarežiimi.

7. meetod: OneDrive'i sünkroonimise vältimine
OneDrive on nüüdseks muutunud igapäevaelus oluliseks tööriistaks. Kas olete kunagi mõelnud, OneDrive olla üks põhjusi, miks teie süsteem töötab aeglaselt? See aeglustab teie arvutit, sünkroonides pidevalt faile teie arvuti ja pilvmälu vahel. Seetõttu on üks viise Windowsi kiiremaks muutmiseks peatage see sünkroonimisprotsess. Kontrollimaks, kas see meetod teie jaoks töötab, saate sünkroonimise peatada. Kui näete kiiruse erinevust, saate sünkroonimise välja lülitada. Kui ei, võite vastavalt kasutada mõnda muud meetodit. Kui te ei soovi sünkroonimist jäädavalt välja lülitada, saate kasutada ka funktsiooni One Drive- Files on Demand.
Loe ka:Kuidas installida või desinstallida OneDrive operatsioonisüsteemis Windows 10?
8. meetod: lülitage otsingu indekseerimine välja
Otsingu indekseerimise väljalülitamine on veel üks viis Windows 10 kiirendamiseks, ilma et oleks vaja Windows 10 animatsioone keelata. Indekseerimine võimaldab teil arvutis kiiresti ja tõhusalt otsida. Väiksema konfiguratsiooniga süsteemid ei pruugi indeksi tõttu toimida ootuspäraselt. Seetõttu otsingu indekseerimise väljalülitamine võib aidata teil arvutit kiirendada. Indeksimise kohta lisateabe saamiseks lugege meie artiklit Indekseerimise keelamine Windows 10-s.

9. meetod: puhastage register ja defragmenteerige kõvaketas
Registri ja kõvaketta puhastamine on üks tõhusamaid viise Windows 10 töö kiirendamiseks. Vaatame, kuidas võib registri puhastamine ja kõvaketta defragmentimine kasulik olla:
I samm: puhastage register
Register vastutab Windowsi kuvamise ja toimimise kontrollimise ja jälgimise eest. Väidetavalt on register räpane, see ei puhasta programmi sätteid isegi pärast faili desinstallimist. Aja jooksul koguneb see loendamatute programmisätetega, mis aeglustab teie süsteemi. Seetõttu kasutage kolmanda osapoole rakendusi nagu CCleaner, Tark registripuhastajaja Auslogicsi registripuhastaja registri puhastamiseks ja arvuti jõudluse suurendamiseks.
II samm: kõvaketta defragmentimine
Kõvaketta defragmentimine on oluline, kuna iga kord, kui seda kasutate, killustub see. Kui ketas killuneb, hakkab see teavet salvestama juhuslikult ja mitte paigas. Killustatus aeglustab ka teie süsteemi, hoides ruumi. Seetõttu on vaja kõvaketast aeg-ajalt defragmentida, et arvuti kiirusega sammu pidada. Selle kohta lisateabe saamiseks lugege meie juhendit aadressil Mis on killustatus ja defragmentimine.

10. meetod: Windows 10 visuaalsete efektide keelamine
Visuaalsete efektide keelamine on üks viise, mida saate kasutada arvuti kiiruse suurendamiseks. On täheldatud, et visuaalsete efektide väljalülitamine mõjutab oluliselt arvuti kiirust. Seetõttu võite keelake Windows 10 visuaalsed efektid navigeerides aadressile Süsteem > Täpsemad süsteemisätted > Täpsemalt > Jõudlus > Sätted. Siin saate klõpsata raadioikoonil visuaalsete efektide keelamiseks.

11. meetod: muutke läbipaistmatuks
Läbipaistmatuks muutumine tähendab akna läbipaistvuse väljalülitamist. Võib-olla olete märganud, et mõned Windowsi menüüd on läbipaistvad. See Windowsi funktsioon häirib mingil või teisel viisil teie süsteemi kiirust. Windows 10 kiiremaks muutmiseks saate keelake läbipaistvus navigeerides aadressile Seaded > Isikupärastamine > Värvid. Siin saate läbipaistvuse efektid välja lülitada, et need muutuksid läbipaistmatuks.
12. meetod: lülitage sisse Windowsi automaatne hooldus
Windows 10 pakub kasutajatele funktsiooni Windowsi automaatseks hoolduseks korrapäraste ajavahemike järel, et olemasolevaid probleeme lahendada. Arvuti jõudluse tagamiseks teostab see funktsioon turvaskannimist ja süsteemi diagnostikat. See automaatne Windowsi hooldus toimub kell 02:00, eeldusel, et süsteem on ühendatud toiteallikaga unerežiimis. Seda saab aga teha ka käsitsi. Kõik, mida pead tegema, on navigeerida saidile Juhtpaneel > Süsteem ja turve > Turvalisus ja hooldus. Siin saate selle kohe käivitamiseks klõpsata nupul Alusta hooldust või ajastada seda hilisemaks ajaks.
13. meetod: käivitage pahavara kontroll
Kindlasti pole teil aimugi, kuidas viirused, bloatware, pahavara ja muu mängivad teie arvuti aeglustamisel olulist rolli peale failide nakatamise. Seetõttu on väga oluline käivitage viirusekontroll arvuti kiirusega sammu pidamiseks. Õppimiseks saate meie artiklit edasi lugeda kuidas käivitada arvutis viirusekontroll. Samuti saate kasutada viirusetõrjetarkvara, nagu Avast, McAfee ja paljud teised.

Arvuti kiiremaks muutmiseks lugege järgmist meetodit animatsioonide keelamiseks Windows 10-s.
14. meetod: keelake animatsioonid Windows 10-s
Vanemate arvutite animatsioonid võivad teie Windows 10 tööd aeglustada. Kunagi pole liiga hilja need seaded välja lülitada, et oma süsteemis töökogemust hõlbustada. Windows 10 animatsioon võib tunduda ahvatlev, kuid kiiremat Windowsi hinnatakse alati kui ahvatlevat Windowsi. Seetõttu võite animatsiooniseadete keelamiseks tippida sysdm.cpl otsinguvalikus, et avada Windows 10 animatsiooniseaded. Navigeerige Täpsem > Seaded (all Esitus). Siit leiate loendi animatsioonidest, mida saate eraldi lubada või keelata. Samuti saate kõik animatsiooniseaded keelata, et näha jõudluses märkimisväärset erinevust.
15. meetod: keelake käivitamisel töötavad programmid
Teine põhjus peale Windows 10 animatsiooniseadete on mitmed taustal töötavad rakendused, mis aeglustavad teie arvutit. Need on programmid, mida kasutatakse harva. Seetõttu on neist vabanemine üks parimaid viise Windows 10 kiiremaks muutmiseks. Käivitusprogrammi keelamiseks operatsioonisüsteemis Windows 10 on neli meetodit. Saate lugeda meie artiklit 4 võimalust käivitusprogrammide keelamiseks Windows 10-s et saada teavet selle kohta, kuidas saate käivitusprogramme keelata.

Edasi liikudes näeme, kuidas muuta Windows 10 järgmise meetodi abil kiiremaks.
16. meetod: minge jaotisse Eelmine taastepunkt
Windows 10 loob automaatselt taastepunktid. Taastepunktid aitavad teil naasta arvuti olekusse. See töötab nagu turvavõrk, mis tuleb kasutusele, kui midagi läheb valesti. Peamiselt teeb see teie arvutist hetketõmmiseid teatud hetkedel, sealhulgas installitud draiverid, tarkvara ja värskendused. Need aitavad teil ka teie süsteemi jõudlust kiirendada, kuna mis tahes hiljuti installitud draiver või tarkvara võib olla Windowsi aeglase jõudluse põhjuseks. Seetõttu võib eelmisele taastamisele minemine aidata teil probleemi lahendada.
Loe ka:Kuidas luua süsteemi taastepunkti Windows 10-s?
17. meetod: installige SSD käivitusketas
SSD-draivi installimine on veel üks meetod, mida saate kasutada Windows 10 kiirendamiseks, ilma et peaksite Windows 10 animatsiooniseadeid segama. See meetod on rakendatav ainult vanadele arvutitele, mis kasutavad traditsioonilist kõvaketast. SSD parandab teie süsteemi jõudlust, võimaldades Windowsil kiiremini buutida ja käivitades ka programmid nii kiiresti kui võimalik. Seega võite seda meetodit proovida. SSD-de kohta lisateabe saamiseks lugege meie ajaveebi Mis on pooljuhtketas (SSD)?
Loe ka:Kontrollige, kas teie draiv on Windows 10-s SSD või HDD
18. meetod: lülitage Windowsi nõuanded ja näpunäited välja
Windows annab sageli näpunäiteid ja nippe, mis ei pruugi kasulikud olla. Sellisel juhul saate need valikud välja lülitada. Windowsi jälgimine teie tegevuste üle võib samuti põhjustada teie Windows 10 aeglase toimimise. Seetõttu saate selle sätte väljalülitamiseks navigeerida aadressile Seaded > Süsteem > Teavitused ja toimingud. Kerige alla ja tühjendage märkeruut Windowsi kasutamisel saate näpunäiteid, nippe ja soovitusi. Seda meetodit saate kasutada Windows 10 töö kiirendamiseks, kui peate Windows 10 visuaalefektid keelama.
19. meetod: kiirendage ketta vahemällu salvestamist ja RAM-i
Üks teisi viise, kuidas saate Windows 10 kiiremaks muuta, on ketta vahemällu salvestamise ja RAM-i kiirendamine. Vaatame, kuidas saate seda oma arvuti jõudluse parandamiseks teha.
Valik I: ketta vahemällu salvestamine
Windows salvestab vahemällu salvestatud andmed kõvakettale ja kasutab siit pärit andmeid vastavalt vajadusele. Andmete toomiseks kuluv aeg sõltub kõvaketta kiirusest. Seetõttu võib kõvaketta kiiruse parandamine aidata teil oma Windows 10 kiiremaks muuta. Saate kasutada Windowsi ReadyBoost funktsioon kõvaketta kiirendamiseks, ilma et oleks vaja muid sätteid keelata.
II valik: kiirendatud RAM
Teie arvuti jõudlus sõltub peamiselt RAM-i konfiguratsioonist. Mida kõrgemad on spetsifikatsioonid, seda paremat jõudlust võite oodata. Kui seisate endiselt silmitsi loiu süsteemiga, saate oma RAM-i kiirendada, kiirendades seda. Ülekiirendamine võib aidata teil RAM-i kiirust ja jõudlust kiiduväärselt parandada. Meie ajaveebi saate külastada aadressil kuidas BIOS-is RAM-i kiirendada et saada lisateavet süsteemi kiirendamise kohta kas käsitsi või tarkvara abil.

20. meetod: RAM-i täiendamine
Kui ülalnimetatud meetodid, nagu animatsioonide keelamine Windows 10-s või Windowsi näpunäidete ja näpunäidete väljalülitamine, ei tundunud teie jaoks toimivat. Võite oma RAM-i uuendada. Erinevalt teistest meetoditest muudab see meetod teie Windows 10 kiiremaks. See meetod maksab teile natuke, kuid see on seda väärt.

Soovitatav:
- Kuidas salvestada rullikuid galeriisse muusikaga ilma postita
- Kuidas ühendada kõvaketas emaplaadiga
- Kuidas parandada ülekuumenevat sülearvutit
- Kuidas lubada ja keelata riistvarakiirendus Windows 10-s
See artikkel käsitles 20 viisi, kuidas saate arvutit kiirendada. Loodame, et see juhend oli kasulik ja saite selle kohta teavet kuidas muuta Windows 10 kiiremaks. Andke meile teada, milline meetod teie jaoks kõige paremini toimis. Kui teil on küsimusi või ettepanekuid, jätke need allpool olevasse kommentaaride jaotisse.



