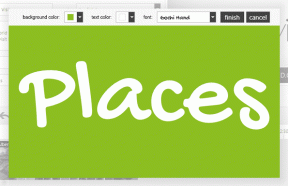30 parimat Google Docsi näpunäidet ja nippi
Miscellanea / / April 03, 2023

2006. aastal välja antud Google Docs on Google'i veebipõhise kontorikomplekti tasuta brauseripõhine tekstitöötluskomponent, mida kasutatakse peamiselt dokumentide loomiseks, redigeerimiseks, jagamiseks ja salvestamiseks. Pilvepõhine produktiivne platvorm sisaldab ka Google'i esitlusi, Google'i arvutustabeleid, Google'i vorme ja palju produktiivsemaid ja tasuta veebirakendusi. Lisaks on Google Docsi parimaks eeliseks juurdepääsetavus mis tahes seadme kaudu, mis on sisse logitud sama Google'i kontoga draivile, kuhu failid salvestatakse. Sellest artiklist leiate teavet Google Docsi näpunäidete ja nippide kohta, et täiustada teie kogemust selle rakenduse kasutamisel. Lisaks arutame ka parimaid Google Docsi näpunäiteid ja näpunäiteid ning Google Docsi häkkimisi, mis muudavad teie töö mugavamaks ja säästavad teie aega.
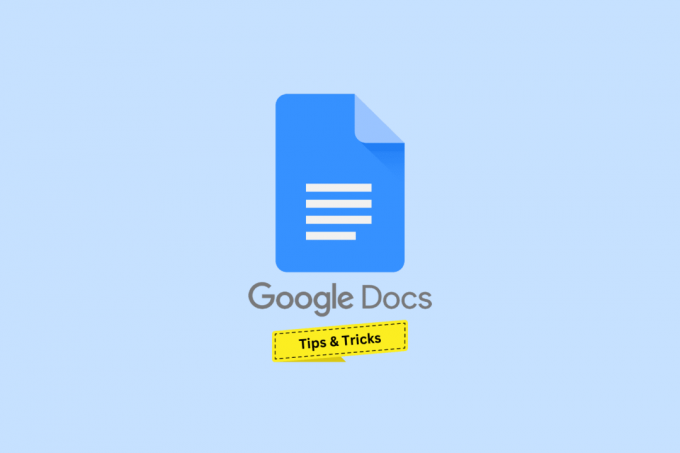
Sisukord
- 30 parimat Google Docsi näpunäidet ja nippi
- 1. Kiire juurdepääs uuele dokumendile
- 2. Teksti dikteerimine
- 3. Määra asendused
- 4. Kontuur korraldamiseks
- 5. Looge automaatne kokkuvõte
- 6. Google Docsi võrguühenduseta funktsioon
- 7. Hüperlingitekst
- 8. Sisestage pilte otse veebist
- 9. Otsesed videokõned Google Meeti kaudu
- 10. Looge meilisõnum Google'i dokumentidest
- 11. Lisage tsitaate või bibliograafiaid
- 12. Kontrollige definitsioone ja leidke sünonüüme
- 13. Juurdepääs kiirotsingu menüüle @ abil
- 14. Leheküljeta vaade
- 15. Eelseadistatud rippmenüüd
- 16. Looge ülesannete jaoks kontrollnimekirjad
- 17. Vesimärgi dokument
- 18. Lisage emotikonide reaktsioonid
- 19. Tehke koostööd ja vaadake versiooniajalugu
- 20. Jagamisjuurdepääsu haldamine
- 21. Vt Sõnade arv
- 22. Avalda fail veebis
- 23. Kasutage lisandmooduleid
- 24. Allkirja lisamine või joonistamine
- 25. Võrdle dokumente
- 26. Tõlgi dokumendid
- 27. Saatke oma kommentaarid posti teel
- 28. Kasutage mitut fonti
- 29. Värvi vormindamine
- 30. Sisestage sisukord
30 parimat Google Docsi näpunäidet ja nippi
Sellest artiklist saate lähemalt tutvuda parimate Google Docsi näpunäidete ja nippidega. Jätkake lugemist, et selle kohta üksikasjalikumalt teada saada.
1. Kiire juurdepääs uuele dokumendile
Tavaline uue Google'i dokumendi loomise protsess võtab tõepoolest mõne sammu. Google Docsil on aga otsetee otse ühe sammuga. Kui olete Google'i kontole sisse logitud, tippige dok.uus oma Google Chrome'i brauseris, et luua ja suunata teid uuele dokumendile.
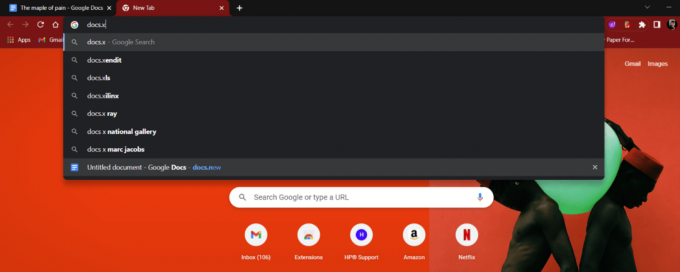
2. Teksti dikteerimine
Google'i kõnest tekstiks muutmine on üks nende kõige usaldusväärsemaid ja täpsemaid arendusi. See suudab Google'i masinõppe abil teisendada hääle tekstiks enam kui 125 keelest ja variandist. See aitab kasutajatel lihtsalt lühikese aja jooksul pikki lõike kirjutada. Kuigi see funktsioon ei pruugi kõigi jaoks olla viljakas, pole selle proovimine kahju. Piisab, kui dikteerida. Häälsisestuse kasutamiseks tehke järgmist.
1. Ava oma Google'i dokument ja klõpsake edasi Tööriistad.
2. Klõpsake nuppu Häältrükkimine valik.
3. Klõpsake nuppu mikrofon ja rääkige, et see tekstiks teisendada.
- Windowsi kasutajate otsetee: Ctrl + tõstuklahv + S
- MacOS-i otsetee: Cmd + tõstuklahv + S

3. Määra asendused
Asendused on asendused ja märgikombinatsioonid, mis võimaldavad Google'il tähemärki automaatselt vormindada ja asendada/asendada teise tähemärgiga. See on abiks sarnaste korduvate dokumenteerimisel tehtud vigade puhul.
1. Sinu peal Google'i dokument, klõpsake nuppu Tööriistad valik.
2. Valige Eelistused.
3. Lülitage hüpikaknas valikule Asendused sakk.
4. Vali/lisa sinu asendused ja klõpsake edasi Okei.
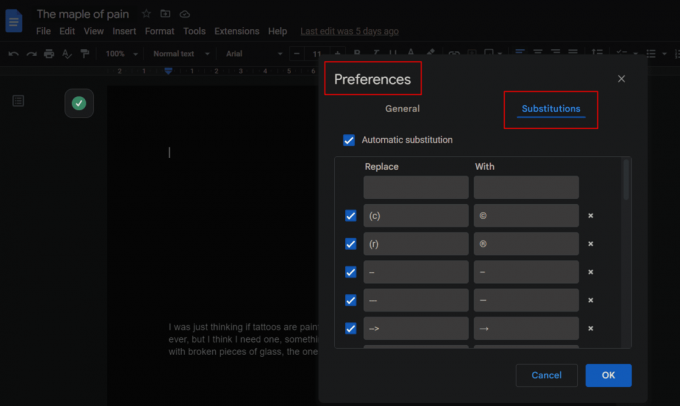
Loe ka: Kuidas lisada Google Docsi nooli, ülaindeksit ja sümboleid
4. Kontuur korraldamiseks
Artiklis navigeerimist ei lihtsusta mitte ainult MS Word, vaid ka Google Docs lihtsustab seda oma funktsiooniga Kuva kontuurid, et navigeerida dokumendis loodud pealkirjades.
1. Klõpsake nuppu Vaade valikut tööriistaribalt.
2. Märkige ära Kuva kontuur valik rippmenüüst.
3. Klõpsake nuppu Kontuuriikoon navigeerimiseks vasakult külgribalt.
- Windowsi otsetee: Ctrl + Alt + A või Ctrl + Alt + H
- Otsetee Maci kasutajatele: Cmd + Option + A või Cmd + Option + H
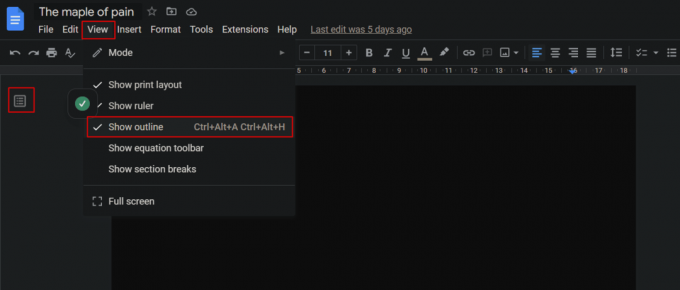
5. Looge automaatne kokkuvõte
Kui teile meeldib kirjutada pikki dokumente (nt lugusid, artikleid jne) ja jahtida oma mustandile lühikokkuvõttega versiooni, kasutab Google Docsi kokkuvõtte funktsioon tehisintellekti ja loob kiire kokkuvõtte. Selle Google Docsi näpunäiteid ja nippe kasutamiseks ning kokkuvõtte vaatamiseks
1. Kindlusta Kuva kontuur on lubatud teie dokumendil.
2. Klõpsake nuppu Kontuuriikoon.
3. Klõpsake nuppu + ikoon alates KOKKUVÕTE osa.
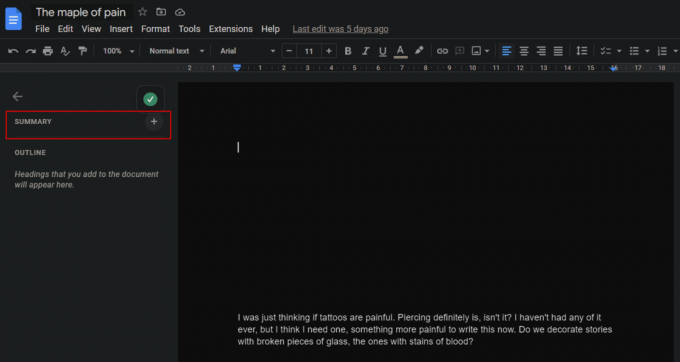
6. Google Docsi võrguühenduseta funktsioon
Nagu eespool arutasime, tuleb Google'i dokumentidele juurdepääsuks registreeruda Google'i kontoga. Juurdepääs ei vaja siiski Interneti-ühendust. Kuigi see on brauseripõhine platvorm, saab seda kasutada võrguühenduseta režiimis ja kõik dokumendis tehtud muudatused sünkroonitakse Interneti-ühenduse loomisel automaatselt. Nende Google Docsi Windowsi jaoks mõeldud näpunäidete järgimiseks tehke oma dokument kindlasti võrguühenduseta kättesaadavaks.
1. Klõpsake nuppu Fail Google'i dokumendi vahekaarti ülalt, nagu näidatud.
2. Kliki Tee võrguühenduseta kättesaadavaks.
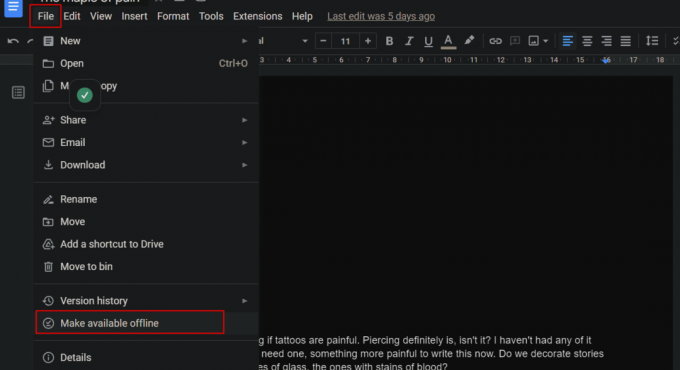
7. Hüperlingitekst
Hüperlinkimine Windowsis või mõnel muul platvormil tähendab konkreetse veebisaidi käsitsi otsimist ja seejärel selle linkimist vastava sõna või lausega. Google Docs viib selle veelgi kõrgemale ja võimaldab kasutajatel otsida midagi otse seina seest ja siduda see samaga.
1. Valige soovitud sõna/fraas et olla teie juurest hüperlingitud Google'i dokument.
2. Paremklõpsake valitud tekst ja valige Sisesta link valik kontekstimenüüst.
3. Sisestage URL-i väljale soovitud URL ja klõpsake edasi Rakenda.
- Windowsi otsetee: Ctrl + K
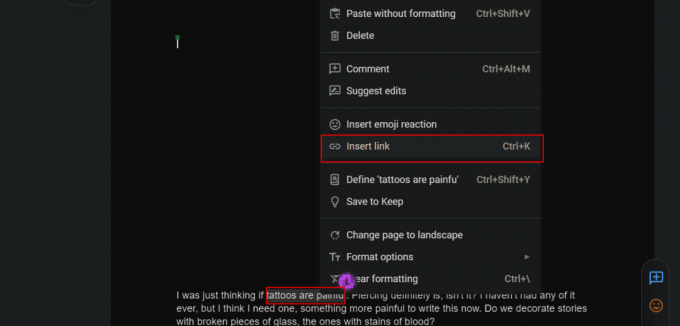
Loe ka: 5 viisi hüperlinkide eemaldamiseks Microsoft Wordi dokumentidest
8. Sisestage pilte otse veebist
Kui oluline on mugavus, ei paista Google Docsi teatud valikute puhul, nagu pildi sisestamine, ilma et peaksite seda algselt alla laadima või ekraanipilti tegema. Kuidas me selle Google Docsi parimate näpunäidete ja näpunäidete loendist ilma jääks?
1. Klõpsake nuppu Sisestage sakk.
2. Klõpsake nuppu Pilt >Otsi veebist valik.
3. Aastal otsinguriba, tippige soovitud märksõna selle jaoks, mida te otsite.
4. Sisestage pilt.
Märge: kasutajad saavad lisada pilte ka otse draivilt, klõpsata seadme kaameras või kasutada URL-i otse teenuses Google Docs.
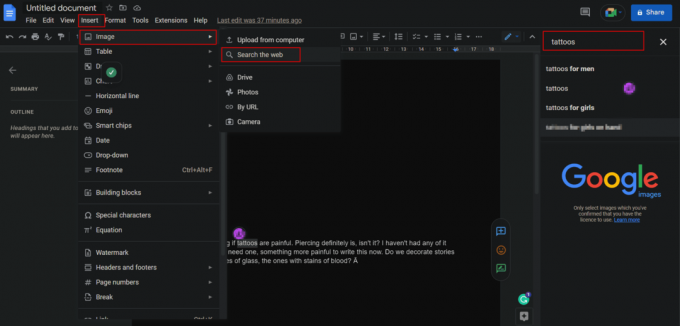
9. Otsesed videokõned Google Meeti kaudu
Google Docsil on integreeritud videokõne funktsioon Google Meetiga dokumentides. Nii on kasutajal lihtsam koosolekutega otse liituda või dokumentidest videokõnet alustada ja nendega reaalajas dokumente jagada. Lisaks saab seda kasutada ka arvutustabeli või ajaveebi ja muu reaalajas jagamiseks.
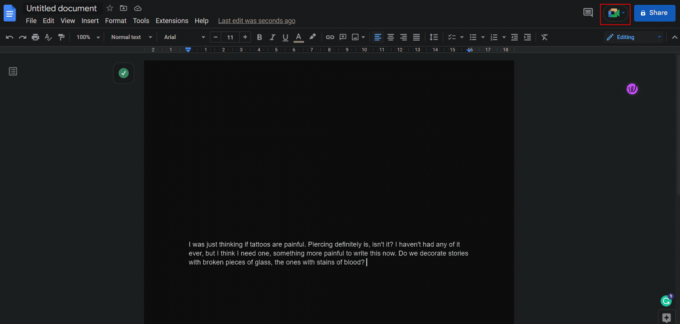
10. Looge meilisõnum Google'i dokumentidest
Selle pealkirja lugemise ajaks ärge eeldage, et meil on mõistus otsas. Google Docsil on funktsioon, mille abil kasutaja saab kirjutada tavalise meili otse Google Docsist. See võimaldab ära kasutada õigekirja kontrollija ja muud tööriistad. Pealegi saab selle pärast kirjutamist sealt otse saata.
1. Kliki Sisestage ülemiselt tööriistaribalt.
2. Klõpsake valikute loendis nuppu Ehituskivid.
3. Klõpsake nuppu Meili mustand valik.
4. Täitke lehel e-posti struktuur.
5. Klõpsake nuppu Gmaili ikoon vasakult eelvaateks ja Saada seda.
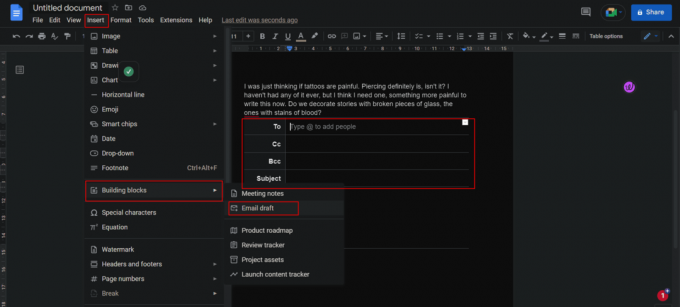
11. Lisage tsitaate või bibliograafiaid
Autoriõigustega seotud probleemide vältimiseks on vaja uurimistööd kirjutades või projektiga töötades anda teabeallikale korralik tunnustus. Tsitaatide lisamine Google Docsisse raamatule, ajaleheartiklile, veebisaidile või muule allikale viidates on lihtne ja saadaval erinevates stiilides, nagu MLA, APA või Chicago. Lisaks saab viidata allikatele mis tahes keeles. Tööriista väljaelemendid kuvatakse aga alati inglise keeles. Tsitaatide lisamiseks Google Docsis toimige järgmiselt.
1. Klõpsake nuppu Tööriistad sakk.
2. Kliki Tsitaadid nimekirjast.
3. Vali soovitud tsiteerimisstiil rippmenüüst.
4. Kliki Lisa tsitaadi allikas.
Märge: see võib olla raamat või ajaleht, ajakirjaartikkel või telesaade, veebisait või muu loendis mainitud.
5. Valige soovitud Allika tüüp ja Juurdepääs väljad.
Pärast lisamist loob Google Docs teie jaoks tsitaadid.
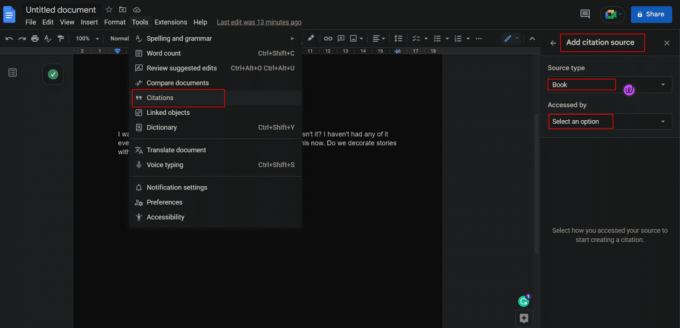
Trükiajakirjandusele või veebisaitidele tsiteerides saab kasutaja sisestada rahvusvahelise raamatu standardnumbri (ISBN) või Uniform Resource Locator (URL) tööriista sisse ja Docs kuvab automaatselt tsitaadi internet.
12. Kontrollige definitsioone ja leidke sünonüüme
Google'i dokumendid muudavad Google'i vältimise kõige lihtsamaks. Kui soovite otsida definitsiooni, st mis tahes konkreetse sõna või fraasi tähendust, saate seda teha otse dokumentidest.
1. Valige soovitud sõna/fraas ja paremklõpsake sellel.
2. Kliki Määrake "valitud sõna/fraas".
- Windowsi otsetee: Ctrl + tõstuklahv + Y
- MacOS-i otsetee: Cmd + tõstuklahv + Y
Teise võimalusena saab kasutaja seda otsida ka vahekaardil Tööriistad olevast sõnastikust.
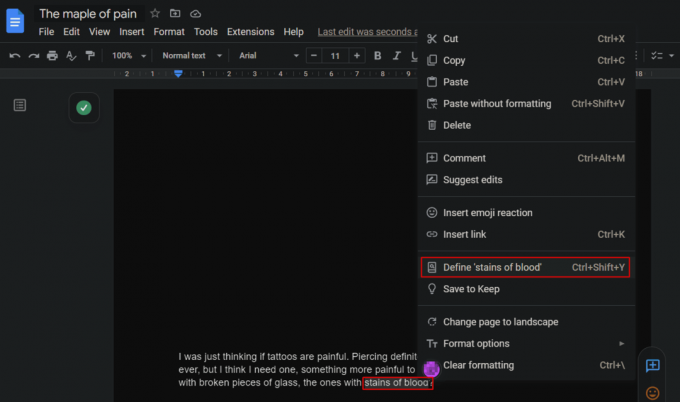
Loe ka: Kuidas luua Wordis ja Google Docsis rippuvat taanet
13. Juurdepääs kiirotsingu menüüle @ abil
Sageli unustame, kuidas suvandis navigeerida või kuhugi oma seadmesse salvestatud faili leida, või unustame funktsioonile juurdepääsu otsetee. See on kasulik rakenduses Google Docs, kus kui kirjutate artiklisse midagi @-ga, kuvatakse sellised tulemused nagu tööriist või fail või meili-id või kalendrisündmused. Mitmekülgne rippmenüü otsingumenüü on seda kõike lihtsustatud.
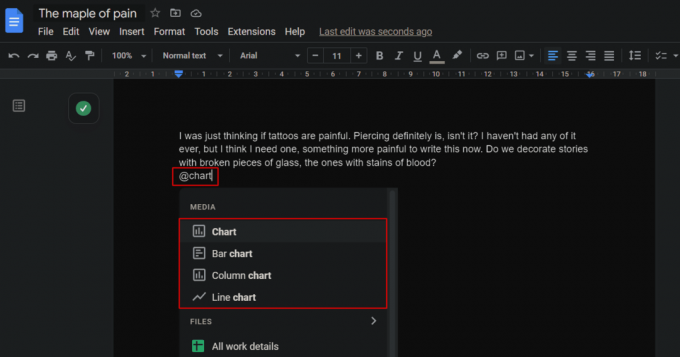
14. Leheküljeta vaade
Arendajad lisasid Google'i dokumentidele lehtedeta vaate, et täiustada kasutajate kogemust ja funktsionaalsust failidega töötamisel suured pildid või üldiselt kasutajatele, kes soovivad vältida lehepausi, kuna neil pole seda vaja. Leht kuvatakse lõputul ribal koos taustavärv kasutaja poolt valitud. Seega on lehtedeta vaatega kogu leht teie päralt. Neid Google Docsi Windowsi näpunäiteid saab järgida alltoodud sammudega.
1. Google'i dokumendis klõpsake nuppu Fail vahekaarti tööriistaribalt.
2. Kliki Lehekülje seadistamine.
3. Lülituge valikule Lehtedeta sakk.
4. Valige soovitud taustavärv ja klõpsake edasi Okei.
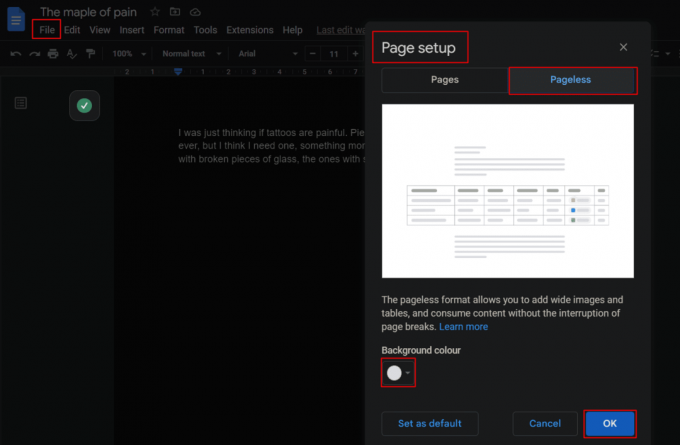
15. Eelseadistatud rippmenüüd
Rippmenüü on nagu vahetu lühikirjeldus dokumendi kohta. Kasutaja saab paigutada a eellisatud rippmenüü või luua oma ja lisage või eemaldage mis tahes valikuid. Rippmenüüde abil on lihtne projekte jälgida, olekut üle vaadata ja palju muud.
1. Klõpsake nuppu Sisestage vahekaart Google'i dokumendist.
2. Kliki Rippmenüü.
3. Hüpikaknas luua või lisama sinu olek rippmenüü kaudu.
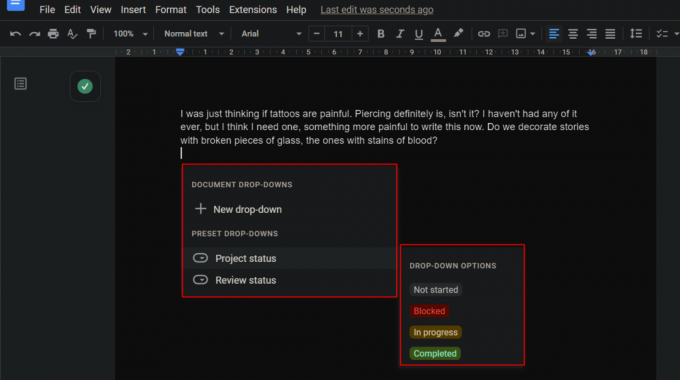
16. Looge ülesannete jaoks kontrollnimekirjad
Kontroll-loend teenib kasutajat, kui ta soovib koostada tehtavate ülesannete loendi. Loendis olevaid esemeid saab täita ja linnukese tühistada. Google Docsi ülesannete kontrollnimekirja loomiseks tehke järgmist.
1. Klõpsake nuppu Vorming sakk.
2. Kliki Täpid ja nummerdamine.
3. Kliki Kontrollnimekiri ühe lisamiseks.

Märge: Saate lisada ka lihtsalt kontrollnimekirja, klõpsates nuppu Kontrollnimekirja ikoon tööriistariba all olevas dokumendis, nagu näidatud.
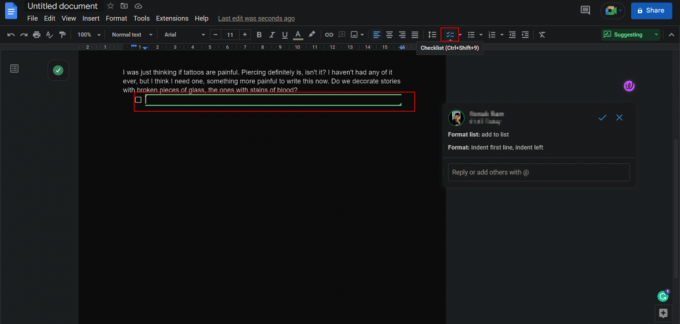
17. Vesimärgi dokument
Mõnikord soovib kirjanik tutvustada teost, mis on avaldatud omaenda teosena, või võib-olla vesimärgiga, et dokumenti nõuda ja takistada selle kasutamist ilma nõusoleku või autoriõiguseta. Vesimärk suurendab mis tahes aine omamise rolli, eriti loojate või ettevõtete jaoks. Vesimärgi lisamine Google'i dokumendile on lihtne.
Märge: Veenduge, et dokument, millesse järjehoidja sisestatakse, poleks seatud leheküljevabaks.
1. Klõpsake nuppu Sisestage sakk.
2. Kerige alla ja klõpsake nuppu Vesimärk.
Märge: Vesimärgi saab lisada an kujul pilt või tekst.
3. Kohandage oma vesimärki vastavalt teie valikule ja vajadusele saadaolevate kohanduste hulgast.
4. Kliki Valmis päästma.

Loe ka: Kuidas Wordi dokumentidest vesimärke eemaldada
18. Lisage emotikonide reaktsioonid
Reaktsioonide lisamine tekstidele emotikonide kujul ei piirdu ainult WhatsAppiga. Isegi Google'i dokumendis saab lugeja lisada tekstile ja isegi mis tahes konkreetsele reale reaktsioone/emotikone.
Valik I: Smiley ikooni kasutamine
Tekstile reageerimiseks tehke järgmist.
1. Valige ja tõstke esile soovitud tekst millele soovite reageerida.
2. Klõpsake nuppu naerunäo ikoon lehe paremas servas kommentaari- ja soovitusikoonide vahel, nagu näidatud.
3. Emotikonide hüpikaknas klõpsake nuppu soovitud reaktsioon.
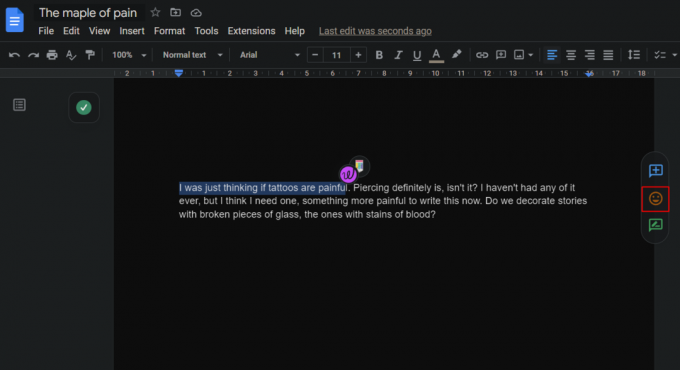
II valik: tekstikäskluse kasutamine
Veelgi enam, üks populaarsemaid Google Docsi näpunäidete ja näpunäidete hulgast valitud on võimalus lisada dokumendile endale emotikon:
1. Avage menüü tippides @ ikoon.
2. Tüüp a käärsool (:) millele järgneb emotikonide nimi loendi filtreerimiseks.
3. Kasuta nooleklahve et valida oma valik selle paigutamiseks.
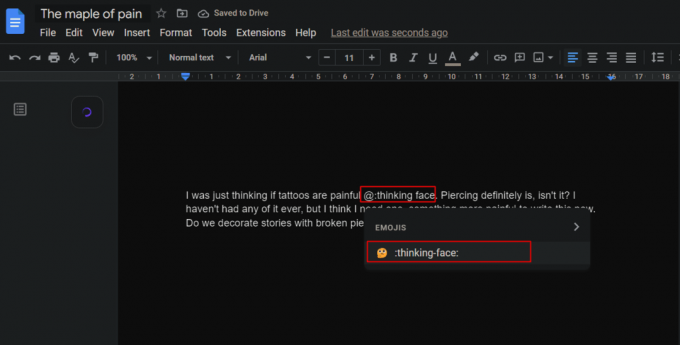
19. Tehke koostööd ja vaadake versiooniajalugu
Google'i dokumentidel, nagu ka Google'i arvutustabelitel, on koostööfunktsioon. Kuni 100 inimesel on lubatud samaaegselt Google'i dokumendi kallal koostööd teha, kuigi nad on erinevates seadmetes, millel on erinevad operatsioonisüsteemid jookseb selles.
A. Tehke koostööd
1. Klõpsake nuppu Fail vahekaarti ja kerige alla, et valida Jaga valik.
2. Kliki Jaga teistega ja võimaldab inimestel teha koostööd, nagu Google'i arvutustabelid.
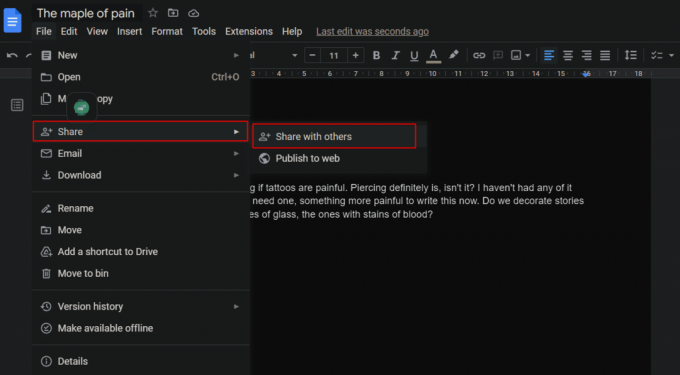
B. Vaadake versiooni ajalugu
Kasutajad, kellel on redigeerimisõigused, saavad faili redigeerida. Vahelehe pidamiseks ja koostööpartnerite kontrollimiseks on oluline tutvuda kõigi dokumendis tehtud muudatuste üksikasjadega.
1. Klõpsake nuppu Fail sakk.
2. Klõpsake nuppu Versiooni ajalugu valik.
3. Kliki Vaadake versiooniajalugu muudatuste loendi vaatamiseks, kes tegi ja millal muudatus tehti.
Märge: Nimele klõpsates kuvatakse ka täpne tehtud muudatus.
- Windowsi otsetee: Ctrl + Alt + tõstuklahv + H
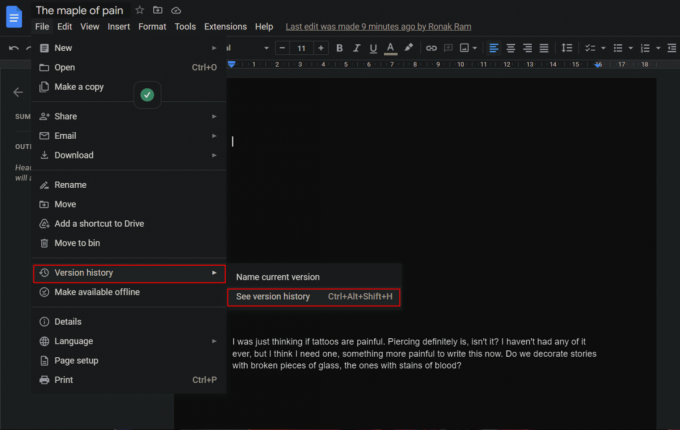
20. Jagamisjuurdepääsu haldamine
Kui te ei soovi, et kõigil oleks juurdepääs teie faili redigeerimiseks, võimaldab Google Docs teil faili jagada dokumendid, mis haldavad individuaalselt eelistusi ja jagavad jõudu inimestele, kes saavad juurdepääsu dokument. Näitame teile, kuidas.
1. Google'i dokumendis klõpsake nuppu Jaga valik paremast ülanurgast.
2. Jaga seda soovitud kasutajad sa tahad.
3. Pärast juurdepääsu andmist klõpsake nuppu Jaga uuesti vaatamiseks profiilide loend kellega jagasite dokumenti.
4. Hallake oma jagamiseelistusi järgmiselt:
- Vaataja
- Toimetaja
- Kommentaator
Samuti saate eelistusi igal ajal muuta ja ka omandiõiguse üle anda.
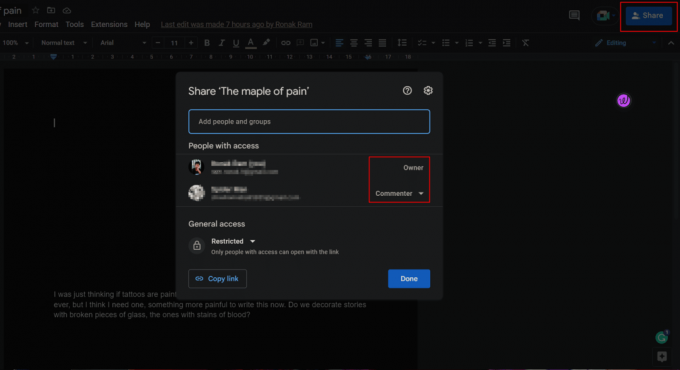
21. Vt Sõnade arv
Erinevalt Microsoft Wordist ei näita Google'i dokumendid ekraanil reaalajas dokumendi sõnade arvu. See on aga oluline funktsioon inimestele, kelle kirjutamisel on piiranguid, õpilastele ja kõigile, kes töötavad konkreetse dokumendiga. Seda saab lubada ka Google Docsis.
1. Klõpsake nuppu Tööriistad sakk.
2. Kliki Sõnade arv. Hüpikaknas näete sõnade arv, tähemärkide arv, ja jne..
- Windowsi otsetee: Ctrl + tõstuklahv + C
- MacOS-i otsetee: Cmd + tõstuklahv + C
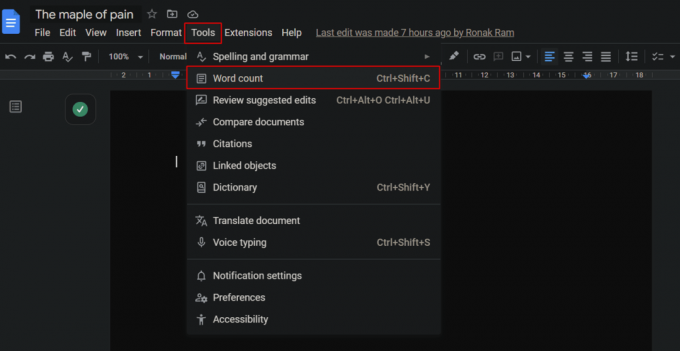
3. Märkige ära märkeruut Selle eest Sõnade arvu kuvamine tippimise ajal võimalus loenduse reaalajas jälgimiseks.
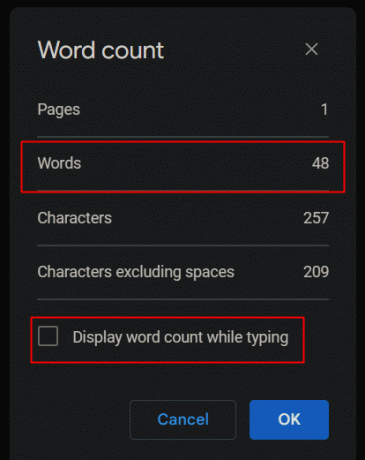
22. Avalda fail veebis
Dokumendi massiline jagamine ei pruugi olla kõige lihtsam asi, kuid Google Docsiga läheb see paremaks. Lihtsaim viis on avaldada dokument, et see saaks hõlpsasti jagada URL-i.
1. Klõpsake nuppu Fail sakk > Jaga valik.
2. Kliki Avalda veebis.
Google loob a dokumendi koopia ja teeb selle veebis kättesaadavaks, millele pääseb juurde kasutades URL.

23. Kasutage lisandmooduleid
Google Docsi funktsionaalsus ei ole ühelgi tingimusel piiratud ega piiratud. Lisandmoodulite saadavus tagab aga selle, et iga kasutaja nõudlus ja vajadused on täidetud ning miski ei jää kättesaamatuks. Laiendused parandavad rakenduse funktsionaalsust. Google Docsi hulga lisandmoodulite kontrollimiseks ja lisamiseks tehke järgmist.
1. Klõpsake nuppu Laiendused vahekaart tööriistaribalt.
2. Kliki Lisandmoodulid.
3. Valige Hankige lisandmooduleid valik.
4. Valige saadaolevate lisandmoodulite hulgast soovitud lisandmoodul ja installige see.
Kinnitusmeil võib aidata lisada lisandmooduleid, mis kinnitavad, et pistikprogrammile anti juurdepääs teie kontole.
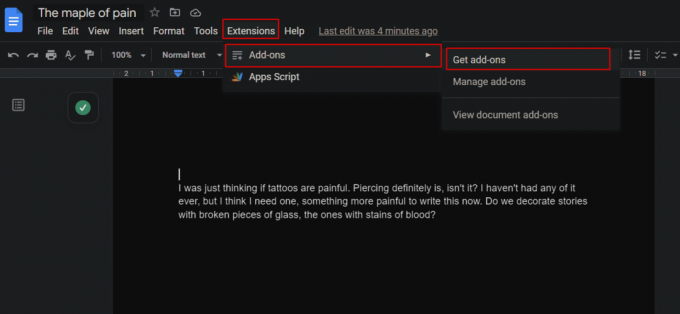
Loe ka: 4 viisi pildi pööramiseks Google Docsis
24. Allkirja lisamine või joonistamine
Google Docs on laialdaselt kasutatav rakendustarkvara, mida kasutatakse organisatsioonides ametlikel eesmärkidel. Ütlematagi selge, et allkirjad on igas äris vältimatud. Värske Chrome'i värskendusega lisas Google Google'i dokumentide näpunäidete loendisse elektroonilise allkirja funktsiooni ja nipid See säästab vaevast failide paberkoopiate hankimisel, nende allkirjastamisel ja pehmeteks failideks muutmisel uuesti.
1. Asetage kursor kohta, kuhu soovite oma allkirja sisestada.
2. Klõpsake nuppu Sisestage vahekaarti tööriistaribalt.
3. Kliki Joonistamine.
4. Valige Uus valikute hulgast. Nüüd avaneb hüpikaknas uus joonistamistarkvara.
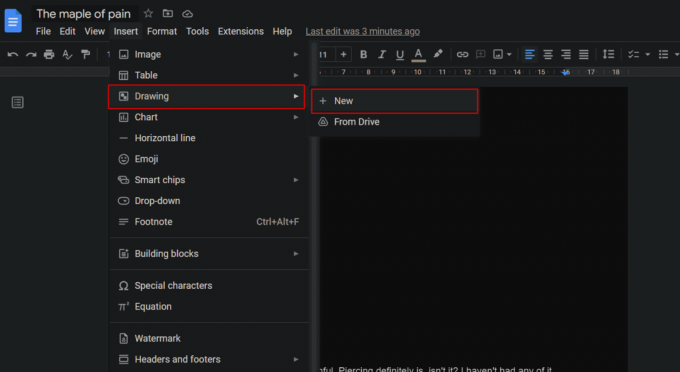
5. Klõpsake nuppu Laienda ikoon joonetööriista kõrval, nagu on näidatud pildil.
6. Valige Kritseldamine.
7. Joonista oma allkiri kasutades hiirt, puuteplaati või puuteekraani.
8. Kliki Salvesta ja sulge selle salvestamiseks paremast ülanurgast.
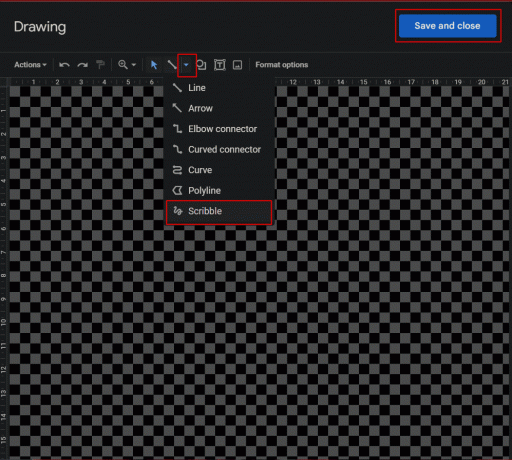
Kui te ei leia allkirja tõmbamise võimalust, värskendage Google Chrome'i teie seadmes.
25. Võrdle dokumente
See Google'i dokumentide häkkimine võimaldab kasutajal võrrelda kahte dokumenti, mille ta muudab sarnaseks, kuid mitte täpselt identseks. Suvand Võrdle dokumente võrdleb neid mõlemaid ja kuvab erinevused soovitatud muudatuste kaudu.
1. Avatud üks dokumentidest mida tuleb võrrelda.
2. Klõpsake nuppu Tööriistad sakk.
3. Kliki Võrdle dokumente.
4. Ilmuvas dialoogiboksis valige teine dokument.
5. Uue dokumendi lisamisel võrdlus ilmuks.

26. Tõlgi dokumendid
Üks parimaid näpunäiteid ja nippe on see, et Google Docsi dokumenti saab tõlkida mis tahes keelde. Iga võõrkeelset dokumenti saab üles laadida Google Drive'i ja avada Google'i dokumendina.
1. Klõpsake nuppu Tööriistad sakk.
2. Klõpsake nuppu Tõlgi dokument valik.
Kuvatakse eelistatud keeles dokumendi duplikaat.
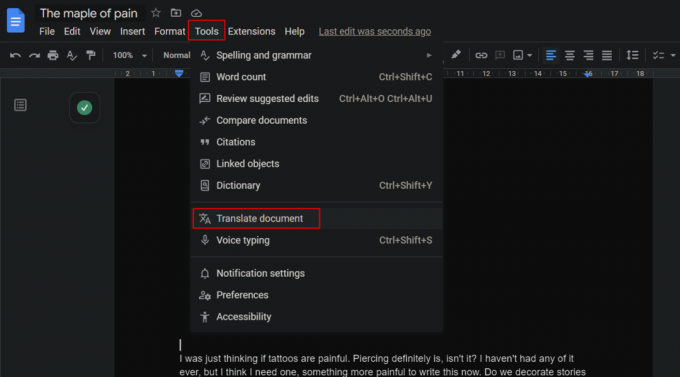
Loe ka: Kuidas kasutada Google'i tõlget piltide koheseks tõlkimiseks
27. Saatke oma kommentaarid posti teel
Kõrge prioriteediga ja kiiremale vastusele, mis otsib dokumendi kohta kommentaari, saab tähelepanu pöörata ilma lähtefaili jagamata.
1. Valige soovitud tekstiosa mida tuleb meili teel kommenteerida.
2. Klõpsake nuppu Kommentaari ikoon lehe paremast servast.
3. Tippige kommentaarikasti @ ikoon.
4. Rippmenüü koos a nimekirimeili ID-d kaastöötajate või kontaktide kohta. Valige või tippige soovitud meiliaadress kasutajast, kellele soovite kommentaari ja osa saata.
5. Kliki Kommenteeri.
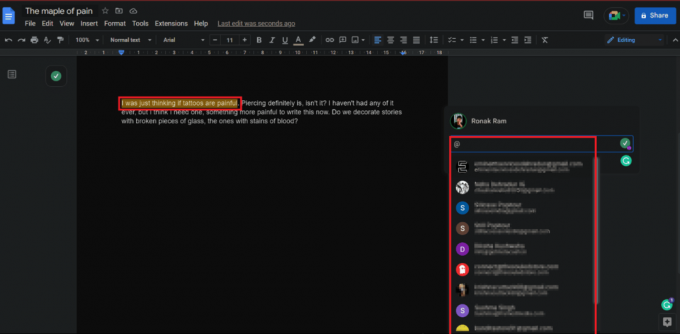
28. Kasutage mitut fonti
Google Docsi algvaates võib erinevalt Microsoft Wordist tunduda, et sellel puudub fontide kogu. See pole aga nii. Peale 25 vaikefondi menüüs on saadaval ka sadu muid fonte.
1. Peal Google'i dokument, klõpsake nuppu Font rippmenüü valik.
2. Klõpsake rippmenüüs nuppu Rohkem fonte.
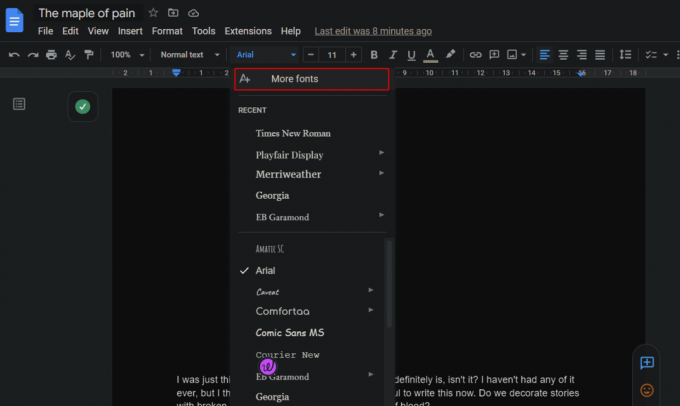
29. Värvi vormindamine
Google Docsis kopeerimine ja kleepimine kehtib ühtlase vormindamise korral, nii et dokumendi erinevate osade jaoks ei peaks kasutama ikka ja jälle sama vormindamist. Värvimisrulli abil on see lihtne.
1. Tõstke esile soovitud tekst mis on vormindatud.
2. Klõpsake nuppu Värvivormingu ikoon, nagu näidatud.
3. Valige ja klõpsake nuppu soovitud jaotis millele seda vormingut rakendada.
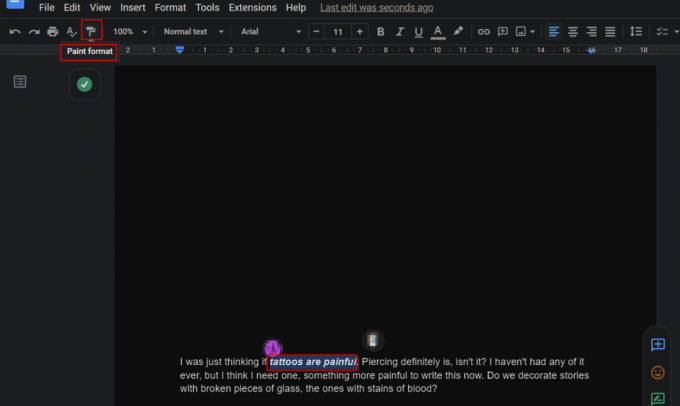
Kasutades neid Google'i dokumentide Windowsi jaoks mõeldud näpunäiteid, rakendatakse ka uuele jaotisele kõik vormingud, nagu font, fondi suurus, tüüp ja nii edasi.
30. Sisestage sisukord
Sisukorra loomine on vaid paari klõpsuga. Sisu tabel on oluline kõigile, kes kirjutavad raamatut või mingeid ametlikke vms dokumente vms. Google Docsi sisukorra lisamiseks tehke järgmist.
1. Klõpsake nuppu Sisestage Google'i dokumendi vahekaarti.
2. Kerige alla ja klõpsake nuppu Sisukord.
3. Valige soovitud välimus kuhu soovite oma sisutabelit paigutada.
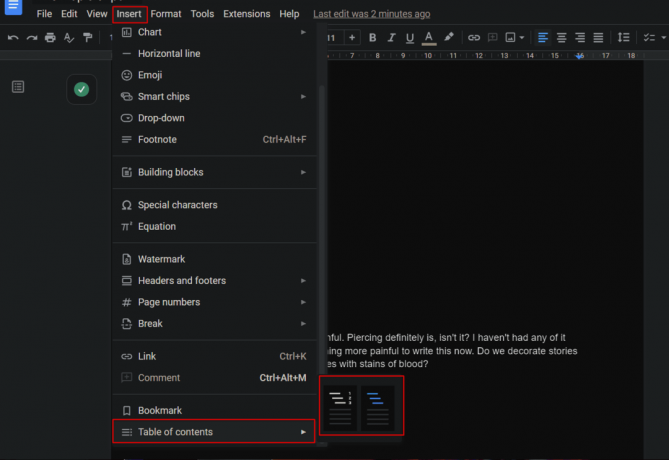
Soovitatav:
- 12 võimalust loetamatu sisu parandamiseks Microsoft Wordis
- Kuidas muuta Exceli fail kirjutuskaitstuks
- 23 parimat tasuta tehisintellekti kirjutamistööriista
- Kuidas Google Docis graafikut luua
Üks tõhusamaid Google'i välja töötatud ja kujundatud dokumenteerimistarkvarasid on Google Docs. Kui järgite neid nõuandeid ja nippe, paraneb teie Google Docsiga töötamise kogemus ja teie töö on lihtsam. Loodame, et see dokument aitab teid parimal viisil Google Docsi näpunäiteid ja nippe. Oma päringute ja ettepanekutega võtke meiega ühendust alloleva kommentaaride jaotise kaudu. Samuti andke meile teada, mille kohta soovite järgmiseks teada saada.