Muutke Windows 10 ekraanide DPI skaleerimise taset
Miscellanea / / November 28, 2021
Windows 10-l on selle loomisest peale tõsine viga, mis muudab kasutaja arvutis teksti häguseks ja kasutaja seisab silmitsi kogu süsteemiga. Seega pole vahet, kas avate System Settings, Windows Exploreri või juhtpaneeli, kogu tekst on Windows 10 ekraanide DPI skaleerimise taseme tõttu mõnevõrra hägune. Nii et täna arutame, kuidas muuta Windows 10 kuvarite DPI skaleerimise taset.
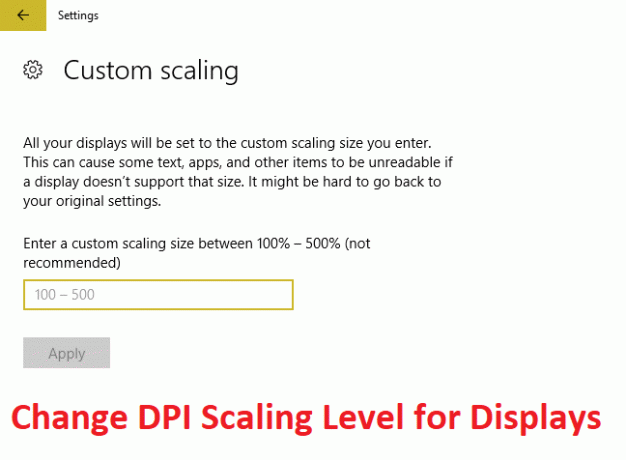
Sisu
- Muutke Windows 10 ekraanide DPI skaleerimise taset
- 1. meetod: muutke ekraanide DPI skaleerimise taset seadete rakenduse abil
- 2. meetod: muutke seadetes kõigi kuvade kohandatud DPI skaleerimise taset
- 3. meetod: muutke registriredaktoris kõigi kuvade kohandatud DPI skaleerimise taset
Muutke Windows 10 ekraanide DPI skaleerimise taset
Veenduge, et luua taastepunkt juhuks kui midagi valesti läheb.
1. meetod: muutke ekraanide DPI skaleerimise taset seadete rakenduse abil
1. Vajutage Windowsi klahvi + I, et avada sätted ja seejärel klõpsake nuppu Süsteem.

2. Valige vasakpoolsest menüüst kindlasti Ekraan.
3. Kui teil on rohkem kui üks ekraan, valige ülaosas oma ekraan.
4. Nüüd all Muutke teksti, rakenduste ja muude üksuste suurust, valige DPI protsent rippmenüüst.

5. Muudatuste salvestamiseks klõpsake lingil Logi kohe välja.
2. meetod: muutke seadetes kõigi kuvade kohandatud DPI skaleerimise taset
1. Vajutage Windowsi klahvi + I, et avada sätted ja seejärel klõpsake nuppu Süsteem.
2. Valige vasakpoolsest menüüst kindlasti Ekraan.
3. Nüüd klõpsake jaotises Skaala ja paigutus Kohandatud skaleerimine.

4. Sisestage kohandatud skaleerimise suurus vahel 100% – 500% kõigi kuvade jaoks ja klõpsake nuppu Rakenda.

5. Muudatuste salvestamiseks klõpsake nuppu Logi kohe välja.
3. meetod: muutke registriredaktoris kõigi kuvade kohandatud DPI skaleerimise taset
1. Vajutage Windowsi klahvi + R ja seejärel tippige regedit ja vajuta Enter.

2. Liikuge järgmisele registrivõtmele:
HKEY_CURRENT_USER\Control Panel\Desktop
3. Veenduge, et olete esile tõstnud Töölaud vasakpoolsel aknapaanil ja seejärel parempoolsel aknapaanil topeltklõps LogiPikslid DWORD.

Märge: Kui ülaltoodud DWORD-i pole olemas, peate selle looma, paremklõpsake töölaual ja valige Uus > DWORD (32-bitine) väärtus. Nimetage see vastloodud DWORD kui LogiPikslid.
4. Valige Kümnend jaotises Base muutke selle väärtus mõneks järgmistest andmetest ja seejärel klõpsake nuppu OK:
| DPI skaleerimise tase | Väärtusandmed |
| Väiksem 100% (vaikimisi) | 96 |
| Keskmine 125% | 120 |
| Suurem 150% | 144 |
| Eriti suur 200% | 192 |
| Kohandatud 250% | 240 |
| Kohandatud 300% | 288 |
| Kohandatud 400% | 384 |
| Kohandatud 500% | 480 |

5. Jällegi veenduge, et töölaud on esile tõstetud ja parempoolsel aknapaanil topeltklõpsake ikooni Win8DpiScaling.

Märge: Kui ülaltoodud DWORD-i pole olemas, peate selle looma, paremklõpsake töölaual ja valige Uus > DWORD (32-bitine) väärtus. Nimetage see DWORD kui Win8DpiScaling.
6. Nüüd muutke selle väärtus väärtuseks 0, kui valisite 96 ülaltoodud tabelist LogPixels DWORD jaoks, kuid kui olete tabelist mõne muu väärtuse valinud, siis määrake see väärtus 1-ni.
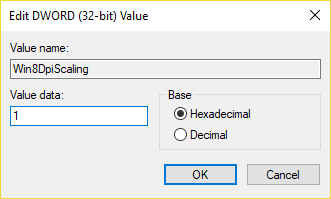
7. Klõpsake nuppu OK ja sulgege registriredaktor.
8. Muudatuste salvestamiseks taaskäivitage arvuti.
Soovitatav:
- Parandage TiWorker.exe kõrge protsessorikasutus
- Windowsi käivitamine ebaõnnestus. Põhjuseks võib olla hiljutine riist- või tarkvaramuudatus
- Parandage kõrge protsessori kasutus svchost.exe (netsvcs) abil
- Parandage RuntimeBroker.exe kõrge protsessorikasutus
Seda olete edukalt õppinud Kuidas muuta Windows 10 ekraanide DPI skaleerimise taset aga kui teil on selle postituse kohta veel küsimusi, küsige neid kommentaaride jaotises.



