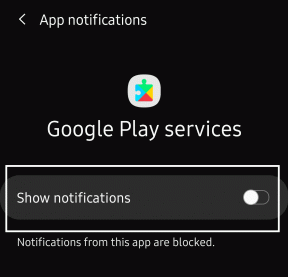Kuidas Photoshopis teksti kõverdada
Miscellanea / / April 03, 2023

Photoshop on üks võimsamaid tänapäeval saadaolevaid pilditöötlustööriistu. Samuti on see tööriist enamiku energiakasutajate, professionaalide ja teiste jaoks. Olenemata sellest, kas kujundate plakateid, märke või isegi lihtsalt redigeerite fotot, on oluline teada, kuidas Photoshopis erinevaid tööriistu kasutada. Väga kasulik tööriist, mille leiate Photoshopist, on võime Photoshopis teksti kõverdada. Lisaks võib olla väga kasulik teada, kuidas Photoshopis teksti suurust muuta. Funktsioonide ja programmis leiduvate tööriistade arv võib esmapilgul olla tohutu. Seega võib teksti redigeerimise tüübi teadmine, näiteks teksti kõverdamine, olla alguses keeruline. Õnneks on selles artiklis selgelt ja lühidalt kogu vajalik teave selle kohta, kuidas Photoshopis teksti kõverdada ja kuidas Photoshopis teksti ümber objekti kõverdada.

Sisukord
- Kuidas Photoshopis teksti kõverdada
- Kuidas Photoshopis teksti kõverdada?
- Kuidas Photoshopis teksti suurust muuta?
- Kuidas kõverdada teksti Photoshopis objekti ümber?
Kuidas Photoshopis teksti kõverdada
Jätkake lugemist, et leida samme, mis selgitavad üksikasjalikult, kuidas Photoshopis teksti kõverdada ja kuidas Photoshopis teksti suurust muuta, koos kasulike illustratsioonidega, et paremini mõista.
Kuidas Photoshopis teksti kõverdada?
Photoshopis teksti kõverdamiseks saate kasutada kolme meetodit. Iga meetodi samm-sammulise juhendi leiate altpoolt lugedes.
1. meetod: kasutage ellipsi tööriista
1. Ava Adobe Photoshop rakendus arvutis või sülearvutis.
2. Klõpsake nuppu Ellipstööriista ikoon vasakult paanilt.

3. Vajutage ja hoidke all nuppu Tõstuklahv oma klaviatuuril ja kasutage nuppu kursor joonistada Ring.
Märge: Tõstuklahv tagab, et kuju on proportsionaalne, joonistades ringi, mitte ovaali või ellipse.
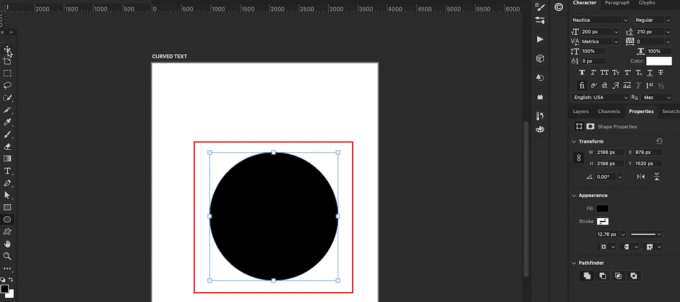
4. Kohandage a Ring lehel soovitud viisil.
5. Vajutage nuppu T-klahv klaviatuuril, et valida Teksttööriist.
6. Seejärel hõljutage kursorit tippige kursor üle ringi serva ja vasakklõpsake ikooni ringi serv.

7. Valige soovitud font ja fondi värv paremalt paanilt.
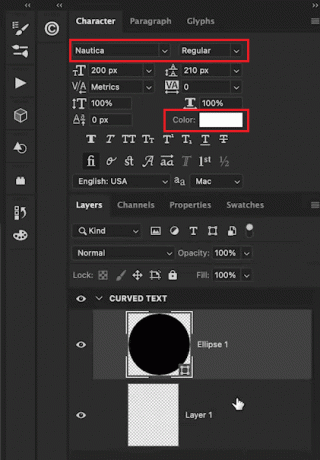
8. Sisestage soovitud tekst aastal tekstikasti ringi ümber.
9. Lõpuks klõpsake nuppu silma ikoon paremalt paanilt kõrval Ellips sakk ellipsikihi peitmiseks.

Vaatame veel mõnda meetodit, kuidas Photoshopis teksti kõverdada.
2. meetod: kasutage lõimeteksti
1. Vajutage nuppu T-klahv et valida Teksti tööriist ja tippige sisse soovitud tekst.
2. Vajutage nuppu Ctrl + T klahvid oma klaviatuuril ja klõpsake nuppu lõimeikooni ülemiselt tööriistaribalt.
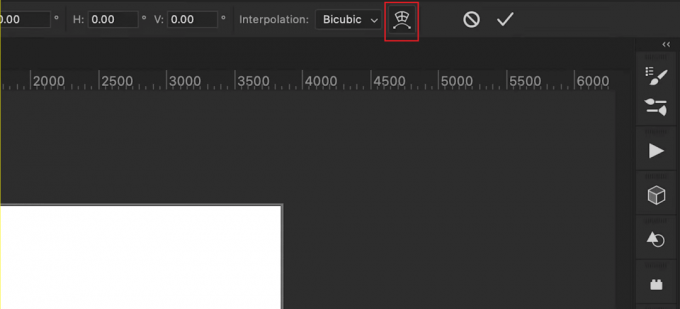
3. Alates lõime välja, valige Arch valik.
4. Alates Painutada välja, määrake soovitud paindeväärtus liugurit kasutades.
Märge: saate muuta kõvera äärmuslikumaks, suurendades painde väärtust.

3. meetod: kasutage kihti
1. Valige Teksti tööriist ja sisestage a soovitud tekst.
2. Järgmisena klõpsake nuppu Kiht > Nutikad objektid > Teisenda nutikaks objektiks.
3. Seejärel minge aadressile Redigeerimine > Teisenda > Kool.
4. Klõpsake ja lohistage lõimevõre kasutades seda kinnituspunktid.
5. Lõpuks klõpsake nuppu Tehke teisendus ikooni tööriistaribal.
Loe ka: Kuidas lisada kedagi pildile ilma Photoshopita
Kuidas Photoshopis teksti suurust muuta?
Olles teada saanud, kuidas Photoshopis teksti kõverdada, võite otsida juhendit teksti suuruse muutmiseks. Kuigi seda on suhteliselt lihtne teha, võib abi olla täpsete sammude teadmisest. Siin on samm-sammuline juhend erinevate meetodite kohta.
1. meetod: teisaldamistööriista kasutamine
1. Valige Liiguta tööriist (V).
2. Mine lehele Valikud Riba ja märkige ruut Automaatne valik.
3. Määrake Automaatne valik väljale Kiht ja märkige ära Kuva teisendusjuhtelemendid märkeruut.
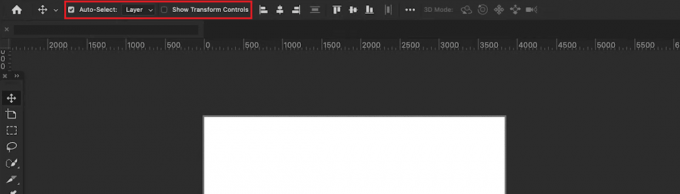
4. Valige tekstikiht aastal Kihid sakk.
5. Klõpsake ja lohistage kinnituspunktid suuruse muutmiseks sisse- või väljapoole.
Märge: kuvasuhte lukustamiseks kasutage tõstuklahvi. Samuti kasutage teksti venitamiseks klahvi Alt (Windows) ja Option (Maci).
2. meetod: kasutage esiletõstmist ja skaleerimist
1. Valige Tippige Tool (T) ja valige tekstikiht aastal Kihid sakk.
2. Valige ja tõstke esile soovitud tekst soovite suurust muuta.
3. Mine lehele Suvandite riba ja valige Fondi suurus valik.
4. Muuda väärtus teksti suuruse jaoks.
Märge: saate sisestada uue suuruse otse või lohistada vastassuunas olevaid nooli, kui hõljute kursorit valiku Teksti suurus kohal. Erinevate fondisuuruste ripploendi kuvamiseks võite kasutada ka allapoole suunatud noolt.
3. meetod: Märkide vahekaardi kasutamine
1. Valige Tippige Tool (T) ja lohistage tekstikast välja.
2. Tüüp a tekst ja minge juurde aken.
3. Järgmisena lülitage sisse Iseloom sakk.
4. Valige tekstikiht aastal Kihid sakk.
5. Aastal Iseloom vahekaardil klõpsake nuppu fondi suurus valdkonnas.
6. Sisestage soovitud väärtus teksti suuruse jaoks.

Loe ka: Kuidas teha udune pilt Photoshopis tasuta selgeks
Kuidas kõverdada teksti Photoshopis objekti ümber?
Kui olete Photoshopis teksti kõveraks saanud, peate välja mõtlema, kuidas seda objekti ümber teha. Teksti Photoshopis objekti ümber kõverdamiseks saate kasutada kolme meetodit. Saate neid allpool vaadata.
1. meetod: kõverdage tekst ümber kujundi või objekti
1. Vajutage nuppu Pvõti või valige Pliiatsi tööriist vasakpoolse paani tööriistaribalt.
2. Loo an ülevaade objekti jaoks pakendatav tekst ümber.
3. Kasuta Pliiatsi tööriist ja klõpsake lisamiseks uued kinnituspunktid. Lohistage ja looge ülevaade objektist.
4. Vajutage Command + R (Mac) või Control + R (Windows), et pääseda juurde valitseja.
5. Koht a vertikaalne ja a horisontaalne juhik teksti visandamiseks.
6. Kasuta Pliiatsi tööriist juhikute jälgimiseks ja nende ühendamiseks lähtepunkt.
7. Valige Tekstitööriist ja hõljutage kursorit üle raja sees.
8. Lõpuks klõpsake raja sees kirjutada soovitud tekst.
2. meetod: kõverdage tekst piki kujundi või objekti serva
Variant I: eelvalmistatud kuju jaoks
1. Klõpsake ja hoidke all Kujundustööriist ikooni valimiseks Kuju valik.
2. Järgmisena klõpsake ja lohistage lõuendile kuju luua.
3. Valige Tekstitööriist ja hõljutage kursorit kujundi tee joon.
4. Kui sellel kursoril on säbruline joon, klõpsake nuppu kuju serv.

II valik: kohandatud kuju jaoks
1. Valige Pliiatsi tööriist tööriistaribal.
2. Lisamiseks klõpsake lõuendil mis tahes kohas kinnituspunkt ja joonista a tee.
3. Klõpsake ja lohistage vahel iga kinnituspunkt kõverdama.
4. Valige Tekstitööriist ja hõljutage kursorit ringi serv.
5. Klõpsake nuppu tee ja tippige a kumer tekst.
Lugege algusest peale, et õppida, kuidas Photoshopis teksti kõverdada.
Valik III: kuju siseserva ümber
1. Kasuta Tekstitööriist teksti valimiseks ja vajutage Command + A (Mac) või Control + A (PC) esiletõstmiseks.
2. vajutage ja hoidke Juhtimine (Windows) või Command (Mac) klahv.
3. Klõpsake ja lohistage tekst juurde kuju sees.
Loe ka: Kuidas Google'i esitluses teksti esile tõsta
3. meetod: kõverdage tekst kuju sisemusse
1. Kasuta Kujundustööriist (U) kujundi loomiseks.
2. Valige Tee võimalus läbipaistva kuju või Kuju variant a värviline taust.
3. Valige Tekstitööriist tööriistaribalt.
4. Hõljutage kursorit kuju sees ja klõpsake lisa teksti.
Korduma kippuvad küsimused (KKK)
Q1. Kas Photoshopis on võimalik teksti kõverdada?
Ans. Jah, on Photoshopis võimalik kõverdada mis tahes teksti.
Q2. Kas vajate Photoshopis teksti kõverdamiseks või kõverdamiseks täiendavaid pistikprogramme?
Ans. ei, saate teksti kõverdamiseks kasutada Photoshopi vaikefunktsioone.
Soovitatav:
- 29 Parim digitaalne märkmete tegemise seade
- Kustutatud YouTube'i kanali taastamine
- Kuidas Photoshopis RGB-vormingus teisendada
- Millist kasutada Adobe Photoshop vs Illustrator?
Loodame, et sellest juhendist oli abi ja teil oli võimalik õppida kuidas Photoshopis teksti kõverdada ja kuidas Photoshopis teksti suurust muuta. Oma päringute ja ettepanekutega võtke meiega ühendust alloleva kommentaaride jaotise kaudu. Samuti andke meile teada, mille kohta soovite järgmiseks teada saada.