Kuidas sünkroonida Google'i kalendrit Outlookiga
Miscellanea / / November 28, 2021
Kaasaegses korporatiivses ühiskonnas määravad kalendrid, kuidas inimene oma elu juhib. Salvestades kõik teie kohtumised ja koosolekud ühte kohta, on kalender suutnud elu kiirendada ja tootlikkust tõsta. Siiski näib, et probleemid ei lõpe siin. Kui mitu organisatsiooni kasutab oma kalendrite jaoks erinevaid platvorme, on kasutajad kadunud, kuna tundub, et nad ei suuda neid kalendreid omavahel integreerida. Kui see kõlab nagu teie probleem, lugege edasi, et aru saada kuidas sünkroonida Google'i kalendrit Outlookiga.
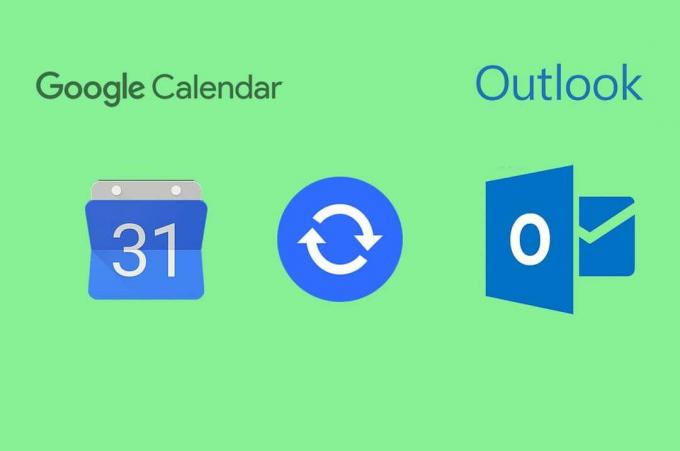
Sisu
- Kuidas sünkroonida Google'i kalendrit Outlookiga
- Miks ma peaksin oma kalendreid sünkroonima?
- 1. meetod: importige Google'i kalendri kuupäevad Outlooki
- 2. meetod: sünkroonige Outlook Google'i kalendriga
- 3. meetod: kasutage mõlema kalendri sünkroonimiseks kolmanda osapoole teenuseid
Kuidas sünkroonida Google'i kalendrit Outlookiga
Miks ma peaksin oma kalendreid sünkroonima?
Kõigile, kellel on tihe ajakava, toimivad kalendrid elupäästjatena, juhatades teid läbi päeva ja kavandades järgmist. Kuid kui teil on mitu erinevat ajakava sisaldavat kalendrit, võib teie täiuslikult planeeritud päev muutuda kiiresti õudusunenäoks. Sellistes olukordades muutub kalendrite integreerimine äärmiselt oluliseks. Kui kasutate kahte kõige populaarsemat kalendriteenust Google Calendar ja Outlook, siis arvake, et olete õnnelik. See juhend aitab teid
lisage oma Google'i kalender oma Outlooki kontole ja säästate oluliselt aega.1. meetod: importige Google'i kalendri kuupäevad Outlooki
Kalendrite eksporditavus on võimaldanud kasutajatel andmeid ühest kalendrist teise üle kanda. See meetod võimaldab kasutajal iCali vormingu lingi abil eksportida kalendrikuupäevad Google'i kalendrist Outlooki.
1. Teie brauseris ja pea peale a Google'i kalender Avage oma Google'i kontoga seotud kalender.
2. Ekraani alumises vasakus servas leiate paneeli pealkirjaga "Minu kalendrid."
3. Otsige üles kalender, mida soovite eksportida, ja klõpsake kolmel punktil selle paremal.

4. Kliki 'Seaded ja jagamine" jätkama.

5. See avab kalendri seaded. Esiteks, all "Juurdepääsuload" paneel kalender avalikkusele kättesaadavaks teha. Alles siis saate seda teiste platvormidega jagada.
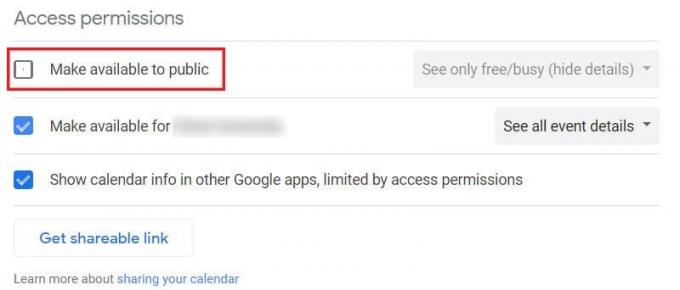
6. Seejärel kerige alla paneelile "Integreeri kalender" ja klõpsake pealkirjaga linki Avalik aadress iCali vormingus.
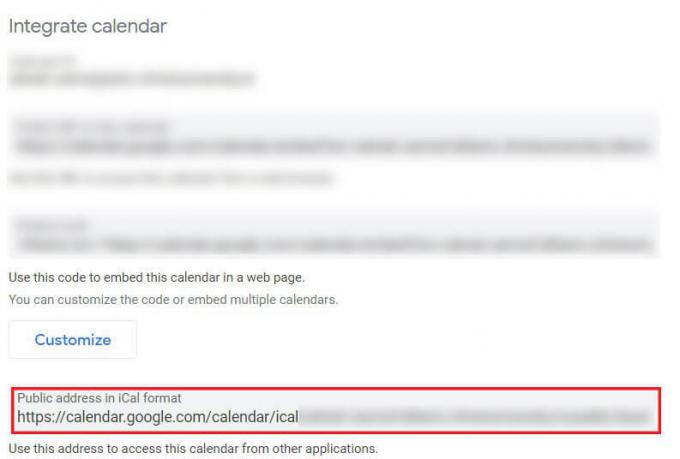
7. Paremklõps esiletõstetud lingil ja kopeerida see teie lõikelauale.
8. Avage oma arvutis Outlooki rakendus.
9. Klõpsake nuppu Kalendri ikoon ekraani vasakus alanurgas, et avada kõik teie Outlooki kontoga seotud kalendrid.
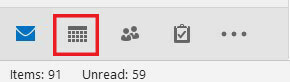
10. Tegumiriba avapaneelil klõpsake nuppu "Ava kalender" rippmenüüst ja saadaolevatest valikutest, klõpsake "Internetist".
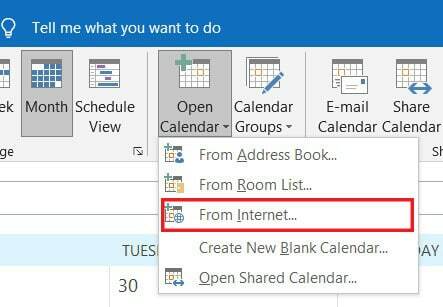
11. Kleepige kopeeritud link uude tekstikasti ja klõpsake nuppu "OK"
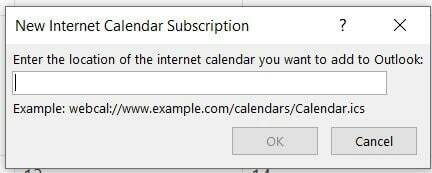
12. Ilmub aken, kus küsitakse, kas soovite kalendri lisada ja värskendusi tellida. Klõpsake nuppu "Jah".
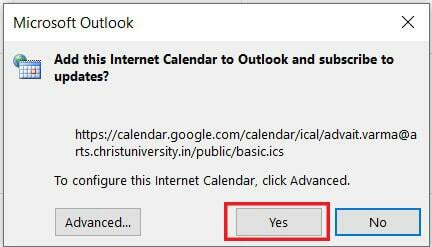
13. Teie Google'i kalender kuvatakse nüüd teie Outlooki kontol. Pange tähele, et te ei saa Outlooki kaudu Google'i kalendri kirjeid muuta, kuid kõik algse platvormi kaudu tehtud muudatused kajastuvad ka Outlookis.
Loe ka:Google'i kalender ei tööta? 9 viisi selle parandamiseks
2. meetod: sünkroonige Outlook Google'i kalendriga
Kui kahe kalendri sünkroonimise eesmärk on lihtsalt kogu ajakava ühes kohas saada, on Outlooki sünkroonimine Google'iga samuti mõistlik valik. Outlooki kalendri lisamiseks Google'i kontole tehke järgmist.
1. Avage Outlook ja seejärel kalendrite aken.
2. Klõpsake tegumiriba kodupaneelil nuppu "Avalda võrgus" ja seejärel valige "Avalda see kalender.’
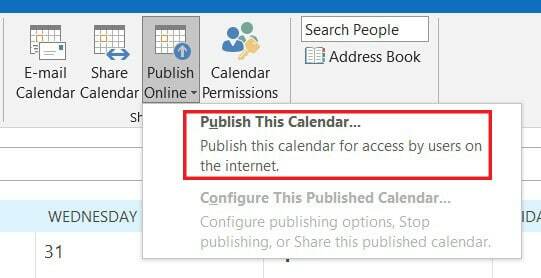
3. Teid suunatakse Outlooki brauseri versiooni. Võimalik, et peate sisse logima, kui te pole seda varem teinud.
4. Siin, "Jagatud kalendrid" menüü on juba avatud.
5. Minge jaotisse "Avalda kalender" ja valige kalender ja õigused. Siis kliki"Avalda."
6. Pärast avaldamist ilmuvad paneeli alla mõned lingid. Klõpsake ICS-i lingil ja kopeerige see oma lõikepuhvrisse.
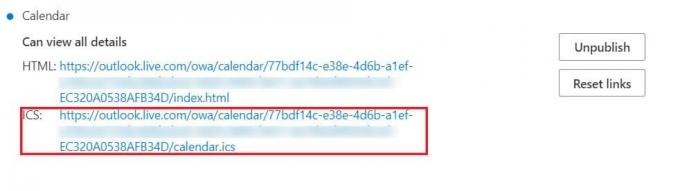
7. Avage Google Calendars ja paneelil pealkirjaga "Teised kalendrid" klõpsake plussikooni ja seejärel klõpsake "URL-ilt".
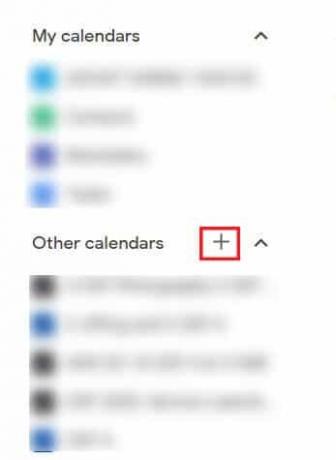
8. Sisestage tekstiväljale äsja kopeeritud URL ja klõpsake nuppu "Lisa kalender".

9. Teie Outlooki kalender sünkroonitakse teie Google'i kalendriga.
3. meetod: kasutage mõlema kalendri sünkroonimiseks kolmanda osapoole teenuseid
Kuigi ülalmainitud meetodid töötavad suurel määral, viivad teatud kolmandate osapoolte rakendused kahe teenuse vahelise integratsiooni erinevale tasemele. Siin on populaarseimad kolmanda osapoole teenused Google'i kalendri importimiseks Outlooki.
- Zapier: Zapier on üks parimaid teenuseid, mis võimaldab kasutajatel integreerida erinevaid veebiplatvorme. Rakendust saab tasuta seadistada ja see pakub kalendri integreerimiseks laias valikus kohandatavaid valikuid.
- CalendarBridge: CalendarBridge võimaldab teil korraga lisada ja kasutada mitut kalendrit. Rakendusel pole tasuta versiooni, kuid see on taskukohane ja pakub palju funktsioone.
- G-Suite'i sünkroonimine: G-Suite'i sünkroonimise funktsioon on Google Suite'i üks silmapaistvamaid funktsioone. Google Suite või G-Suite on Google'i pakutav tasuline lisafunktsioon, mis pakub kasutajatele laia valikut lisafunktsioone. Kuigi teenus on tasuline, on sellel spetsiaalne funktsioon, mille eesmärk on Google'i kalendri sünkroonimine Microsofti kontodega.
Korduma kippuvad küsimused
Q1. Kuidas sünkroonida oma Gmaili kalendrit Outlookiga?
Teie Gmaili kalender on sama, mis Google'i kalender. On mitmeid teenuseid, mis on loodud eesmärgiga võimaldada kasutajatel sünkroonida oma Gmaili ja Outlooki kalendreid. Kasutades selliseid teenuseid nagu Zapier, saate ühendada oma Google'i kalendri Outlooki kontoga.
Q2. Kas saate Google'i kalendri Outlooki importida?
Enamik veebipõhiseid kalendriteenuseid annab kasutajatele võimaluse eksportida ja importida muid kalendreid. Kui loote oma Google'i kalendrisse ICS-i lingi, saate seda jagada mitmesuguste muude kalendriteenustega, sealhulgas Outlookiga.
Q3. Kuidas sünkroonida oma Google'i kalendrit automaatselt Outlooki ja nutitelefonidega?
Kui olete oma Google'i kalendri Outlookiga arvuti kaudu sünkrooninud, toimub protsess automaatselt teie nutitelefonis. Seejärel kajastuvad kõik oma Google'i kalendris tehtud muudatused, isegi nutitelefoni kaudu, teie Outlooki kontol.
Soovitatav:
- Jagage oma Google'i kalendrit kellegi teisega
- Parandage Google'i kalendri mittesünkroonimine Androidis
- Taastage Androidis puuduvad Google'i kalendri sündmused
- Kuidas keelata Microsoft Wordi õigekirjakontroll
Sellega on teil õnnestunud oma Google'i ja Outlooki kalendrid integreerida. Kaasaegse töötaja kiires ajakavas on kõiki teie kohtumisi sisaldava kombineeritud kalendri olemasolu tõeline õnn. Loodetavasti aitas see artikkel teil mõista, kuidas Google'i kalendrit Outlookiga sünkroonida. Kui teil tekib teel raskusi, võtke meiega kommentaaride jaotise kaudu ühendust ja me aitame teid.



