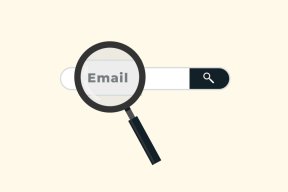8 viisi, kuidas parandada, et Steam Store'i nupud ei tööta
Miscellanea / / April 03, 2023

Miljonid mängijad loodavad oma lemmikmängude ostmiseks, allalaadimiseks ja mängimiseks Steam Store'ile. Siiski võivad kasutajad kogeda probleeme, kui poe nupud ei tööta korralikult, mis takistab neil oste sooritamast või platvormil tõhusalt navigeerimast. See võib olla masendav kogemus, kuid hea uudis on see, et probleemi lahendamiseks on saadaval mitu lahendust. See artikkel juhendab teid Steam Store'i nuppude mittetöötamise probleemi tõrkeotsinguks ja lahendamiseks vajalike sammude kaudu. Kuid kõigepealt selgitame välja, miks Steami nupud ei tööta.

Sisukord
- Kuidas parandada, kui Steam Store'i nupud ei tööta
- Miks Steami nupud ei tööta?
- Miks auruteki nupud ei tööta?
- Kuidas parandada, et Steami poe nupud ei tööta
- 1. meetod: oodake serveri tööaega
- 2. meetod: võrguühenduse tõrkeotsing
- 3. meetod: värskendage Steami
- 4. meetod: logige uuesti Steami kontole sisse
- 5. meetod: värskendage Steami poodi
- 6. meetod: tühjendage Steami allalaadimise vahemälu
- 7. meetod: installige Steam uuesti
- 8. meetod: võtke ühendust Steami toega
Kuidas parandada, kui Steam Store'i nupud ei tööta
Siin saate üksikasjalikult teada Steami nuppude mittetöötamise probleemist.
Miks Steami nupud ei tööta?
Steami nuppude mittetöötamisel võib olla mitu põhjust, sealhulgas:
- Üks põhjusi, miks Steami nupud ei pruugi töötada, on see, et Steami klienditarkvara on aegunud.
- Teine levinud põhjus, miks Steami nupud ei tööta, on konfliktid arvuti muu tarkvaraga. See võib hõlmata viirusetõrjetarkvara, tulemüüri sätteid või muid rakendusi, mis võivad häirida Steam Store'i tavapärast toimimist.
- Rikutud mängufailid ja probleemid Steami serveritega.
- Probleemid brauseri või brauseri laiendustega võivad põhjustada ka Steami nuppude töötamise lõpetamise.
- Aegunud graafikakaardi draiverid võivad samuti põhjustada Steami nuppude ebaõiget töötamist.
Nüüd saame teada, miks Steam Decki nupud ei tööta.
Kiire vastus
Proovige probleemi lahendamiseks Steami klienti värskendada. Sa saad ka värskendage Steami poodi paremklõpsates suvalises kohas lehel ja valides Laadi uuesti valik.
Miks auruteki nupud ei tööta?
Kui kasutate Steam Decki, Valve Corporationi kaasaskantavat mängukontrollerit, teatavad kasutajad sageli, et Steam ei saa millelegi klõpsata. Põhjuseid, miks Steam Decki nupud ei tööta, võib olla mitu, sealhulgas:
- Aegunud püsivara: Nupuprobleemide lahendamiseks võib Steam Deck vajada püsivara värskendamist.
- Ühenduse probleemid: Steam Deck võib olla seadmega valesti ühendatud, mille tulemuseks on nupuprobleemid.
- Probleemid akuga: Kui aku on tühi, ei pruugi Steam Deck, sealhulgas nupud korralikult töötada.
- muud rakendusi või tarkvara seadmes võib olla segavad Steam Deckiga, mille tulemuseks on nupuprobleemid.
- Füüsiline kahju: Kui Steam Deck kukub maha või saab füüsilist kahju, võib see põhjustada nupuprobleeme.
- Probleemid kalibreerimisega: Kui Steam Deck ei ole korralikult kalibreeritud, ei pruugi nupud ettenähtud viisil töötada.
- Riistvara vead: Mõnel juhul on Steam Decki nupud lihtsalt defektsed ja need tuleb välja vahetada.
Kasutajad saavad astuda asjakohaseid samme probleemi lahendamiseks ja oma Steam Decki täieliku funktsionaalsuse taastamiseks, mõistes Steam Decki nuppude mittetöötamise võimalikke põhjuseid. Liigume nüüd artikli põhiosa juurde, parandage Steam Store'i nupud, mis ei tööta.
Kuidas parandada, et Steami poe nupud ei tööta
Kui olete siin ilmunud, on teil tõenäoliselt probleeme Steam Store'is navigeerimisega, kuna mõned nupud ei tööta. Niisiis, oleme pakkunud mõned meetodid Steam Store'i nuppude mittetöötamise probleemi lahendamiseks. Siin on need:
1. meetod: oodake serveri tööaega
Kasutajad saavad minna ka aadressile DownDetector veebisait. See veebisait jälgib mitmeid servereid, sealhulgas Steami. Kasutajad saavad lihtsalt minna veebisaidile, sisestada Steam ja vaadata teiste kasutajate aruandeid serverite töötamise kohta päeva jooksul.

2. meetod: võrguühenduse tõrkeotsing
Ruuteri taaskäivitamine võib mõnikord Interneti-ühenduse probleeme lahendada. Lülitage ruuter välja ja oodake 30 sekundit enne selle uuesti sisselülitamist. Kontrollige kaabliühendusi: kontrollige, kas kõik kaablid, sealhulgas toitekaabel ja Etherneti kaabel, mis ühendavad ruuteri arvutiga, on korralikult ühendatud. Lugege meie artiklit teemal Kuidas võrguühenduse tõrkeotsingut teha.

Loe ka:Kuidas parandada Steami võrguvea tõttu liiga palju sisselogimistõrkeid
3. meetod: värskendage Steami
Seetõttu ei saa Steam midagi klõpsata või nupud lihtsalt ei tööta, siis võib Steami värskendamine probleemi lahendada. Steami värskendamiseks toimige järgmiselt.
1. Mine lehele Steami rakendus arvutis ja Logi sisse teie kontole.
2. Kliki Steam akna vasakus ülanurgas.

3. Alates rippmenüüst, valige Kontrollige Steami kliendi värskendusi.
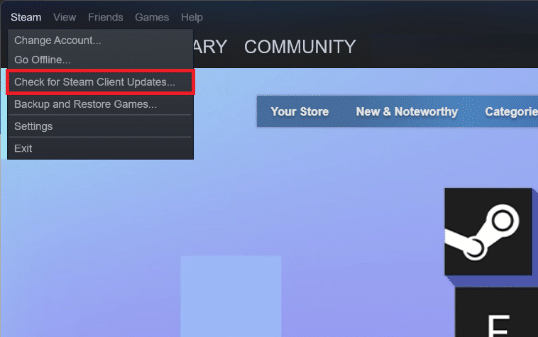
Steam kontrollib nüüd tarkvara värskendusi ja laadib need alla, kui need on saadaval.
4. Järgige saadaolevate värskenduste installimiseks ekraanil kuvatavaid juhiseid.
5. Pärast värskenduste installimist taaskäivitage Steam muudatuste rakendamiseks.
4. meetod: logige uuesti Steami kontole sisse
Siin on sammud oma Steami kontole uuesti sisselogimiseks:
1. Ava Steami rakendus arvutis.
2. Klõpsake oma Steami profiili nimi akna paremas ülanurgas.

3. Klõpsake rippmenüüs nuppu Logi kontolt välja.

4. Kliki LOGI VÄLJA kinnitada.

5. Nüüd sisestage oma KASUTAJA NIMI ja PAROOL vastavates kastides, seejärel klõpsake nuppu Logi sisse.
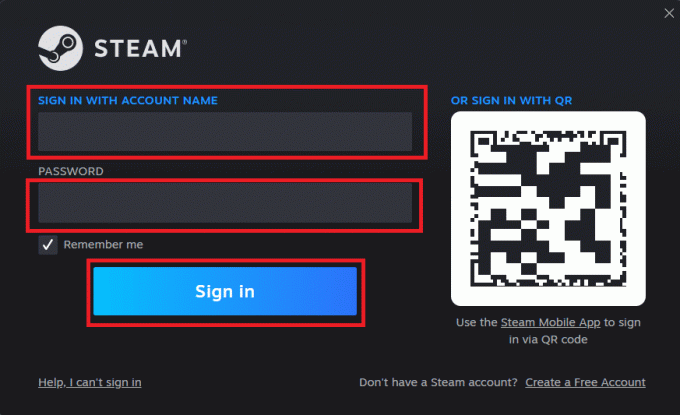
Loe ka:Steami pildi parandamine nurjus üleslaadimine
5. meetod: värskendage Steami poodi
Kuna Steam ei saa midagi klõpsata, teatasid mõned kasutajad, et lihtsalt lehe värskendamine lahendas Steami poe probleemi. Steami serverid võivad aeglustuda, mistõttu mõned nupud ei laadita korralikult.
Steami poe värskendamiseks tehke järgmist.
1. Paremklõpsake suvalises kohas lehel, et kuvada valikute menüü.
2. Steami värskendamiseks valige Laadi uuesti valik.

6. meetod: tühjendage Steami allalaadimise vahemälu
Steami allalaadimise vahemälu sisaldab andmeid ja värskendage nii Steami rakenduse kui ka mängude faile. Kui mõned Steam Store'i nupud platvormil ei tööta, proovige kustutada allalaadimise vahemälu ja kontrollida, kas probleem kaob. Selleks toimige järgmiselt.
1. Esiteks minge Steami Seaded.

2. Seejärel valige Allalaadimiste vahekaart.

3. Lõpuks klõpsake nuppu Tühjendage allalaadimise vahemälu nuppu ja järgige jätkamiseks ekraanil kuvatavaid juhiseid.

Loe ka:Parandage Steamis AppHangB1 viga
7. meetod: installige Steam uuesti
Kui Steam Store'i nupud ikka ei tööta, soovitame Steami arvutisse uuesti installida. Nii saate tagada, et selle installifailid pole rikutud ja teil on uusim versioon. Steami uuesti installimiseks toimige järgmiselt.
1. Ava Steami rakendus ja klõpsake edasi Steam vasakus ülanurgas. Siin valige Seaded valik menüüs.

2. Aastal Allalaadimised vahekaarti, klõpsake nuppu STEAM RAAMATUKOGU KAUSTAD salvestushalduri avamiseks.
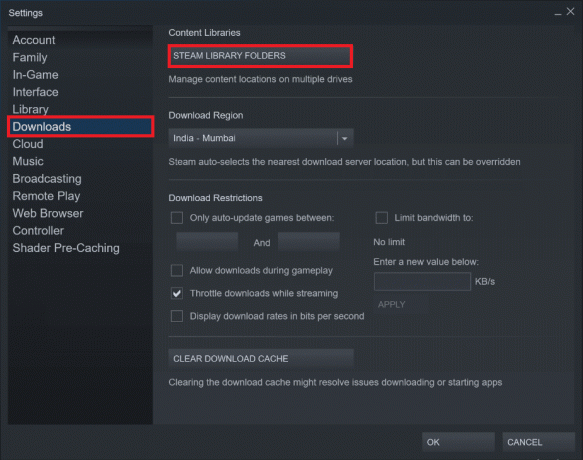
3. Vali kohalik sõit millele mängud on installitud. Siin oleme valinud Kohalik ketas (d).
Märge: Steami mängude vaikepaigalduskoht on Kohalik ketas (c).
4. Klõpsake nuppu kolm punkti ja valige Sirvi kausta avada steamapps kausta.
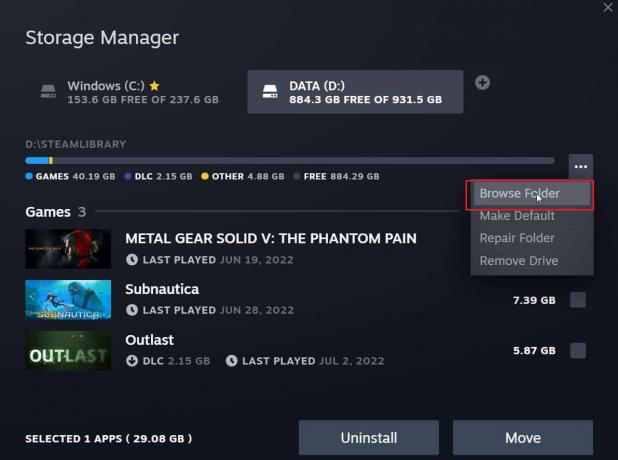
5. Klõpsake nuppu SteamLibrary nagu allpool näidatud, et tagasi minna.
Märge: Kui te ei leidnud aadressiribalt kausta SteamLibrary, minge eelmisele kaustale ja otsige üles kaust SteamLibrary.
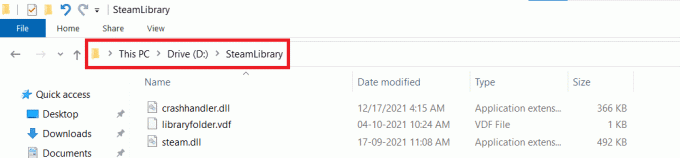
6. Kopeerige steamapps kausta, vajutades Ctrl + C klahvid koos.

7. Kleepige steamapps kausta teise asukohta varundamiseks, vajutades Ctrl + V klahvid samaaegselt.
8. Vajutage nuppu Windowsi võti, tüüp Kontrollpaneel, seejärel klõpsake nuppu Avatud.

9. Määra Vaatamisalus > Kategooria, seejärel klõpsake nuppu desinstallige programm valik all Programmid osa.
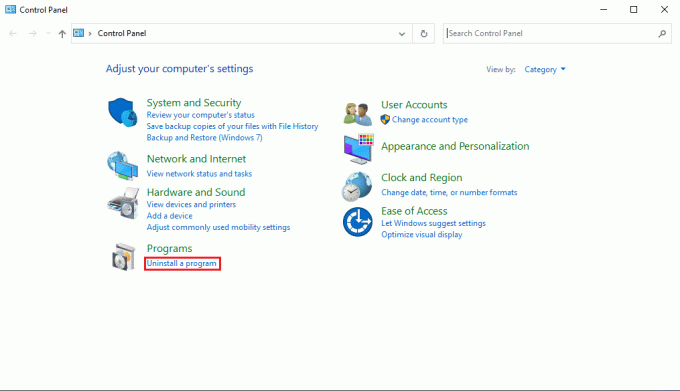
10. Otsige üles Steam ja paremklõpsake sellel.
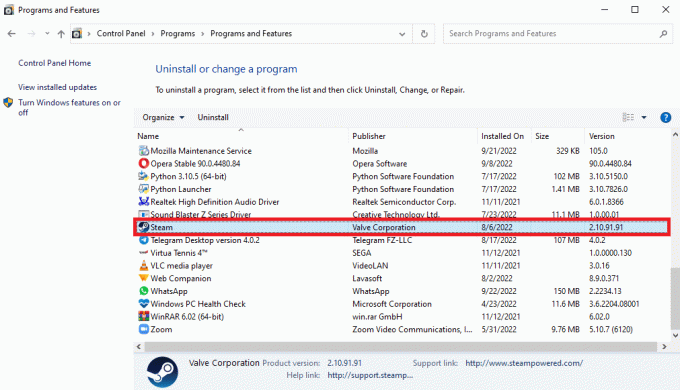
11. Lõpuks klõpsake Desinstallige.
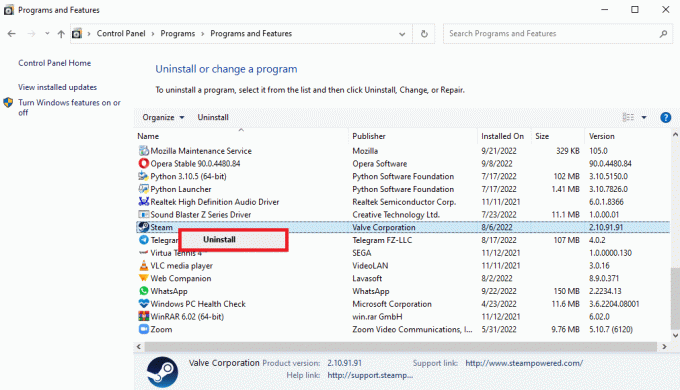
12. Kliki Jah UAC viibas.
13. Kliki Desinstallige desinstallimise kinnitamiseks.

14. Kliki Sulge kui rakendus on süsteemist täielikult desinstallitud.
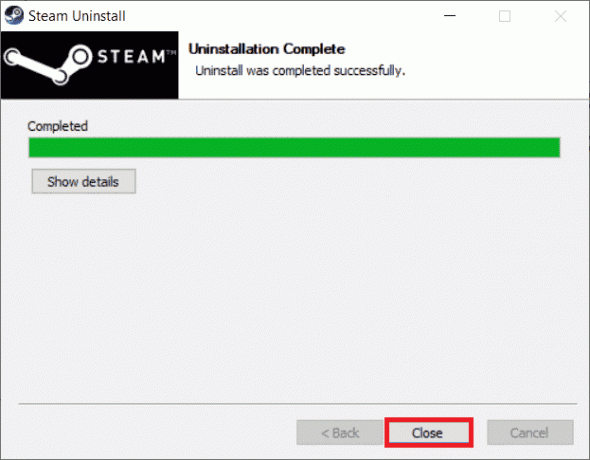
15. Kliki Alusta, tüüp %localappdata% ja vajuta Sisestage võti.
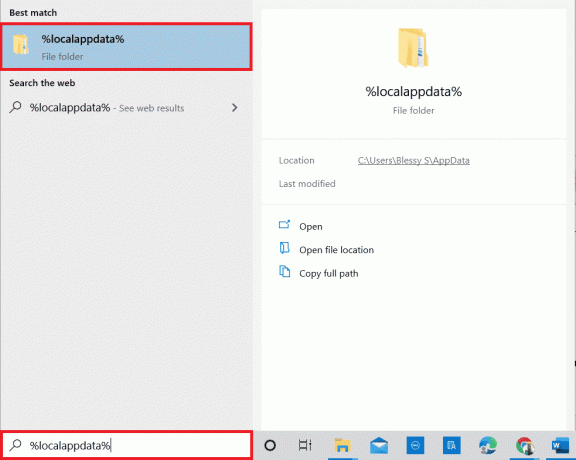
16. Nüüd paremklõpsake Steam kaust ja valige Kustuta.
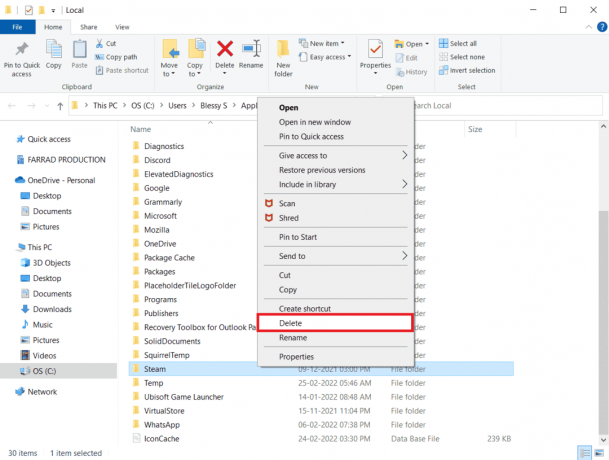
17. Vajutage uuesti nuppu Windowsi võti, tüüp %aplikatsiooni andmed% ja klõpsake edasi Avatud.
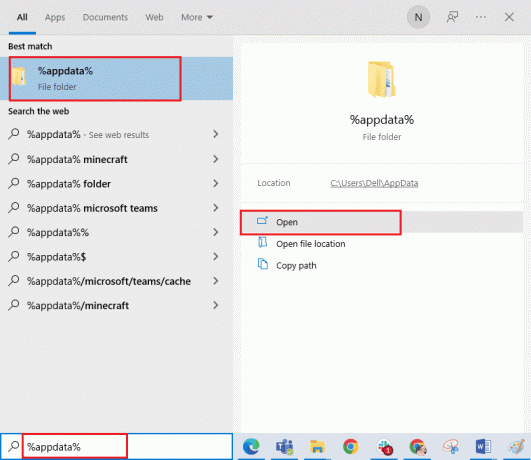
18. Kustuta Steam kausta nagu varem tehtud.
19. Siis taaskäivitage arvuti.
20. Külastage Steami ametlik sait ja klõpsake edasi PAIGALDAGE STEAM Steami installi käivitatava faili saamiseks.
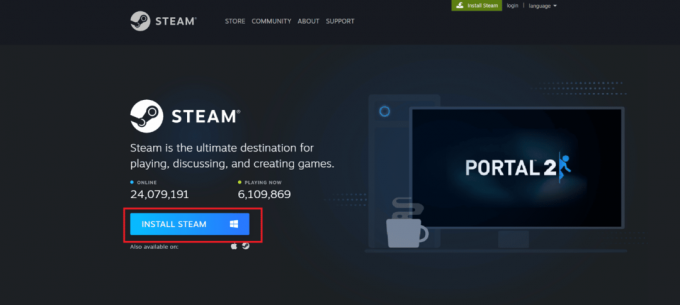
21. Klõpsake nuppu installitud käivitatav fail rakenduse installimiseks ja Steami vea 26 parandamiseks.
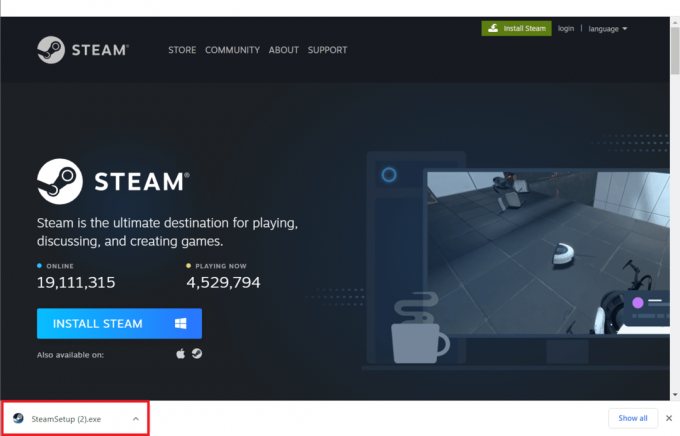
22. Kliki Jah viipas.
23. Installiviisardis klõpsake nuppu Järgmine >.

24. Valige soovitud keel ja klõpsake edasi Järgmine >.
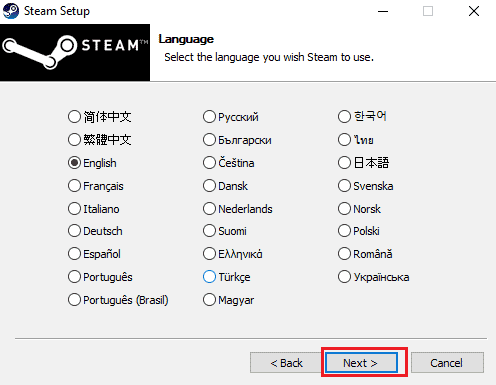
25. Seejärel klõpsake nuppu Installige.
Märge: Kui te ei soovi, et rakendust mainitud vaikekausta installitaks, valige soovitud sihtkaust, klõpsates nuppu Sirvige valik.

26. Oodake ära Steami klient installimiseks ja klõpsake nuppu Lõpetama.
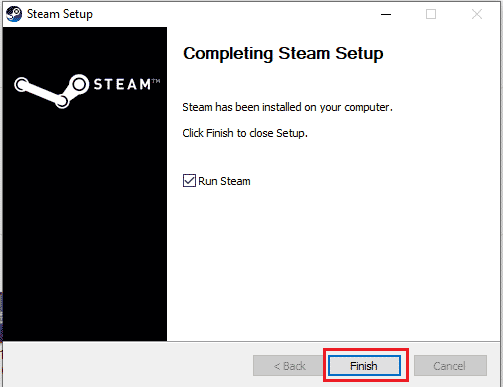
27. Kui installimine on lõpetatud, logige sisse oma Steami mandaadid.

28. Kleepige steamapps kausta vaikekohta tee.
C:\Program Files (x86)\Steam\SteamLibrary
Märge: asukoht võib muutuda olenevalt sellest, kust mänge alla laadite.
Loe ka:Parandage Steam Error 26 Windows 10-s
8. meetod: võtke ühendust Steami toega
Siiski, kui Steam Store'i nupud ei tööta, on ainus lahendus, mis jääb probleemist teatamiseks Steami tugi. Kuna nad juhendavad teid probleemi lahendamiseks vajalike sammude ja protsessidega. Nende juhendamisel peate suutma probleemi lahendada.

Soovitatav:
- 7 viisi, kuidas parandada WhatsAppi kleebiseid, mida ei kuvata
- Kas saate Steami konto jäädavalt kustutada?
- Mis on Steam Deck?
- Viga Steami võrguga ei saa ühendust luua
Seetõttu on Steami poe nuppude mittetöötamise probleem Steami kasutajate seas tavaline probleem. Kuid käesolevas artiklis käsitletud meetoditega parandage Steam Store'i nupud, mis ei tööta, peaksite saama probleemi lahendada ja jätkama oma Steami mängude nautimist ilma katkestusteta. Olenemata sellest, kas tegemist on lihtsa vahemäluprobleemi või brauseri keerulisema probleemiga, selles artiklis kirjeldatud juhiste järgimine peaks aitama teil Steam Store'i nuppe kiiresti parandada. Kui probleem püsib, on parem abi saamiseks võtta ühendust Steami toega. Kui teil on küsimusi või ettepanekuid, võite need jätta allpool olevasse kommentaaride jaotisse.