16 seadet, mida peaksite oma privaatsuse kaitsmiseks Windows 11-s muutma
Miscellanea / / April 03, 2023

Kui rääkida Interneti privaatsusest, seadme turvalisusest, andmeohutusest ja muudest sellistest ülepaisutatud terminitest, siis on tõsi, et täiustatud funktsionaalsuse ajastul on privaatsus nomaadlik ja pärimuslik. Isegi kui kasutaja üritab end piirata, on alati võimalik, et ühel või teisel viisil satub vähemalt väike osa seadmesse salvestatud andmetest pilve. Mõnikord võetakse improvisatsiooniks maskeerides teavet kasutajatelt veenvalt. Andmerikkumised on levinud ja kõige raskem on see, et inimesed on sisuliselt oma arvutisse sisestanud isikliku teabe. Edaspidi on privaatsus ja turvalisus mõõga serval. Privaatsusseaded ja selle kohandamise võimalused Windows 11-s on aga ühed parimad. Seega, kui otsite näpunäiteid selle kohta, toome teile kasuliku juhendi, mis õpetab teile, kuidas kaitsta oma privaatsust Windows 11-s. Tehkem seaded teie privaatsuse kaitsmiseks operatsioonisüsteemis Windows 11. Jätkake lugemist, et muuta Windows 11 turvaseadeid.

Sisukord
- Seaded, mida peaksite oma privaatsuse kaitsmiseks Windows 11-s muutma
- Windows 11 privaatsusseaded
- Mõned turvasätted Windowsis
Seaded, mida peaksite oma privaatsuse kaitsmiseks Windows 11-s muutma
Siin on mõned lahendused, mida saate Windows 11 turvalisuse parandamiseks rakendada. Need lahendused kaitsevad teie seadet igasuguste turvahäirete eest ega kogu ega salvesta teie nõusolekuta mingit teavet.
Windows 11 privaatsusseaded
Nende seadete tegemine takistaks seadme andmete ja teabe salvestamist pilveserveritesse. See deaktiveerib Microsofti juurdepääsu isikuandmetele ilma kasutaja selgesõnalise nõusolekuta. Need on Windows 11 kõige olulisemad turvaseaded.
1. Muuda üldisi privaatsusseadeid
Üldised privaatsusseaded on seotud asjakohaste reklaamide ja soovituste, soovituste, keele-eelistustega ja millega mitte. Windows loob reklaami ID, mis saadab asjakohaseid vihjavaid reklaame ja on iga kasutaja jaoks ainulaadne nende otsingute ja vaatluste põhjal. Selle väljalülitamine ei eemalda reklaame, kuid loob brauserile või OS-ile takistuse teie privaatsesse huvialasse piiluda. Üldiste privaatsusseadete muutmiseks tehke järgmist.
1. Käivitage Seaded teie Windows 11 arvutis.
2. Kolima Privaatsus ja turvalisus külgribalt.
3. Kliki Kindral all Windowsi load osa.
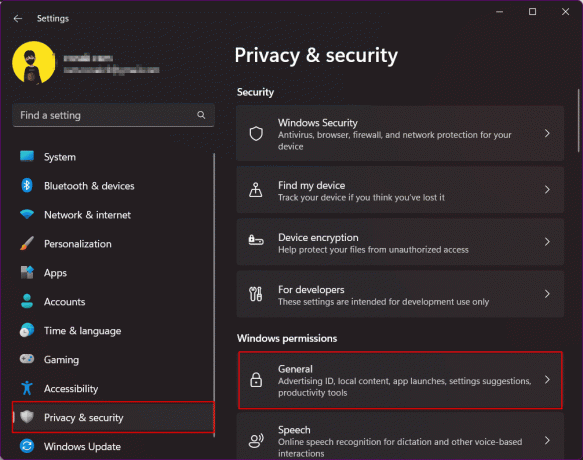
4. Lülitage välja lülitamiseks ja keelata kõik Windowsile antud load teie rakenduse jälgimiseks, raja käivitamised, tutvuda oma huvidegaja näidata isikupärastatud reklaame selle põhjal. Lisaks blokeerib see veebisaitidel juurdepääsu teie vaikekeelele.
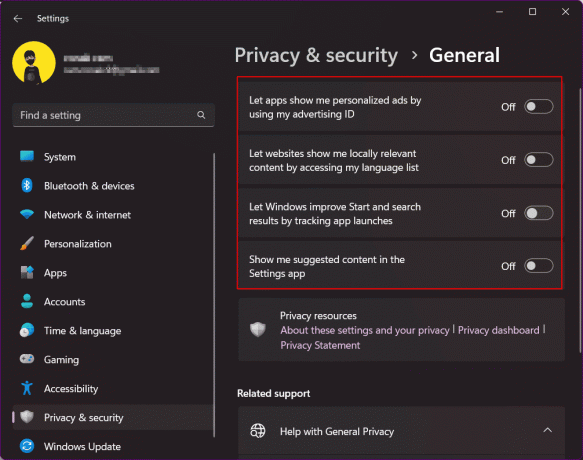
2. Lülitage võrgukõnetuvastus välja
Windows 11 sai oma operatsioonisüsteemis uued häälsüsimise ja hääljuurdepääsu funktsioonid, mis kasutavad käskude täitmiseks ja ka dikteerimise lubamiseks Microsofti veebipõhist kõnetuvastust. Selle väljalülitamine takistab Microsoftil andmeid pilvesalvestusse saata. Seetõttu kaitske oma privaatsust operatsioonisüsteemis Windows 11.
1. Käivitage Seaded arvutisse ja liikuge jaotisesse Privaatsus ja turvalisus.
2. Kerige ja klikiKõne.
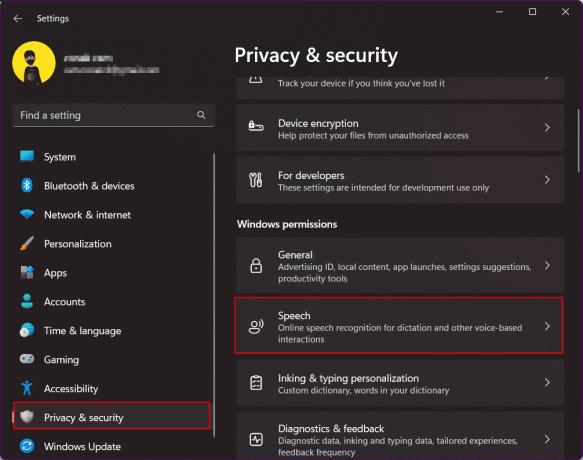
3. Lülitage välja lülitamiseks ja keelake võrgukõnetuvastus.
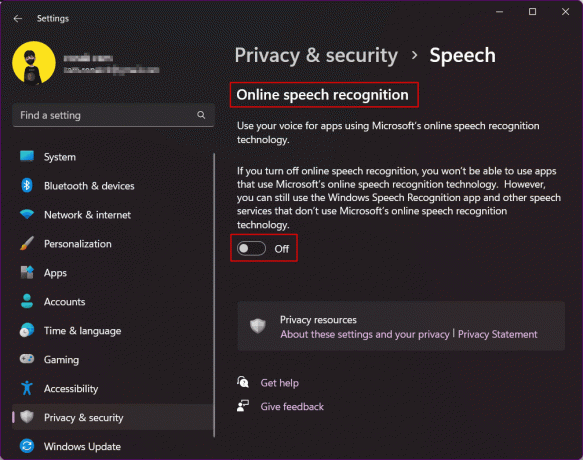
Loe ka:28 parimat tasuta OCR-tarkvara opsüsteemis Windows 10
3. Diagnostikaandmete saatmise keelamine
Microsoft salvestab piiratud hulga kasutajate arvutitest diagnoositud vaikeandmeid, et tagada Windows 11 turvalisus ja hoida OS ajakohasena. Siiski on valikuliste diagnostikaandmete komplekt, mis võimaldab teie sirvimisajalugu, rakenduse või funktsiooni kasutamist ja selliseid asju diagnoosida. Nagu öeldud, on need valikulised diagnostikaandmed, mille saate omal valikul välja lülitada, et Microsoft neile juurde pääseks ja neid ei saada.
1. Kliki Privaatsus ja turvalisus.
2. Navigeerige Diagnostika ja tagasiside ja klõpsake sellel.

3. Laiendage Diagnostiliste andmete jaotis ja lülitage sisse keelataSaada valikulised diagnostikaandmed.
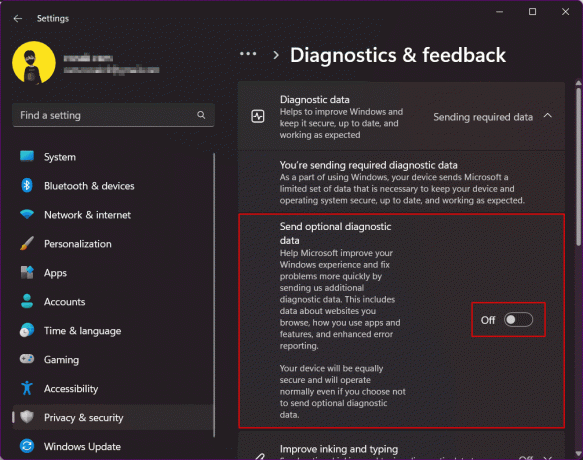
4. Lülitage soovitusteatised välja
Kas te ei nõustu sellega, et teated, olgu need siis nutitelefonist või arvutist, on juba häirivad? Kuna teie Windowsi arvutis on saadaval ja kasutatakse üha rohkem rakendusi, on märguandehelinad palju rohkem kui varem. Lisaks lisandub see Windowsi soovitustele ja näpunäidetele, põhiliselt Microsofti reklaamidele, mis üritavad oma programme ühendada. Kergendusohk, mille arendajad valisid, et pakkuda lihtsat viisi märguannete või soovituste varjatud reklaamide blokeerimiseks. Mõne väljalülitatud teatise keelamine võib teie privaatsust Windows 11-s piirata ja kaitsta.
1. Käivitage seaded arvutis ja klõpsake nuppu Süsteem.
2. Kliki Märguanded.

3. Kerige allapoole ja tühjendage märge järgnev:
- Kuvage Windowsi tervituskogemus pärast värskendusi ja sisselogituna, et näidata, mis on uut ja soovitatud
- Hankige Windowsi kasutamisel näpunäiteid ja soovitusi

Loe ka:Lubage või keelake Windows 10 lukustuskuval rakenduste märguanded
5. Keela tegevuste ajalugu
Ajaskaala funktsioon, mis hiljem nimetati ümber tegevuste ajalooks, et jälgida kogu kasutaja tegevust arvutis, võeti kasutusele Windows 10-s. Windows 11-s muudeti seda nii, et kasutaja tegevuse arvutis kuvamiseks pole ajaskaala, kuid Microsoft salvestab endiselt tegevuste üksikasjad. Vaikimisi salvestatakse andmed arvutisse lokaalselt, kuid neid saab pilvega sünkroonida juhuks, kui kasutaja otsustab Microsofti kontole sisse logida. Windows 11 privaatsusseadete jaoks ja oma andmete kaitsmiseks operatsioonisüsteemis Windows 11 peaksite selle funktsiooni keelama.
1. Käivitage Windowsi seaded ja minna juurde Privaatsus ja turvalisus.
2. Kliki Tegevuse ajalugu paremal paanil.

3. Lülitage ja Keela Salvesta minu tegevuste ajalugu selles seadmes.
4. Kliki Tühjenda ajalugu et eemaldada kogu varem salvestatud tegevuste ajalugu.

6. Lülitage välja jagamine kõigis seadmetes
Windows 11-l on see funktsioon andmete ja rakenduste tegevuse sünkroonimiseks kõigis arvutites ja nutitelefonides, kuhu olete sisse logitud. See funktsioon aitab kasutajal juurdepääsu andmetele mitme seadme kasutamise või ühest seadmest teise ülemineku kohta. Võite selle välja lülitada, kui kahtlete, et see on turvarisk.
1. Avatud Seaded ja klõpsake edasi Rakendused.
2. Kliki Rakenduse täpsemad seaded.
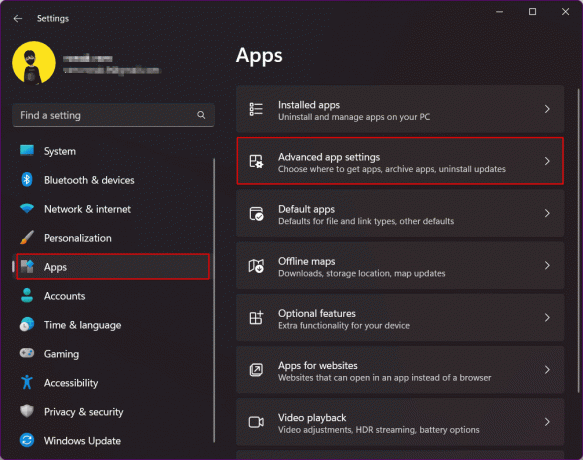
3. Kliki Jaga seadmete vahel.
4. Valige Väljas.

Loe ka:Jagage faile ja printereid ilma kodurühmata Windows 10-s
7. Keela asukoha luba
Asukoht on vaieldamatult väga tundlikud andmed ja haavatav teave, mida tuleb käsitleda. Kuigi seadmed lubavad asukohateenuseid selliste funktsioonide jaoks nagu GPS, jälgimine, lähedalasuvad kohad jne, ei pruugi selle jagamine alati hea mõte olla. Asukohale juurdepääsu blokeerimine operatsioonisüsteemis Windows 11 pole jama. Kuid veenduge, et asukohateenuste täielik keelamine operatsioonisüsteemis Windows 11 takistaks seadme otsimist ja leidmist ohu korral. Seega soovitame teil jätta asukohaluba lubatud rakendustele, mis seda kindlasti vajavad.
1. Aastal Privaatsus ja turvalisus menüüst, kerige alla ja klõpsake nuppu Asukoht.
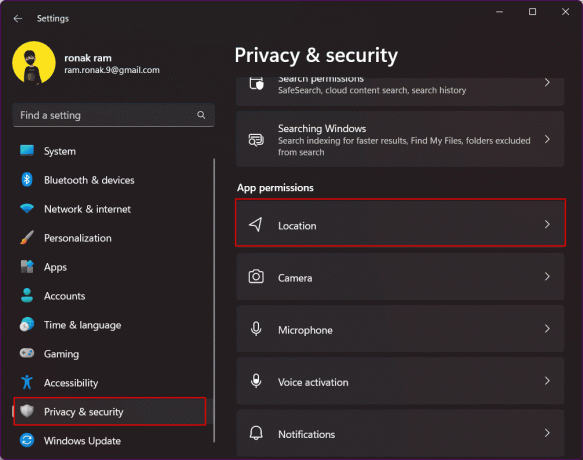
2. Lubade andmine juurde rakendusi mis vajavad seda vastavalt teie kohustusele ja eemalda luba ülejäänud soovimatutest rakendustest.
3. Sa saad ka lülitage asukohateenused välja täielikult koos lülitiga.

8. Kaamera ja mikrofoni lubade muutmine Windows 11-s
Kaamera ja mikrofoni load on üliolulised ning rakenduste juurdepääs kaamerale tuleb peatada ja mikrofoni taustal ilma teie teadmata, et muuta teie süsteem privaatseks ja parem. See on üks seadetest, mis kaitseb teie privaatsust Windows 11-s, mida ei saa ignoreerida.
1. Käivitage Windowsi seaded.
2. Kliki Privaatsus ja turvalisus vasakpoolsel paanil.
3. Kaamera lubade esmaseks haldamiseks klõpsake paremal Kaamera valik.
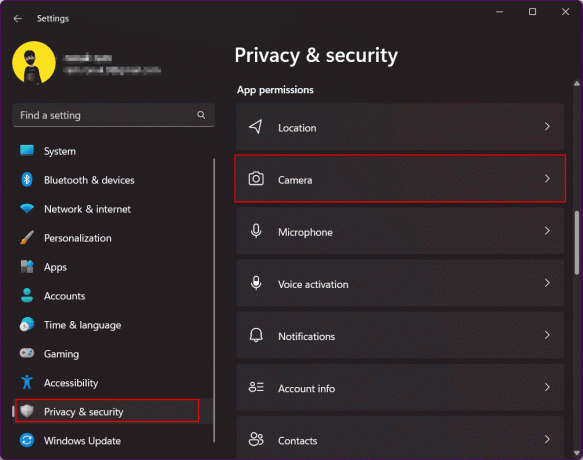
4. Lülitage sisse keelake kaamera juurdepääs täielikult.
5. Kui soovite, saate valige valitud rakenduste väljalülitamine te ei soovi oma seadme kaamerale juurde pääseda.

6. Samamoodi järgige samu samme Mikrofoni juurdepääs.
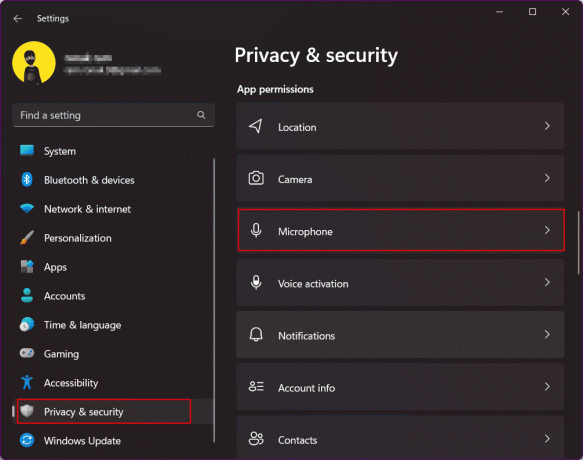
9. Luba krüpteeritud DNS
Teie Windows 11 seadmes veebiliikluse jaoks loodud krüpteering tagab täiendava turvakihi. Krüpteeritud DNS (DNS-over-HTTPS) on levinud standard DNS-i päringute krüptimiseks. Veebisaidi serveri ja DNS-serveri vaheline vahetus jääb krüptimata, muutes seega potentsiaalse lekkeohu allika. Seetõttu tuleb see teie privaatsuse kaitsmiseks Windows 11-s krüpteerida. Lugege meie juhendit edasi DNS-i lubamine HTTPS-i kaudu Chrome'is.
10. Liikuge kohalikule kontole
Kohalik konto on võrguühenduseta konto, mida saab kasutada arvutisse sisselogimiseks. Kontodega seotud teave salvestatakse lokaalselt arvutisse, mitte ei jaga seda Microsofti või salvestatakse pilves. Seega saab kasutaja Microsofti teenuste üle suurema kontrolli. Võrgukontolt kohalikule kontole lülitumine tagab kõigi teie arvutis olevate andmete suurema privaatsuse. Vaadake meie juhendit aadressil Kohaliku konto loomine Windows 11-s.

Loe ka:Kuidas lubada või keelata kasutajakonto kontrolli Windows 11-s
11. Keela Cortana
Cortana on Microsofti digitaalne assistent. Kui kasutate Cortanat, peaksite teadma, et sellel on kogu teave teie asukoha, elukoha, töökoha, ajastuste, marsruutide ja muu kohta. Selle teabe olemasolu rakenduses muudab tõsiseks mureks privaatsus- ja turvaohtude pärast. Windows 11-s pole see vaikimisi lubatud ja soovitame teil seda ka mitte sisse lülitada. Kui see on sisse lülitatud, logige sellest välja ja lülitage see välja. See parandab teie Windows 11 privaatsusseadeid.
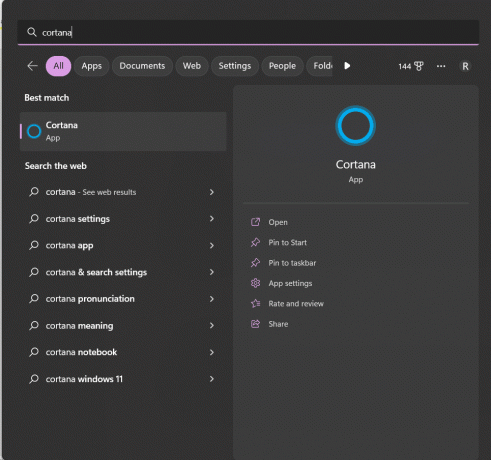
12. Ärge kasutage OneDrive'i
See lahendus on mõeldud inimestele, kes on teie privaatsuse kaitsmisel Windows 11-s äärmiselt ettevaatlikud. Murelikud kasutajad, kellele ei meeldi oma andmeid ja faile Microsofti OneDrive pilvesalvestusteenusega sünkroonida, võivad teenuse kasutamise lõpetada. Kuigi kasutaja ei saa OneDrive’i mingil viisil desinstallida, saab failide sünkroonimise vältimiseks teha neid samme.
1. Paremklõpsake OneDrive'i ikoon peal teavitusalus tegumiribal.
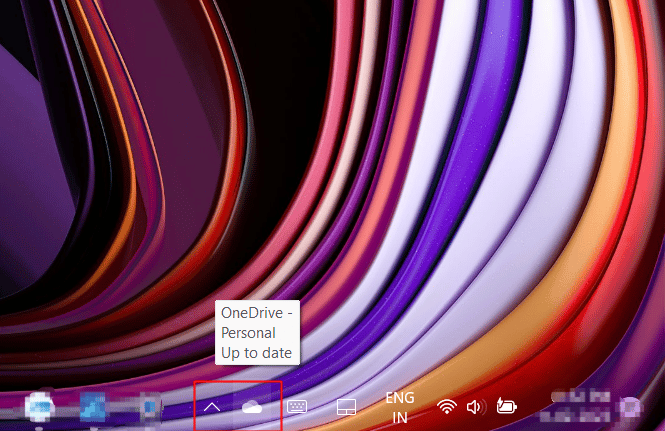
2. Klõpsake nuppu hammasratta ikoon hüpikakna paremas ülanurgas.
3. Vali Seaded rippmenüüst.
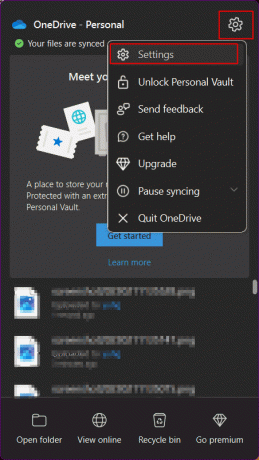
4. Liikuge lehele Kontod vahekaart.
5. Kliki Tühista selle arvuti linkimine.

Loe ka:Parandage OneDrive 0x8004de40 viga Windows 10-s
13. Kustutage Microsofti pilvandmed
Pärast kõiki kustutamise ja keelamise toiminguid olete nende sammudeni läbi teinud, isegi praegu jälgib Microsoft kõiki teie andmeid ja saadab need tagasi oma serverisse. Olenemata sellest, mis on nende vabandus nende andmete kasutamiseks toodete ja teenuste täiustamiseks, isikupärastage oma veebikogemust, mõista oma käitumist, esitada sihitud reklaame ja pakkuda paremini soovitusi. Saate kustutada kõik pilveandmed, sealhulgas asukohategevuse, Edge'ist või Windows Searchist kogutud sirvimisajaloo, rakendused ja teenused, meediategevuse ja jõudlusandmed.
1. Avamiseks klõpsake lingil Microsofti privaatsuse armatuurlaud.
2. Logige sisse Microsofti kontoga, mis on lingitud teie Windows 11 arvutiga.

3. Laiendage Asukoha tegevus osa.
4. Kliki Kustuta kogu asukohategevus.

5. Nüüd salvestab sirvimisajalugu teavet kõigi veebisaitide kohta, mida olete Microsoft Edge'i brauseriga külastanud. Kui soovite kaitsta oma privaatsust Windows 11-s, laiendage Sirvimisajalugu ja klõpsake edasi Kustutage kogu sirvimistegevus.

6. Otsinguajalugu salvestab teavet kõigi Bing Searchi, Windows Searchi, Cortana jne abil tehtud otsingute kohta. Laienda Otsinguajalugu.
7. Kliki Tühjendage kogu otsinguajalugu.

8. Laienda Rakenduste ja teenuste tegevus ja klõpsake edasi Kustutage kõik rakenduste ja teenusega seotud tegevused.

9. Samamoodi selge Meedia tegevus ja Rakenduse ja teenuse toimivusandmed. See tagab, et kõik isikuandmed Microsofti pilvserverist kustutatakse.

Mõned turvasätted Windowsis
Lõpuks oleme loetlenud ka mõned neist Windowsi põhitaseme turbesätetest, mida peate omal muutma või järgima seadet, et tagada selle sisemine turvalisus ja et sellele ei pääseks juurde keegi peale teie, ilma teieta valmisolekut.
1. Windows OS-i värskendamine
Üldiselt tulenevad mis tahes OS-i turvaprobleemid mis tahes rakenduse või programmi põhjustatud turvarikkumisest või vea või pahavara häkkimisest. Tarkvara värskendamine muudab süsteemi väliste ohtude suhtes vähem haavatavaks ja kaitseb seda uusimate turvapaikadega. Saate läbi vaadata meie artikli teemal Kuidas Windows 11-s valikulisi värskendusi alla laadida ja installida.
2. Seadistage sisselogimissuvandid
Windows Hello kasutuselevõtuga on Windowsi seadmesse sisselogimise kogemus paranenud. Arvutisse sisselogimise võimalused sõrmejälje või veebikaamera abil näotuvastusfunktsiooni kaudu on nüüd Windowsis lubatud. Need on vaieldamatult turvalisemad viisid, kuidas hoida seadet kaitstuna kellegi teise poolt teie äraolekul kasutamise eest.
1. Käivitage seaded rakendus teie Windowsi arvutis.
2. Navigeerige Kontod vasakpoolsel paanil. Kerige läbi parempoolse paani ja klõpsake nuppu Sisselogimisvalikud.

3. Seadistage ja lubage Sõrmejäljetuvastus ja Näotuvastus arvutis.
Loe ka:Kuidas eemaldada PIN-koodi sisselogimine Windows 10-st
3. Dünaamiline lukk
Dünaamiline lukustus Windowsis on funktsioon, mis lukustab arvuti, kui ühendatud Bluetooth-seade, eelistatavalt telefon või kantav seade, väljub levialast ja katkestab ühenduse Windowsiga. See on funktsioon, kui Windows loob usaldusväärse seadme, millega Bluetoothi kaudu ühenduse loob lubab automaatselt sisselogimise arvutiga ja usaldusväärsest allikast eemal olles, logib välja ja lukustab arvuti. Dünaamilise lukustuse lubamiseks Windows 11 turvaseadetes järgige neid samme;
1. Aastal Seaded arvutis, klõpsake nuppu Kontod vasakul paanil.
2. Kliki Sisselogimisvalikud nagu varem tehtud.
3. Kliki Dünaamiline lukk ja lubage see.

Seega on need sätted teie privaatsuse kaitsmiseks Windows 11-s.
Soovitatav:
- Kuidas minu Venmo kontot kustutada
- Halo Infinite'i parimad arvutiseaded FPS-i suurendamiseks
- Määratud kasutajal puudub kehtiv profiil, kuidas parandada
- Windows 10 kasutajaseadete määramine draiverile ebaõnnestus
Sellega me lõpetame artikli. Loodame, et selle juhendi abil õppisite Windows 11 turvaseadeid ja kuidas kaitsta oma privaatsust Windows 11-s. Kui teil on küsimusi või ettepanekuid, jätke need allpool olevasse kommentaaride jaotisse.




