Kuidas Photoshopis teksti lisada
Miscellanea / / April 03, 2023

Põhjuseid, miks Photoshop on üks eelistatumaid fotoredaktoreid, on palju. See on ülimalt mitmekülgne, funktsioonirikas, võimas ja oma intuitiivse liidese tõttu üsna ligipääsetav. Samuti saate Photoshopi abil teha palju asju, alates lihtsast fototöötlusest kuni professionaalsete või edasijõudnute tasemeteni. Täiustatud fototöötluse õppimiskõver võib olla üsna järsk. Siiski on päris mitu väga kasulikku põhilist fototöötlustehnikat. Võib-olla otsite teavet põhilise fototöötluse kohta, näiteks olemasoleva teksti redigeerimise kohta Photoshopis. Sel juhul olete jõudnud õigesse kohta. Sellised oskused nagu Photoshopis teksti muutmine ja palju muud võivad olla väga kasulikud. Saate õppida kõiki neid Photoshopi põhioskusi lühikese ajaga. See artikkel sisaldab kogu teavet, mida vajate Photoshopis teksti lisamise ja Photoshopis fondi suuruse muutmise kohta.
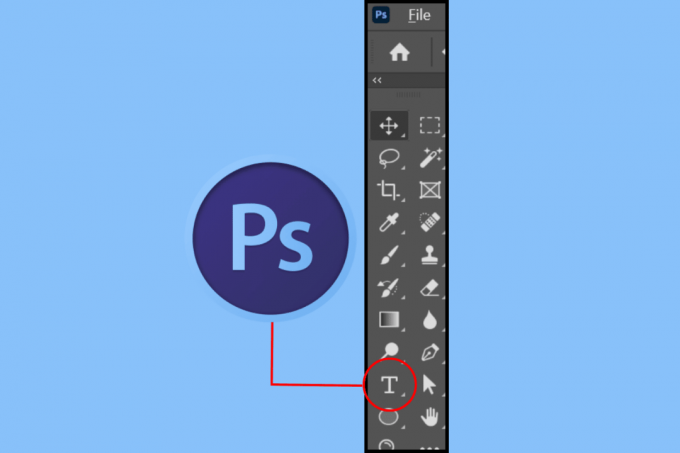
Sisukord
- Kuidas Photoshopis teksti lisada
- Kuidas Photoshopis teksti lisada?
- Kuidas Photoshopis olemasolevat teksti redigeerida?
- Kuidas Photoshopis teksti muuta?
- Millised on Photoshopis teksti redigeerimise tüübid?
- Kuidas Photoshopis teksti valida?
- Kuidas Photoshopis fondi suurust muuta?
- Kuidas Photoshopis teksti leida ja asendada?
Kuidas Photoshopis teksti lisada
Lugege seda artiklit lõpuni, et saada selgeks sammud, mis näitavad, kuidas Photoshopis üksikasjalikult teksti lisada, kasutades pilte paremaks mõistmiseks.
Kuidas Photoshopis teksti lisada?
Vaatame Adobe PS-is teksti lisamise samme:
1. Ava Adobe Photoshop rakendus arvutis või sülearvutis.
2. Vajutage nuppu T-klahv klaviatuuril, et valida Teksttööriist.
3A. Klõpsake nuppu pilt või lõuend jaoks üks rida tekstist.
3B. Või lohistage a ristkülik lõuendile a teksti lõik.
4. Valige soovitud font ja fondi värv alates Iseloom sakk.
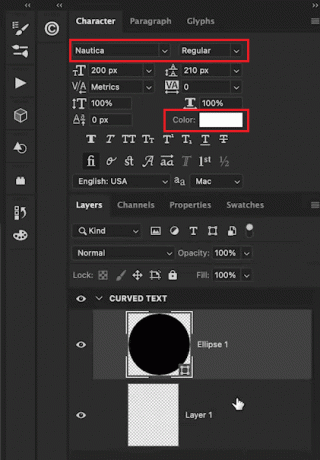
5. Sisestage soovitud tekst aastal tekstikasti.
Märge: saate vaadata tekstikihti Ekspertrežiim vajutades F11võti.
6. Vajutage nuppu Escvõti või klõpsake nuppu Kinnita (✓) tekstikihi muudatuste salvestamise võimalus.
Märge: võite kasutada ka numbriklahvistiku sisestusklahvi, valida mõne muu redigeerimistööriista või klõpsata pildil väljaspool tekstikasti.
SamutiLugege: Millist kasutada Adobe Photoshop vs Illustrator?
Kuidas Photoshopis olemasolevat teksti redigeerida?
Pärast Photoshopis teksti lisamise selgeks saamist on oluline teada ka erinevaid oskusi, sealhulgas olemasoleva teksti redigeerimine. Siin on samm-sammuline juhend selle kohta, kuidas seda teha.
1. Vajutage nuppu T-klahv et valida Teksti tööriist ja tippige sisse soovitud tekst.
2. Klõpsake tekstil ja vajutage Ctrl + A klahvid teksti esiletõstmiseks.
Märge: macOS-i kasutajad saavad kasutada kiirklahve Command + A.
3. Minge ülemisele seadete ribale, et saada teisiti muutmisvalikuid muudatuste jaoks.
Märge: Sa saad muuda fonti, teksti värv, suurus ja joondus.
4. Lõpuks vajutage nuppu Esc-klahv muudatuste salvestamiseks.
Kuidas Photoshopis teksti muuta?
Lugege ja järgige ülalmainitud sammud teksti muutmiseks Adobe PS-is.
Millised on Photoshopis teksti redigeerimise tüübid?
Neid on erinevaid teksti redigeerimine mida saate teha Photoshopis.
- Muuda teksti tüüpi
- Muuda teksti värvi
- Reguleerige fondi suurust
- Teksti joonduse muutmine
- Teksti allajoonimine
Kuidas Photoshopis teksti valida?
1. Valige Tippige Tool (T) ja valige tekstikiht aastal Kihid sakk.
2. Valige a sõna kõrval topeltklõpsuga seda.
Märge: Terve rea valimiseks saate kolm korda klõpsata, lõigu valimiseks neli korda klõpsata ja kogu teksti valimiseks viis korda klõpsata.
3. Teise võimalusena valige Liiguta tööriist tööriistaribal.
4. Topeltklõpsake ikooni tekst valima.
Kuidas Photoshopis fondi suurust muuta?
Pärast Adobe PS-i teksti valimise väljaselgitamist võib abi olla ka fondi suuruse muutmisest. Saate oma fondi suurust muuta, järgides alltoodud samme.
1. Valige Liiguta tööriist (V).
2. Mine lehele valikuid riba ja märkige Automaatne valik märkeruut.
3. Määrake Automaatne valik väljale Kiht ja märkige ära Kuva teisendusjuhtelemendid märkeruut.
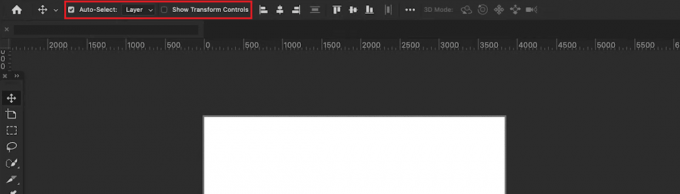
4. Valige tekstikiht aastal Kihid sakk.
5. Klõpsake ja lohistage kinnituspunktid suuruse muutmiseks sisse- või väljapoole.
Märge: kuvasuhte lukustamiseks kasutage tõstuklahvi. Samuti kasutage teksti venitamiseks klahvi Alt (Windows) ja Option (Maci).
SamutiLugege: Kuidas Instagrami rullidele teksti lisada
Kuidas Photoshopis teksti leida ja asendada?
Pärast Photoshopis teksti lisamist ja Photoshopis teksti muutmise õppimist võite soovida selle asendada. Sel juhul on oluline teadmine, kuidas teksti leida ja asendada. Saate õppida samm-sammult protsessi allpool.
1. Valige soovitud tekstikiht alates Kiht vahekaart paremal paanil.

2. Minema Redigeerimine > Otsi ja asenda tekst.
3. Tippige või kleepige a tekst kastis leidmiseks ja asendamiseks.
4. Klõpsake Otsige üles otsingu alustamiseks.
Korduma kippuvad küsimused (KKK)
Q1. Kas Photoshopis on võimalik teksti lisada?
Ans. Jah, Adobe PS-is on võimalik teksti lisada.
Q2. Kas Photoshopis on võimalik olemasolevat teksti redigeerida?
Ans. Jah, saate Photoshopis olemasolevat teksti muuta.
Q3. Kas saate Photoshopis teksti suurust muuta?
Ans. Jah, on Adobe PS-is võimalik teksti suurust muuta.
Q4. Kas saate Photoshopis fonti muuta?
Ans. Jah, sa saad muuta fondi tüüpi Photoshopis.
Soovitatav:
- Hing vs. Tinder: milline tutvumisrakendus on parem?
- Kuidas Photoshopis teksti kõverdada
- Kuidas lisada kedagi pildile ilma Photoshopita
- Kuidas Photoshopis RGB-vormingus teisendada
Loodame, et õppisite kuidas Photoshopis teksti lisada ja muuda fondi suurust. Oma päringute ja ettepanekutega võtke meiega ühendust alloleva kommentaaride jaotise kaudu. Samuti andke meile teada, mille kohta soovite järgmiseks teada saada.



