Telegrami profiilipildi lisamine, muutmine ja kustutamine
Miscellanea / / April 03, 2023

Viimastel aastatel on Telegram muutunud üheks parimaks ja populaarseimaks sõnumsiderakenduseks. Rakendus on allalaadimiseks saadaval Androidi, iOS-i ja Windowsi operatsioonisüsteemide jaoks. Telegram võimaldab kasutajatel vestelda sõpradega individuaalsetes ja grupivestlustes. Kasutajad saavad Telegrami kaudu teha ka heli- ja videokõnesid. Kui olete Telegrami uus kasutaja, võite küsida, kuidas oma kontot seadistada. Üks esimesi asju, mis teile meelde võib tulla, on Telegrami profiilipildi lisamine. Selles juhendis selgitame teile, kuidas määrata oma profiilipilti ja kuidas lisada mitu Telegrami profiilipilti. Samuti saate teada, kuidas Telegrami profiilipilti muuta. Seetõttu jätkake lugemist, et leida samm-sammuline juhend oma täiusliku Telegrami profiilipildi seadistamiseks.
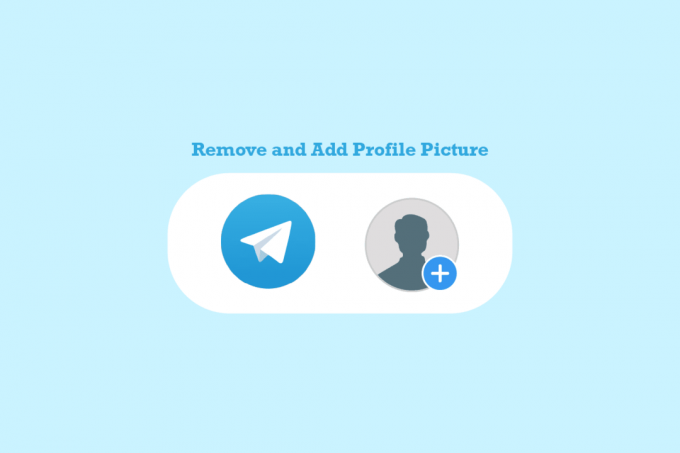
Sisukord
- Telegrami profiilipildi lisamine, muutmine ja kustutamine
- Telegrami profiilipildi lisamine mobiilirakendusse
- Telegrami profiilipildi eemaldamine mobiilirakendusest
- Telegrami profiilipildi lisamine töölauarakendusse
- Telegrami profiilipildi eemaldamine töölauarakendusest
- Kuidas lisada Telegrami mitut telegrammi profiilipilti
- Kuidas lisada töölauarakendusest telegrammi mitu profiilipilti
- Telegrami profiilipildi peitmine
- Telegrami animeeritud profiilipildi lisamine
Telegrami profiilipildi lisamine, muutmine ja kustutamine
Siin oleme näidanud samme oma lisamiseks või eemaldamiseks Telegramm profiilipilt üksikasjalikult.
Telegrami profiilipildi lisamine mobiilirakendusse
Väga hea on lisada oma Telegrami profiilipilt oma Telegrami kontole mobiilirakenduse kaudu. Täiusliku profiilipildi lisamiseks võite lihtsalt järgida neid samme.
1. Avatud Telegramm telefoni menüüst.
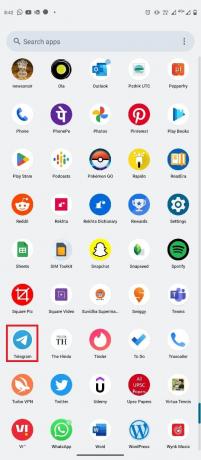
2. Nüüd puudutage nuppu kolmerealine ikoon menüüvalikute avamiseks ekraani vasakus ülanurgas.

3. Nüüd puudutage nuppu profiili ikoon.
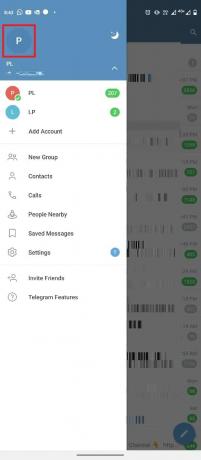
4. Otsige üles ja puudutage ikooni Määra profiilifoto valik.

5. Valige loendist oma pilt Valige foto või video galerii.
6. Muutke pilti vastavalt oma vajadustele ja puudutage nuppu Kontrollima märgi ikoon.

Loe ka:Kuidas Androidis telegrammi kontot luua
Telegrami profiilipildi eemaldamine mobiilirakendusest
Kui teil on vaja oma Telegrami kontol profiilipilti muuta või kustutada, võib see osutuda keeruliseks. Sarnaselt kontole pildi lisamisega on aga pildi eemaldamine väga lihtne. Saate järgida neid lihtsaid samme kasutades Telegrami mobiilirakendust.
1. Avatud Telegramm telefoni menüüst.
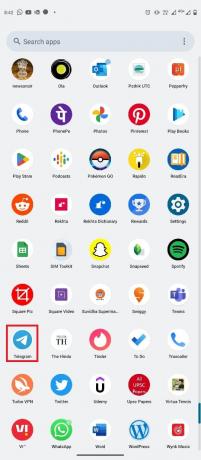
2. Puudutage nuppu kolmerealine ikoon menüüvalikute avamiseks.

3. Siin puudutage nuppu Profiil ikooni.

4. Nüüd leidke üles ja puudutage seda kolme punktiga ikoon ekraani paremas ülanurgas.

5. Nüüd puudutage Kustuta profiilipildi eemaldamiseks.

Telegrami profiilipildi lisamine töölauarakendusse
Saate oma Telegrami kontot kasutada ka arvutist koos Telegrami töölauarakendusega. Kasutage neid lihtsaid samme, et muuta oma Telegrami kontol Windows 10 töölauarakenduses Telegrami profiilipilti.
1. Vajutage nuppu Windowsi võti, tüüp Telegramm, seejärel klõpsake nuppu Avatud.

2. Klõpsake ekraani vasakus ülanurgas ikooni kolmerealine ikoon menüüvalikute avamiseks.
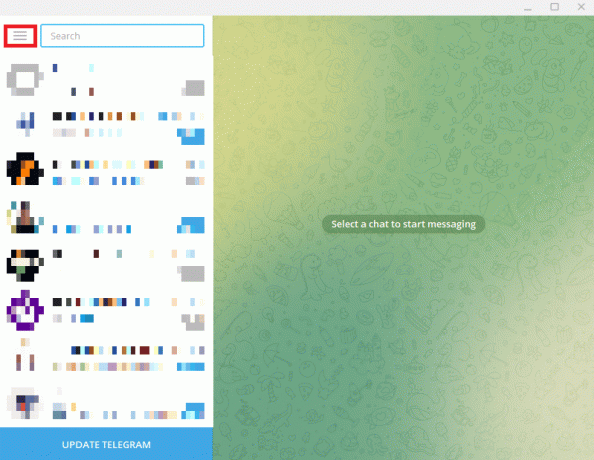
3. Siin, klõpsake Seaded.

4. Leidke ja klõpsake nuppu Muuda profiili valik.
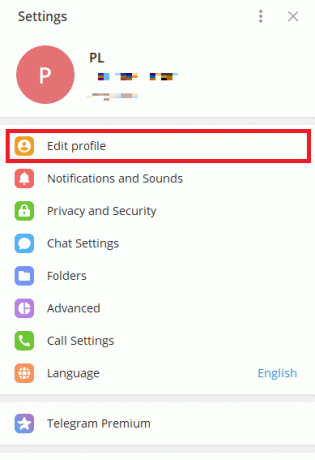
5. Nüüd klõpsake nuppu kaamera ikooni.
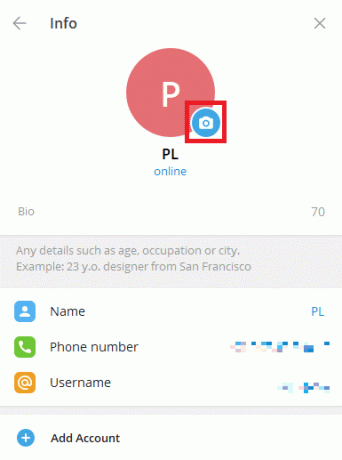
6. Valige a faili arvutist pildi üleslaadimiseks.
Märge: Samuti saate arvutist pildistamiseks valida kaamera.
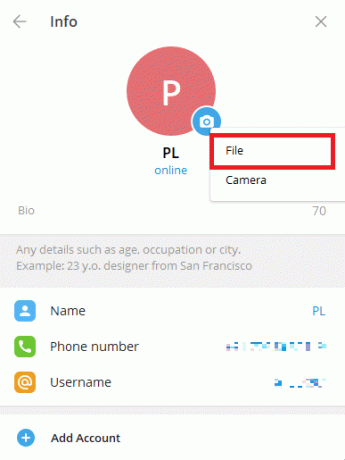
7. Valige arvutist oma profiilipilt.
8. Muutke pilti ja klõpsake Valmis üleslaadimise kinnitamiseks.

Telegrami profiilipildi eemaldamine töölauarakendusest
Kui kasutate oma töölaual Telegrami, saate eemaldada Telegrami profiilipildi töölauarakenduse abil. Neid lihtsaid samme saate kasutada töölauarakenduses. Samuti jätkake lugemist, et õppida, kuidas muuta privaatsusseadeid, et võõrad ei näeks Telegramis peidetud pilti.
1. Avatud Telegramm alates Menüü Start.

2. Klõpsake nuppu kolmerealine ikoon ekraani vasakust ülaosast.

3. Siin otsige üles ja klõpsake sellel Seaded.

4. Nüüd klõpsake nuppu Muuda profiili.
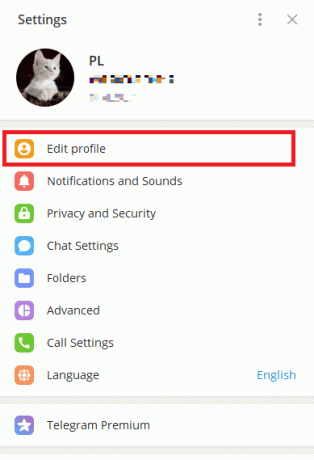
5. Klõpsake oma profiili pilti.
6. Otsige üles ja klõpsake nuppu kolme punktiga ikoon ekraani paremas alanurgas ja klõpsake Kustuta oma profiilipildi eemaldamiseks.
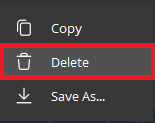
8. Lõpuks klõpsake Kustuta protsessi kinnitamiseks uuesti.
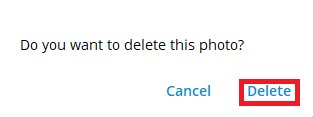
Loe ka:Telegrami videote allalaadimine opsüsteemis Windows 10
Kuidas lisada Telegrami mitut telegrammi profiilipilti
Telegram võimaldab kasutajatel enda tuvastamiseks lisada Telegrami profiilipilti. Samas saate oma profiilipildiks lisada ka rohkem kui ühe pildi. Kui soovite muuta Telegrami profiilipilti ja lisada oma Telegrami kontole rohkem kui ühe profiilipildi, saate seda teha mobiilirakendusest. Protsess on lihtne ja selle saab lõpule viia mõne lihtsa sammuga.
1. Avatud Telegramm alates telefoni menüüst.

2. Puudutage ekraani vasakus ülanurgas ikooni kolmerealine ikoon menüüvalikute avamiseks.
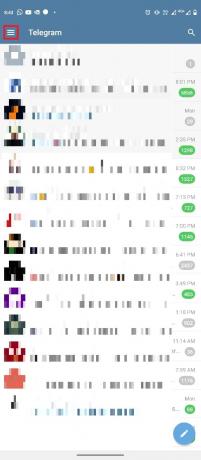
3. Nüüd puudutage nuppu Profiili ikoon.
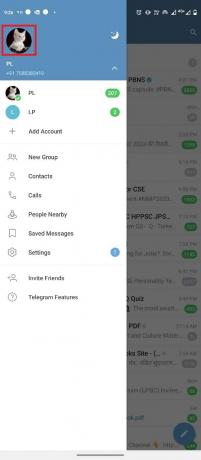
4. Puudutage nuppu kolme punktiga nupp ekraani paremast ülaosast.

5. Siin puudutage Määra uus foto või video.

6. Valige telefoni galeriist pilt.
7. Redigeerige pilti ja puudutage nuppu Kontrolli ikoon profiilipildi salvestamiseks.

Kuidas lisada töölauarakendusest telegrammi mitu profiilipilti
Mitme profiilipildi lisamiseks saate kasutada ka Telegrami töölauarakendust. Pildi lisamiseks järgige neid lihtsaid samme.
1. Avatud Telegramm alates Menüü Start.

2. Otsige üles ja klõpsake ekraani vasakus ülanurgas kolmerealine ikoon.

3. Siin, klõpsake Seaded.

4. Nüüd klõpsake nuppu Muuda profiili.
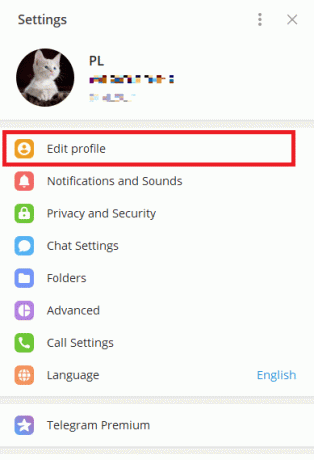
5. Klõpsake nuppu kaamera ikoon oma profiilipildil.

6. Klõpsake Fail piltide arvutist üleslaadimiseks.
Märge: Samuti võite arvutist pildistamiseks klõpsata kaameral.
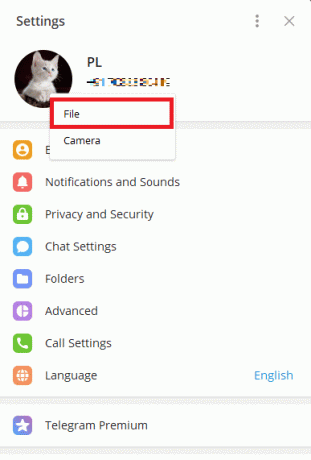
7. Valige pilt ja redigeerige seda.
8. Lõpuks klõpsake Valmis oma uue profiilipildi määramiseks.

Loe ka:Kuidas Telegramis videokõnesid teha
Telegrami profiilipildi peitmine
Kui olete mures oma privaatsuse pärast ja ei soovi, et võõrad teie pilti näeksid. Telegram annab teile võimaluse muuta privaatsusseadeid, et peita oma profiilipilt soovimatute kontaktide eest. Selleks saate järgida neid lihtsaid samme.
1. Avatud Telegramm telefoni menüüst.
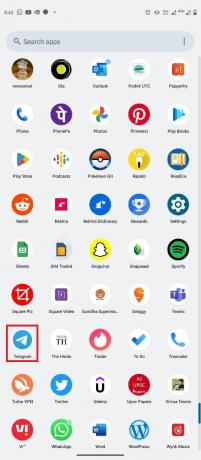
2. Nüüd puudutage nuppu kolmerealine ikoon menüüvalikute avamiseks ekraani vasakus ülanurgas.

3. Siin puudutage Seaded.

4. Nüüd navigeerige saidile Privaatsus ja turvalisus.
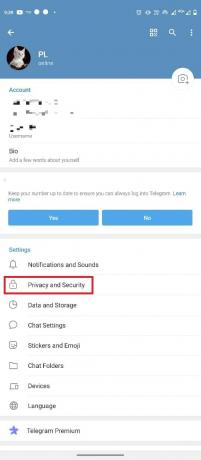
5. Leidke ja puudutage Profiilifotod ja -videod.

6. Valige Minu kontaktid valik.
Märge: Privaatsusseadetes muudatuste tegemisel näevad teie pilti või videoid ainult teie Telegrami kontaktid. Kui soovite piirata tema profiilipiltide nähtavust, saate kontakti erandina lisada.

Telegrami animeeritud profiilipildi lisamine
Kui kasutate rakendust oma mobiilseadmes, saate oma profiilile lisada ainult pilte või videoid. Telegram Premiumiga saate aga lisada animeeritud profiilipilte ja videoid. Animeeritud profiilipildi lisamise võimalus on saadaval ainult premium-kasutajatele.
Korduma kippuvad küsimused (KKK)
Q1. Kas ma saan Telegramis kasutada mitut profiilipilti?
Ans. Jah, saate Telegramis kasutada rohkem kui ühte pilti.
Q2. Kes näevad minu profiilipilti Telegramis?
Ans. Saate juhtida, kes teie profiilipilti Telegramis näeb. Saate muuta oma profiilipildi eelistusi privaatsusseadetes.
Q3. Kas ma saan oma profiilipildi Telegramist eemaldada?
Ans. Jah, kui olete pildi oma profiilipildiks lisanud, saate selle hiljem eemaldada, kustutades selle oma profiilist.
Q4. Kas ma saan Telegramis oma profiilipildina kasutada animeeritud pilte?
Ans. Kui teil on Telegram Premium, saate lisada telegrammi kuvapiltidena animeeritud pilte.
K5. Kuidas seadistada Telegramis kuvatavat pilti?
Ans. Saate lisada kuvatava pildi, liikudes seadete ja profiilivalikute juurde.
Soovitatav:
- Kuidas Droid Turbo taskulamp sisse lülitada
- Kuidas kasutada Instagram Story kleebist Add Yours
- Mis vahe on Telegrami ja Telegram X vahel?
- Parandage Telegrami veeb, mis ei tööta
Loodame, et see juhend oli teile kasulik ja suutsite seda teha lisage Telegrami profiilipilt või muutke Telegrami profiilipilti. Andke meile teada, milline meetod teie jaoks töötas. Kui teil on küsimusi või ettepanekuid, andke meile kommentaaride jaotises teada.



