Kuidas parandada puuteplaati, mis Macis ei tööta
Miscellanea / / April 03, 2023
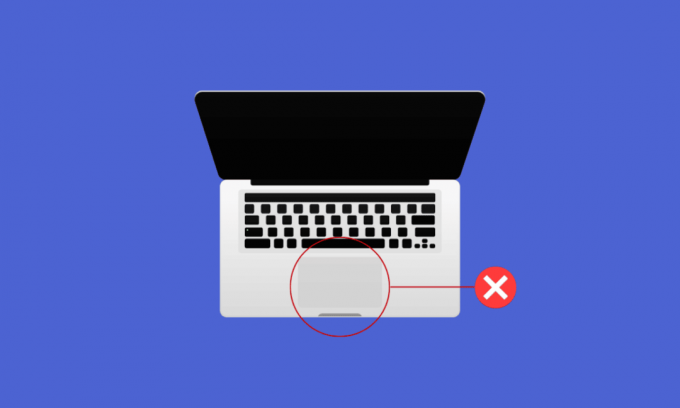
Puuteplaat on sisend-osutusseade, mis on valmistatud spetsiaalse ja tasase pinnaga, nii et see suudab tuvastada sõrmekontakti. Puuteplaat on iga töölaua jaoks hädavajalik, kuna see võimaldab kasutajatel suhelda graafilise kasutajaliidesega ja juhendab meid liikuma meie Macis mitme faili ja kausta juurde. Praeguse seisuga oleme kõik harjunud kasutama oma seadmeid puuteplaadi abil, nii et kui see kunagi lakkab töötamast, võib see olla masendav. Kui teil on ka puuteplaadi probleem, mis ei tööta Macis, olge kursis kuni lõpuni! Selles artiklis arutame, kuidas parandada Maci puuteplaadi mittetöötamist ning parandada MacBooki klaviatuuri ja puuteplaadi mittetöötamist. Kuid enne seda saate teada, miks minu puuteplaat Macis ei tööta.
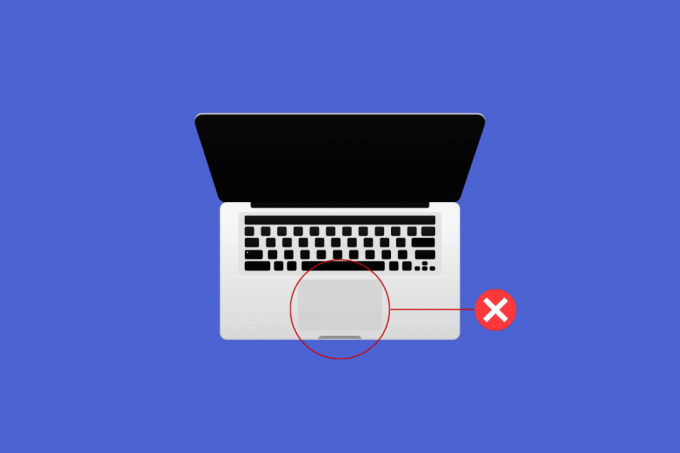
Sisukord
- Kuidas parandada puuteplaati, mis Macis ei tööta
- Miks minu puuteplaat Macis ei tööta?
- Kuidas parandada, et puuteplaat ei tööta Macis?
- Kuidas parandada, et MacBooki klaviatuur ei tööta?
Kuidas parandada puuteplaati, mis Macis ei tööta
Olete oma probleemi lahendamiseks õiges kohas, sest selles artiklis oleme püüdnud käsitleda kõiki võimalikke meetodeid, mille abil saate proovida probleemi lahendada. Jätkake artikli lugemist, et saada teavet põhjuste ja paranduste kohta, miks puuteplaat ei tööta teie MacBookis ja MacBooki klaviatuuris ning puuteplaat ei tööta.
Miks minu puuteplaat Macis ei tööta?
Enne Maci puuteplaadi mittetöötamise parandamise arutamist räägime kõigepealt põhjustest, miks minu puuteplaat Macis ei tööta.
- Saate selle probleemiga silmitsi seista, kui teie süsteem on ülekoormatud, ning puuteplaat ei suuda teie käskude ja klõpsudega sammu pidada.
- A määrdunud puuteplaat on ka üks põhjusi, miks puuteplaat ei tööta MacBook Airi probleemiga. The mustus või paks kiht mõnda ainet need võivad selle probleemi põhjustada.
- Kui teie Mac puuteplaadi draiver, püsivara pole värskendatud, võite ka selle probleemiga kokku puutuda. Ja see on põhjus, miks mu puuteplaat Macis ei tööta.
- Seal on mõned rakendused, mis võivad puuteplaadi tööd häirida. Seega, kui probleem tekkis pärast konkreetse rakenduse installimist, võib see rakendus seda probleemi põhjustada.
- A tõrge macOS-i süsteemis või a tarkvara rike võib põhjustada selle, et puuteplaat ei tööta Maci probleemiga. Seega võib Maci värskendamine uusimale versioonile probleemi lahendada.
- See probleem võib ilmneda ka seetõttu, et a riistvara probleem. Näiteks võis õnnetus kahjustada sisemist komponenti.
Seetõttu ei tööta minu puuteplaat Macis. Nüüd asume selle probleemi lahendamise meetodite juurde.
Kuidas parandada, et puuteplaat ei tööta Macis?
Et õppida, kuidas parandada puuteplaati, mis ei tööta Macis või puuteplaadil, mis ei tööta MacBook Air järgige alltoodud meetodeid:
1. meetod: puhastage Maci puuteplaat
Enne tõrkeotsingu alustamist puhastage kindlasti puuteplaat. Enne puuteplaadi puhastamist veenduge, et lülitage Mac välja. Selleks peate valima Lülita välja valik alates Apple menüü, ja järgige ekraanil kuvatavad juhised Maci väljalülitamiseks.
Pärast seda, niisutage pehmet ebemevaba lappi veega ja pühkige seda õrnalt puuteplaadil selle puhastamiseks.
Märge: Ärge kasutage tooteid, millel on vesinikperoksiidi või valgendi Maci puhastamiseks. Ja Maci puhastamise ajal olge väga ettevaatlik, et puuteplaadi servadele ja avaustele, mida näete, ei satuks niiskust.
2. meetod: taaskäivitage Mac
Maci taaskäivitamisel saate tõenäoliselt probleemi lahendada ilma keeruliste lahenduste otsimiseta. Järgige meie poolt allpool toodud samme, et õppida, kuidas seda teha.
1. Kõigepealt klõpsake nuppu Apple'i menüü ikoon oma Macis.
2. Seejärel klõpsake nuppu Taaskäivita… valik.

3. meetod: eemaldage kõik välisseadmed
Klaviatuur, hiir, printer ja muud välisseadmed, mis on katki või ei tööta korralikult, on samuti süüdi selles, et MacBooki klaviatuur ja puuteplaat ei tööta. Probleemi väljaselgitamiseks ühendage kõik välisseadmed lahti ja seejärel ühendage ükshaaval uuesti.
Kõigi välisseadmete eemaldamiseks järgige alltoodud samme.
1. Esiteks Lülita välja oma Maci, valides Lülita välja alates Apple menüü ekraani vasakus ülanurgas.
2. Pärast seda ühendage kõik vooluvõrgust lahti ühendatud tarvikud ja siis Taaskäivita teie Mac.
3. Nüüd ühendage iga välisseade ükshaaval pärast taaskäivitamist. Näiteks ühendage klaviatuurja oodake natuke.
Kui välisseade põhjustab teie Maci taaskäivitamise kohe pärast selle ühendamist, siis see konkreetne seade võib süüdi olla.
4. meetod: käivitage Apple Diagnostics
Kui saate teada, miks minu puuteplaat Macis ei tööta, võivad selle probleemi teie Macis põhjustada mitmed probleemid. Apple Diagnostics, tuntud ka kui Apple Hardware Test, on Mac-arvutitega seotud probleemide leidmisel põhitööriist. Spetsialistid loodavad sellele probleemi allika leidmisel. Probleemse komponendi tuvastamiseks ja selle parandamiseks, kuidas Maci puuteplaat ei tööta, peaksite kasutama ka keerukaid Apple Utilities.
Apple'i diagnostika käivitamiseks peate järgima antud samme:
Valik I: Intel Maci seadmetes
1. Valige Apple menüü ja klõpsake edasi Taaskäivita Maci väljalülitamiseks.
2. Seejärel vajutage ja hoidke all nuppu Dvõti arvuti taaskäivitamise ajal.
3. Vabastage D-klahv kui näete a edenemisriba või kui seda palutakse vali keel.
II valik: Apple Siliconil põhinevates Maci seadmetes
1. Klõpsake nuppu Taaskäivita valik alates Apple menüü.
2. Nüüd vajutage ja hoidke all nuppu võimsusnuppu kui teie Mac käivitub.
3. Seejärel vabastage toitenupp kord käivitaminevalikuid on ilmunud.
4. Järgmiseks vajutage klaviatuuril klahvi Command + D klahvid.
Nüüd Apple'i diagnostika käivitub automaatselt ja hakkab teie riistvara uurima. Saate avastatud probleemide kohta põhjaliku aruande.
Loe ka: Kernel Panic Maci vea parandamine
5. meetod: puuteplaadi püsivara värskendamine
Kui soovite probleemi lahendamiseks valida püsivara värskendamise meetodi, järgige antud meetodeid.
1. Esiteks navigeerige saidile Rakenduste pood oma Maci seadmes.
2. Seejärel klõpsake nuppu Värskendused suvand vasakult paanilt.

3. Järgmisena klõpsake nuppu VÄRSKENDAMINE puuteplaadi valiku jaoks.
6. meetod: värskendage macOS-i
Kui soovite eemaldada Macist kõik vead, mis võivad põhjustada puuteplaadi mittetöötamise Maci probleemi, võite proovida värskendada oma macOS-i uusimale versioonile. Proovige oma Maci värskendamiseks alltoodud samme.
1. Alates Dokk, kliki Süsteemi eelistused.

2. Seejärel klõpsake nuppu Tarkvara värskendus.
3. Lõpuks, kui värskendus on saadaval, klõpsake nuppu Uuenda nüüd.

7. meetod: keelake sundklõps ja haptiline tagasiside
Kui keelate sundklõpsu ja haptilise tagasiside, võite proovida probleemi lahendada. Sundklõpsu ja haptilise tagasiside keelamise kohta teabe saamiseks järgige alltoodud samme.
1. Esiteks valige Puuteplaat valik alates Süsteemi eelistused oma Macis.

2. Seejärel tühjendage märkeruut märkeruut märgistatud Sundklõps ja haptiline tagasiside.

Loe ka: Mida tähendab iCloudis sõnumite keelamine ja allalaadimine?
8. meetod: reguleerige puuteplaadi jälgimiskiirust
Puuteplaadi mittetöötava Maci probleemi lahendamiseks saate reguleerida ka puuteplaadi jälgimise kiirust. Selle õppimiseks järgige alltoodud samme.
1. Esmalt navigeerige lehele Süsteemi eelistused rakendust ja klõpsake nuppu Puuteplaat valik.

2. Pärast seda lohistage Jälgimiskiirus liugur:
- Et vasakule, kui soovite jälgimiskiirus aeglane
- Et õige, kui soovite et jälgimiskiirus oleks kiirem

9. meetod: kohandage puuteplaadil topeltklõpsu kiirust
Probleemi lahendamiseks võite proovida ka puuteplaadil topeltklõpsu kiirust kohandada. Kui soovite selle valida, järgige alltoodud samme.
1. Käivitage Süsteemi eelistused oma Macis dokist.

2. Seejärel valige Juurdepääsetavus valik.
3. Järgmisena klõpsake nuppu Kursori juhtimine vasakult paanilt.
4. Seejärel liigutage Topeltklõpsu kiirus liugurit õige või vasakule et võimaldada topeltklõpsu tegemisel rohkem või vähem aega klõpsude vahel.

10. meetod: lähtestage süsteemihalduskontroller (SMC)
Süsteemihalduskontrolleri (SMC) lähtestamine on veel üks meetod, mille abil saate probleemi lahendada. Süsteemihalduskontrolleri lähtestamiseks toimige järgmiselt.
1. Klõpsake nuppu Lülita välja… suvandit oma Macis Apple menüü.

2A. Järgmisena eemaldage oma Mac alates energiaallikas ja eemaldatavaku, kui teie Macil on. Seejärel vajutage ja hoidke all nuppu Toitenupp viieks sekundiks. Sisestage uuesti aku ja toide sisse teie Mac.
2B. Või a mitte-eemaldatav aku Mac, vajutage ja hoidke all nuppu Control + valik + tõstuklahv + toide klaviatuuri nuppe kümme sekundit.
3. Siis vabastage kõik nupud ja Taaskäivita teie Mac.
See peaks lähtestama süsteemihalduskontrolleri ja teie puuteplaat peaks uuesti tööle hakkama.
Märge: kui teie Macil on a T2 turvakiip, lähtestage süsteemihalduskontroller, vajutades ja hoides all Control + tõstuklahv + valik ja Võimsusnuppu seitsmeks sekundiks. Siis taaskäivitage teie Mac.
11. meetod: lähtestage parameetri RAM (PRAM) või püsimälu (NVRAM)
Parameetri RAM-i (PRAM) või mittelenduva RAM-i (NVRAM) lähtestamiseks probleemi lahendamiseks järgige alltoodud samme.
1. Klõpsake nuppu Apple'i ikoon > Shut Down… oma Maci ülemisel menüüribal.

2. Siis, et taaskäivitage Kui teie Mac käivitub, vajutage ja hoidke all nuppu Option + Command + P + R klahvikombinatsiooni umbes 20 sekundit.
3. Pärast seda, kui MacBooks mängib käivitusheli, vabastada kõik võtmed PRAM/NVRAM lähtestamiseks.
Märge: MacBookidele, mis on uued koos T2 turvakiip, sa peaksid vabastage klahvid pärast Apple'i logo ilmubja kaob Selle eest teist korda. See peaks lähtestama PRAM/NVRAM-i.
Loe ka: 12 viisi Maci kursori kadumise parandamiseks
12. meetod: puuteplaadi atribuutide loendi failide kustutamine
Puuteplaadi atribuutide loendi failide kustutamiseks järgige antud samme.
1. Avatud Leidja ja klõpsake nuppu Mine > Minge kausta valikud ülemiselt menüüribalt.

2. Järgmisena sisestage järgides teed ja klõpsake edasi Mine.
/Library/Preferences
3. Otsige üles järgmised failid kaustas ja paremklõpsake neid. Seejärel klõpsake nuppu Teisalda prügikasti.
- com.apple. AppleMultitouchTrackpad.plist
- com.apple.preference.trackpad.plist
4. Lõpuks tühi a prügikasti kaust ja Taaskäivita teie MacBook.
13. meetod: lähtestage puuteplaat tehaseseadetele
Puuteplaadi tehaseseadetele lähtestamise kohta teabe saamiseks järgige alltoodud samme.
1. Minema Süsteemi eelistused oma Macis.
2. Klõpsake nuppu Puuteplaat valik.

3. Järgmisena tühjendage märkeruut Puudutage klõpsamiseks kastis Osutage ja klõpsake sakk.

4. Seejärel lülitage sisse Kerimine ja suumimine sakk ja märkige Kerimissuund: loomulik kasti.

Saate lugeda seda artiklit algusest peale, et mõista, miks minu puuteplaat Macis ei tööta. Lugege algusest peale, et saada teada, kuidas parandada puuteplaadi mittetöötava Maci probleemi.
Kuidas parandada, et MacBooki klaviatuur ei tööta?
Et õppida, kuidas paranda klaviatuur ei tööta MacBookis järgige alltoodud meetodeid:
1. meetod: puhastage Maci klaviatuur
Kõige tavalisem põhjus, miks MacBooki klaviatuur ja puuteplaat ei tööta, on tolm, seega proovige oma klaviatuuri puhastada. Et teada saada, kuidas oma Maci klaviatuuri puhastada, toimige järgmiselt.
1. Esiteks hoidke oma MacBook viisil, et alus on aadressil a 75-kraadine nurk koos lauaga.
2. Seejärel kasutage suruõhk ja pihusti vahel võtmed suunaga vasakult paremale ja ülalt alla.
3. Siis pöörake oma Maci viisil, et parem pool on allapoole, ja on endiselt umbes a 75-kraadine nurk. Ja korrake sarnaseid vasakult paremale ja ülalt alla pihustusmeetodid sa kasutasid varem.
4. Järgmiseks pöörake oma Maci jälle, nii et vasak pool on allapoole, ja ikka kell a 75-kraadine nurk. Tehke sarnane pihustusmuster kasutasid varem.
2. meetod: ühendage MacBooki laadimine
Kui aku laetuse tase on madal, ei pruugi klaviatuur töötada. Seega ühendage Mac laadimiseks vooluvõrku ja oodake, kuni see lõpeb täielikult laadida. Ja siis vaata, kas klaviatuur töötab.
Loe ka: Parandage MacBook, mis ei lae, kui see on ühendatud
3. meetod: lülitage aeglased klahvid välja
Kui see funktsioon on sisse lülitatud, peate võib-olla hoidma iga klahvi tavapärasest kauem all, enne kui see registreeritakse. Seega võib see tekitada tunde, et klaviatuur ei tööta, kui vajutate iga klahvi lühikest aega. Aeglaste klahvide väljalülitamiseks järgige antud meetodeid.
1. Esiteks liikuge juurde Süsteemi eelistused ja klõpsake nuppu Juurdepääsetavus valik.
2. Seejärel klõpsake nuppu Klaviatuur > Riistvara vahekaarti ja tühjendage märkeruut Luba aeglased klahvid märkeruut.

Lugege algusest peale, et saada teada, kuidas parandada puuteplaadi mittetöötava Maci probleemi.
4. meetod: muutke klaviatuuripaigutust
Saate parandada MacBooki klaviatuuri ja puuteplaadi mittetöötamise probleemi, muutes klaviatuuripaigutuse õigeks.
1. Kliki Süsteemi eelistused Dockist.

2. Seejärel klõpsake nuppu Klaviatuur valik.

3. Pärast seda valige Sisendallikad >Kuva sisend valik menüüribal.
4. Järgmisena avage Sisend menüü ja valige õige klaviatuurpaigutus sinu piirkond ja keel.
5. meetod: lülitage hiireklahvid välja
Kui soovite teada, kuidas probleemi lahendamiseks hiireklahvid välja lülitada, järgige alltoodud samme.
1. Navigeerige Süsteemi eelistused rakendust oma Macis.
2. Kliki Juurdepääsetavus > OsutiKontroll.
3. Lülituge valikule Alternatiivne juhtiminemeetodid vahekaarti ja tühjendage märkeruut Luba hiireklahvid valik.
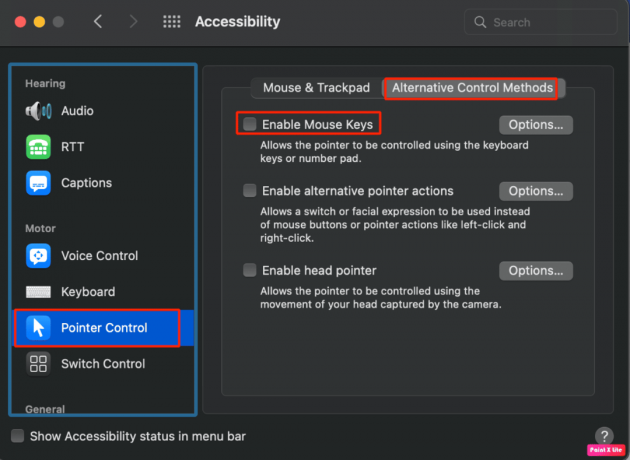
Lugege seda artiklit algusest peale, et saada teada, miks minu puuteplaat Macis ei tööta.
Loe ka: 8 viisi, kuidas parandada, et sülearvuti puuteplaat ei tööta
6. meetod: taaskäivitage puuteriba
Kui puuteriba on see osa teie MacBook Pro klaviatuurist, mis ei tööta, saate selle taastamiseks kasutada terminali.
1. Avatud Leidja ja klõpsake edasi Rakendused > Kommunaalteenused.

2. Siis, nagu Terminal avaneb, sisestage järgmine käsk ja vajutage nuppu tagasi võti.
sudo pkill TouchBarServer;
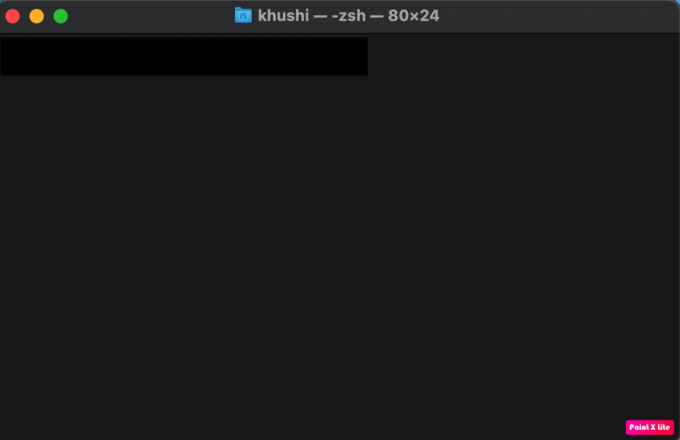
3. Pärast seda tippige järgmine käsk ja vajutage tagasi.
sudo killall ControlStrip;
4. Järgmisena sisestage oma parool ja vajutage tagasi.
Seetõttu lülitub puuteriba välja ja taaskäivitub.
7. meetod: kustutage hiljuti installitud rakendused
Probleemi lahendamiseks võite proovida kustutada rakendused, mille olete probleemi lahendamiseks hiljuti installinud. Rakenduste kustutamise kohta teabe saamiseks järgige alltoodud samme.
1. Klõpsake nuppu Käivitusplaadi ikoon Dockist.
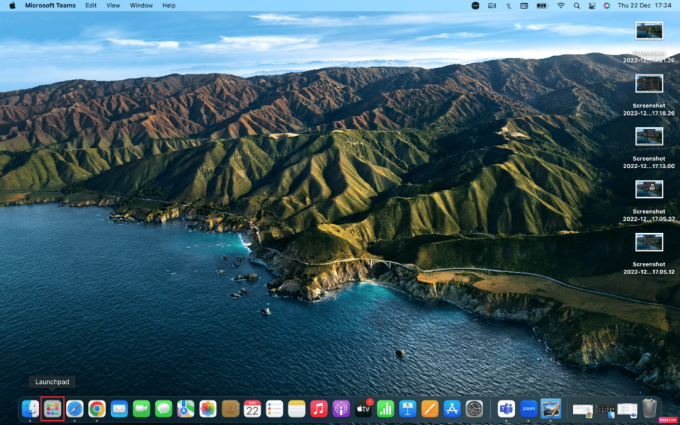
2. Pärast seda asetage osuti üle soovitud rakendus sa tahad vabaneda.
3. Vajutage ja hoidke all nuppu Command + Option klahve korraga, kuni kõik ikoonid hakkavad värisema,
4. Klõpsake nuppu Kustuta valik.
Niisiis, need olid meetodid MacBooki klaviatuuri ja puuteplaadi mittetöötamise probleemide lahendamiseks.
Soovitatav:
- Kuidas luua Slack kanalit
- Kuidas Macis rakenduste kausta avada
- Miks on mu Maci Internet järsku nii aeglane?
- Puuteplaadi žestide keelamine Windows 11-s
Loodame, et teile meeldis meie artikli lugemine, kuna oleme arutanud, kuidas probleemi parandada puuteplaat ei tööta Macis ja MacBooki klaviatuur ja puuteplaat ei tööta. Parandusi ja selle probleemi põhjuseid käsitletakse, et meie lugejad oleksid teadlikud selle probleemi põhjustest. Võite meile teada anda mis tahes päringutest või ettepanekutest mis tahes muu teema kohta, mille kohta soovite artiklit koostada. Pange need allpool olevasse kommentaaride jaotisse, et saaksime teada.




