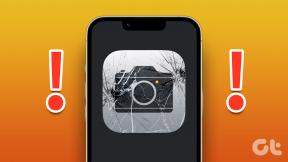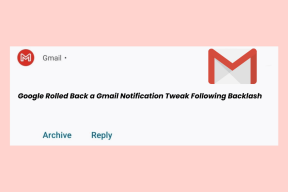Kuidas seadistada sülearvutis 3 monitori
Miscellanea / / November 28, 2021
Kas soovite parandada oma mängu- või multitegumtöökogemust Windowsis kolme monitori seadistuse abil? Kui jah, siis olete jõudnud õigesse kohta! Mõnikord pole ühel ekraanil multitegumtöö lihtsalt teostatav. Õnneks toetab Windows 10 mitut kuvarit. Kui teil on vaja korraga uurida palju andmeid, žongleerida arvutustabelite vahel või kirjutada artikleid uurimistöö tegemise ajal ja nii edasi, on kolme monitori olemasolu üsna kasulik. Kui soovite teada, kuidas sülearvutiga mitu monitori seadistada, siis ärge muretsege! Järgige seda samm-sammult juhendit, mis õpetab teile täpselt, kuidas seadistada Windows 10 sülearvutis 3 monitori. Ka seda ilma kolmanda osapoole rakendusi kasutamata.

Sisu
- Kuidas seadistada Windows 10 sülearvutis 3 monitori
- 1. samm: ühendage pordid ja kaablid õigesti.
- 2. samm: konfigureerige mitu monitori
- 3. samm: korraldage kuvari seadetes kuvarid ümber
- 4. samm: kohandage tegumiriba ja töölaua taustapilti
- 5. samm: reguleerige ekraani skaala ja paigutust
- 6. samm: valige mitme kuvari vaatamisrežiim
- 7. samm: hallake täpsemaid kuvaseadeid
- 8. samm: muutke ekraani värskendussagedust
- 9. samm: kuvage tegumiriba mitmel kuval
Kuidas seadistada Windows 10 sülearvutis 3 monitori
Sõltuvalt teie süsteemi portide arvust võite sellele ühendada mitu monitori. Kuna monitorid on plug-and-play-funktsioonid, pole operatsioonisüsteemil probleeme nende tuvastamisega. See võib ka tootlikkust oluliselt tõsta. Mitme monitoriga süsteem osutub kasulikuks ainult siis, kui see on õigesti konfigureeritud. Seetõttu soovitame teil sama tegemiseks rakendada allpool kirjeldatud samme.
Pro näpunäide: Kuigi saate muuta seadeid iga monitori kohta, on võimaluse korral parem kasutada sama marki ja mudelit sama seadistusega monitore. Vastasel juhul võib teil tekkida raskusi ja Windows 10-l võib olla raskusi erinevate komponentide skaleerimise ja kohandamisega.
1. samm: ühendage pordid ja kaablid õigesti
1. Enne seadmesse mitme kuvari installimist tagada kõik ühendused, sealhulgas toite- ja videosignaalid VGA-, DVI-, HDMI- või kuvaportide ja kaablite kaudu, on ühendatud monitoride ja sülearvutiga.
Märge: Kui te pole nimetatud ühendustes kindel, kontrollige monitori marki ja mudelit tootja veebisait, näiteks Intel siin.
2. Kasutage graafikakaardi või emaplaadi porte arvukate kuvarite ühendamiseks. Siiski peate ostma täiendava graafikakaardi, kui teie graafikakaart ei toeta kolme monitori.
Märge: Isegi kui porte on mitu, ei tähenda see, et saate neid kõiki korraga kasutada. Selle kontrollimiseks sisestage tootja veebisaidile oma graafikakaardi mudeli number ja kontrollige seda.
3. Kui teie ekraan toetab DisplayPorti multivoogesitus, saate DisplayPorti kaablitega ühendada mitu monitori.
Märge: Sellises olukorras veenduge, et teie arvutil oleks piisavalt ruumi ja pesasid.
Samm 2: mitme monitori konfigureerimine
Kuigi võite ühendada monitori graafikakaardi mis tahes saadaoleva videopordiga, on võimalik neid ühendada vales järjestuses. Need töötavad endiselt, kuid teil võib olla probleeme hiire kasutamise või programmide käivitamisega, kuni olete need korralikult ümber korraldanud. Sülearvutis 3 monitori seadistamiseks ja konfigureerimiseks tehke järgmist.
1. Vajutage Klahvid Windows + P üheaegselt avada Kuvaprojekt menüü.
2. Valige uus Kuvamisrežiim antud nimekirjast:
- Ainult arvuti ekraan – See kasutab lihtsalt peamist monitori.
- Duplikaat - Windows kuvab kõigil monitoridel identset pilti.
- Pikendada – Mitu monitori töötavad koos, et luua suurem töölaud.
- Ainult teine ekraan – Ainus monitor, mida kasutatakse, on teine.
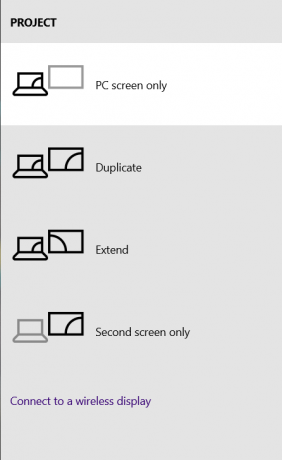
3. Vali Pikendada valikut, nagu allpool esile tõstetud, ja seadistage oma kuvad operatsioonisüsteemis Windows 10.

Loe ka:Kuidas lahendada arvutimonitori ekraaniprobleeme
Samm 3: Korraldage monitorid ümber kuvaseadetes
Järgige antud samme, et korraldada nende monitoride toimimine.
1. Vajutage Klahvid Windows + I koos Windowsi avamiseks Seaded.
2. Siin vali Süsteem Seaded, nagu näidatud.

3. Kui võimalust pole Kohandage oma kuva seejärel klõpsake nuppu Tuvasta all olevat nuppu Mitu kuvarit teiste monitoride tuvastamiseks.
Märge: Kui üks monitoridest ei ilmu, veenduge, et see oleks sisse lülitatud ja korralikult ühendatud, enne kui vajutate nuppu Tuvasta nuppu.

4. Korraldage töölaual kuvad ümber, pukseerige ristkülikukujulised kastid all Kohandage oma töölauda osa.
Märge: Saate kasutada Tuvastage nuppu, et välja selgitada, millist monitori valida. Seejärel märkige märgitud ruut Muutke see minu põhikuvaks et muuta üks ühendatud monitoridest oma peamiseks kuvariks.

5. Klõpsake Rakenda nende muudatuste salvestamiseks.
Nüüd säilitab Windows 10 füüsilise paigutuse, mis võimaldab teil töötada mitmel kuval ja käivitada programme. Nii saate sülearvutiga seadistada mitu monitori. Järgmisena õpime erinevaid kuvasid kohandama.
Samm 4: Kohandage tegumiriba ja töölaua taustapilti
Windows 10 teeb ühe või mitme monitori ühendamisel ühe arvutiga suurepärase töö parimate sätete tuvastamisel ja kehtestamisel. Sõltuvalt teie vajadustest peate võib-olla muutma tegumiriba, töölauda ja taustapilti. Selleks lugege allpool.
Samm 4A: isikupärastage tegumiriba iga monitori jaoks
1. Minema Töölaud vajutades Windows + D klahvid samaaegselt.
2. Seejärel paremklõpsake mis tahes tühjal alal Töölaud ja klõpsake edasi Isikupärasta, nagu näidatud.

3. Siin vali Tegumiriba vasakpoolsel paanil.
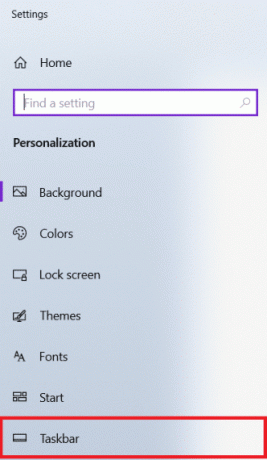
4. Under Mitu kuvarit jaotist ja lülitage sisse Kuva tegumiriba kõigil kuvadel valik.

Samm 4B: kohandage iga monitori taustapilti
1. Navigeerige Töölaud > Isikupärasta, nagu varemgi.
2. Kliki Taust vasakpoolselt paanilt ja valige Slaidiesitus all Taust rippmenüüst.
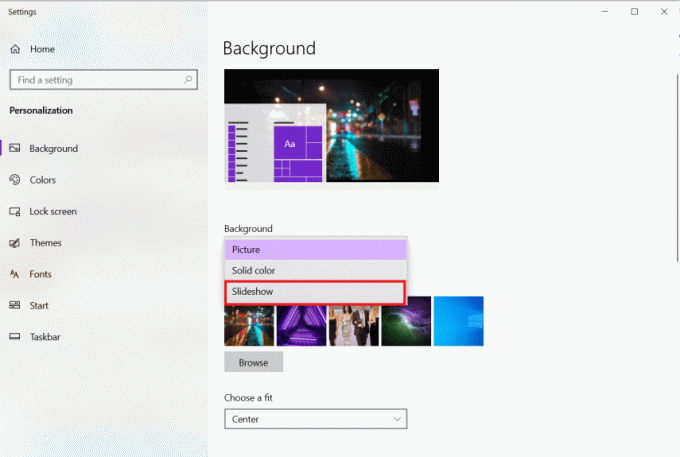
3. Kliki Sirvige all Valige oma slaidiseansi jaoks albumid.
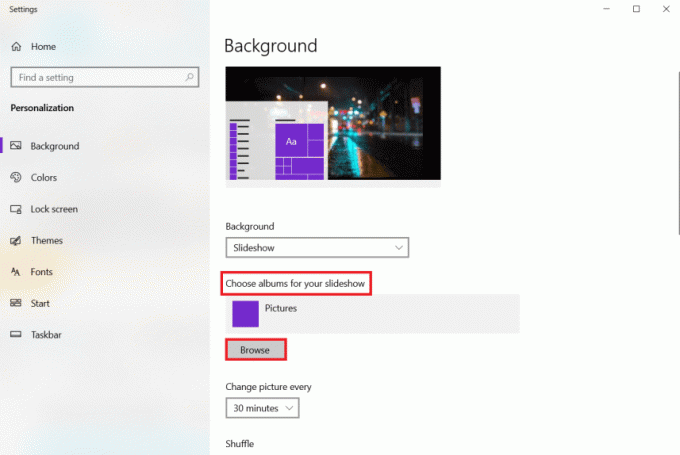
4. Määrake Muuda pilti iga kord valikule ajavahemik mille järel kuvatakse valitud albumist uus pilt. Näiteks, 30 minutit.

5. Lülitage sisse Segamine valik, nagu allpool näidatud.

6. Under Valige sobivus, Vali Täida.

Nii saate seadistada sülearvutis 3 monitori ning kohandada tegumiriba ja taustapilti.
Loe ka:Monitori ekraani värvi kalibreerimine Windows 10-s
5. samm: reguleerige ekraani skaala ja paigutust
Hoolimata asjaolust, et Windows 10 konfigureerib kõige optimaalsemad sätted, peate võib-olla kohandama iga monitori mõõtkava, eraldusvõimet ja orientatsiooni.
Samm 5A: määrake süsteemi skaala
1. Käivitage Seaded > Süsteem nagu mainitud 3. samm.
2. Valige sobiv Kaal valik alates Muutke teksti, rakenduste ja muude üksuste suurust rippmenüüst.
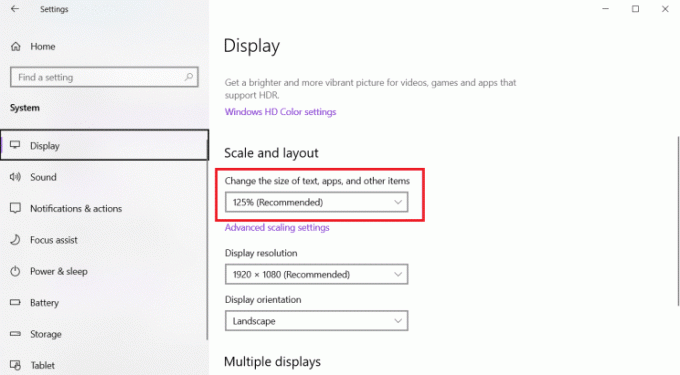
3. Korda ülaltoodud samme, et reguleerida skaala sätteid ka lisakuvadel.
Samm 5B: kohandatud skaleerimine
1. Valige Kuvari monitor ja minna Seaded > Süsteem nagu näidatud 3. samm.
2. Valige Täpsemad skaleerimise sätted alates Mastaap ja paigutus osa.

3. Määrake skaleerimine suurus vahel 100%- 500% aastal Kohandatud skaleerimine esiletõstetud jaotis.

4. Kliki Rakenda nimetatud muudatuste rakendamiseks.

5. Logige oma kontolt välja ja pärast ülaltoodud toimingute sooritamist uuesti sisse, et testida värskendatud sätteid.
6. Kui uus skaleerimise konfiguratsioon ei tundu õige, korrake protsessi teise numbriga kuni leiate selle, mis teie jaoks sobib.
Samm 5C: määrake õige eraldusvõime
Tavaliselt määrab Windows 10 soovitatud pikslite eraldusvõime automaatselt uue monitori ühendamisel. Kuid saate seda käsitsi reguleerida, järgides neid samme.
1. Valige Ekraan mida soovite muuta ja kuhu navigeerida Seaded > Süsteem nagu illustreeritud 3. meetod.
2. Kasuta Ekraani eraldusvõime rippmenüüst Mastaap ja paigutus õige pikslieraldusvõime valimiseks.

3. Korda ülaltoodud samme, et reguleerida ülejäänud kuvade eraldusvõimet.
Samm 5D: määrake õige suund
1. Valige Ekraan & navigeerige Seaded > Süsteem nagu varemgi.
2. Valige menüüst režiim Kuva suund all olevast rippmenüüst Mastaap ja paigutus osa.

Kui olete kõik toimingud lõpetanud, muutub ekraan teie valitud suunaks, nimelt maastik, portree, rõhtpaigutus (pööratud) või portree (pööratud).
Samm 6: Valige mitme ekraani vaatamise režiim
Saate valida oma kuvade vaatamisrežiimi. Kui kasutate teist monitori, võite valida:
- kas venitage põhiekraani lisaekraani mahutamiseks
- või peegeldage mõlemat ekraani, mis on suurepärane võimalus esitlusteks.
Kui kasutate välise monitoriga sülearvutit, võite isegi põhikuva desaktiveerida ja kasutada teist monitori esmase monitorina. Järgige antud samme, kuidas seadistada sülearvutiga mitu monitori ja seadistada vaatamisrežiim:
1. Navigeerige Seaded > Süsteem nagu allpool näidatud.

2. Valige soovitud Kuvari monitor all Ekraan osa.
3. Seejärel kasutage allolevat rippmenüü valikut Mitu kuvarit sobiva vaatamisrežiimi valimiseks:
- Töölaua duplikaat – Mõlemal ekraanil kuvatakse identne töölaud.
- pikendada – Esmane töölaud on teisesel kuval laiendatud.
- Ühendage see ekraan lahti –Lülitage valitud monitor välja.
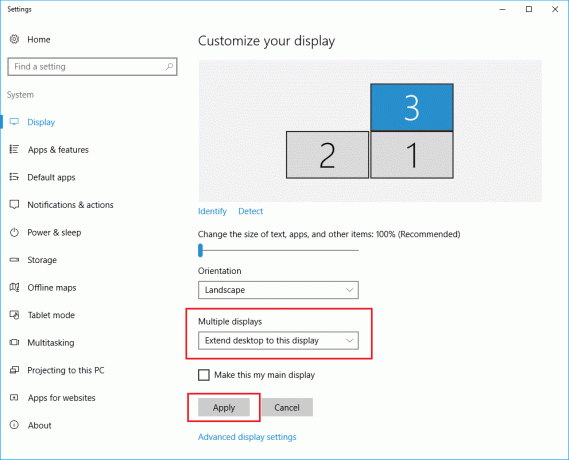
4. Korrake ülalnimetatud samme, et reguleerida kuvarežiimi ka ülejäänud kuvadel.
Loe ka:Kuidas ühendada kaks või enam arvutit ühe monitoriga
Samm 7: Ekraani täpsemate sätete haldamine
Kuigi täpsemate kuvasätete muutmine ei ole alati hea mõte, sest kõik kuvarid ei pruugi olla võrdsed suuruses, peate võib-olla seda tegema, et suurendada värvide täpsust ja kõrvaldada ekraani virvendus, nagu käesolevas kirjeldatud osa.
Samm 7A: määrake kohandatud värviprofiil
1. Käivitage Süsteemisätted järgides sammud 1-2 kohta 3. meetod.
2. Siin, klõpsake Täpsemad kuvaseaded.

3. Klõpsake nuppu Ekraani 1 ekraaniadapteri omadused.
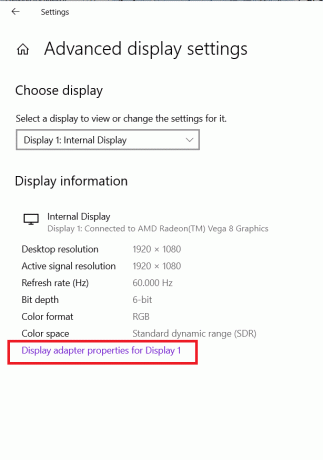
4. Kliki Värvihaldus… all nupp Värvihaldus vahekaart, nagu allpool näidatud.
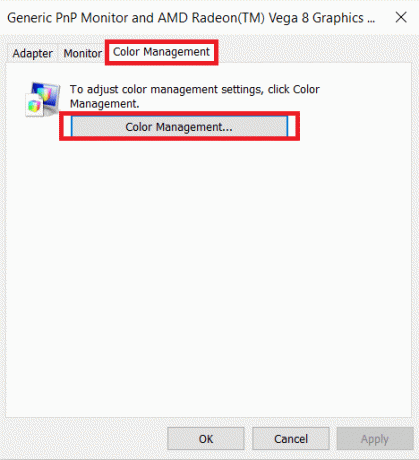
5. Under Seadmed valige oma Ekraan alates Seade rippmenüü.

6. Märkige ruut pealkirjaga Kasuta selle seadme jaoks minu seadeid.

7. Klõpsake Lisama… nuppu, nagu näidatud.

8. Klõpsake nuppu Sirvi ..nuppu Seotud värviprofiil uue värviprofiili leidmiseks.

9. Liikuge kataloogi, kus ICC profiil, Seadme värviprofiilvõi Device mudeli profiil on salvestatud. seejärel klõpsake nuppu Lisama, näidatud allpool esiletõstetuna.
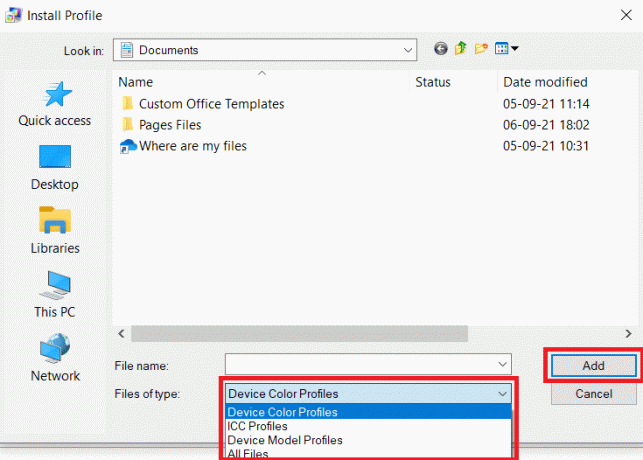
10. Kliki Okei siis, Sulge kõikidelt ekraanidelt väljumiseks.
11. Korda sammud 6– 11 kohandatud profiili loomiseks ka täiendavatele monitoridele.
Samm 8: Ekraani värskendussageduse muutmine
Arvuti käitamiseks piisaks 59Hz või 60Hz värskendussagedusest. Kui kogete ekraani värelemist või kasutate suuremat värskendussagedust võimaldavaid kuvasid, tagaks nende sätete muutmine parema ja sujuvama vaatamiskogemuse, eriti mängijatele. Siin on, kuidas seadistada sülearvutis 3 erineva värskendussagedusega monitori.
1. Minema Seaded > Süsteem > Täpsemad kuvaseaded > Kuvaadapteri atribuudidkuva 1 jaoks nagu näidatud Samm 7A.
2. Seekord lülitage sisse Vahekaart Monitor.
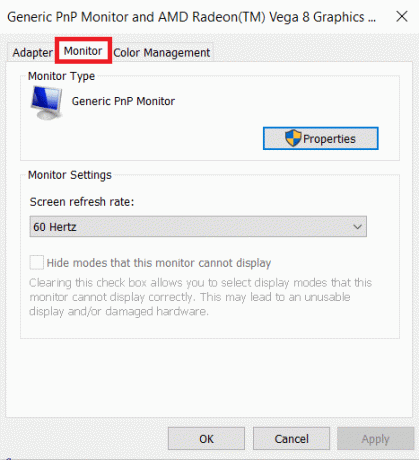
3. Kasutage allolevat rippmenüüd Monitori sätted soovitud valimiseks ekraani värskendussagedus.
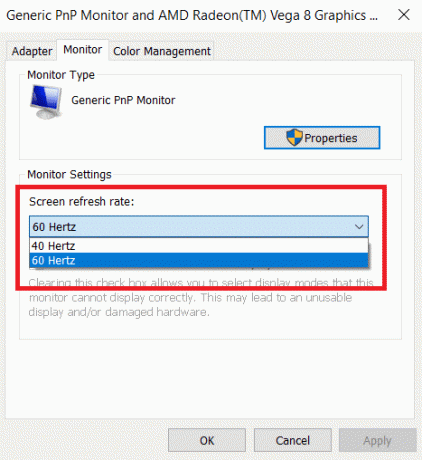
4. Kliki Rakenda > OK muudatuste salvestamiseks.
5. Vajadusel rakendage samu samme ülejäänud kuvade värskendussageduse reguleerimiseks.
Loe ka:Kuidas muuta Windowsi esmast ja teisest monitori
Samm 9: kuvage tegumiriba mitmel kuval
Nüüd, kui teate, kuidas sülearvutiga mitut monitori seadistada; Siis tasub märkida, et mitme monitoriga süsteemis kuvatakse tegumiriba vaikimisi ainult põhiekraanil. Õnneks saate seadeid muuta, et kuvada see kõigil ekraanidel. Siit saate teada, kuidas seadistada sülearvutis 3 monitori, millest igaühel kuvatakse tegumiriba.
1. Minema Töölaud > Isikupärasta nagu kujutatud.

2. Valige Tegumiriba vasakult paanilt.

3. Lülitage sisse Kuva tegumiriba kõigil kuvadel lüliti all Mitu kuvarit osa.

4. Kasuta Kuva tegumiribanupud sisse rippmenüüst, et valida, kus töötavate programmide nupud tegumiribal kuvatakse. Loetletud valikud on järgmised:
- Kõik tegumiribad
- Peamine tegumiriba ja tegumiriba, kus aken on avatud.
- Tegumiriba, kus aken on avatud.
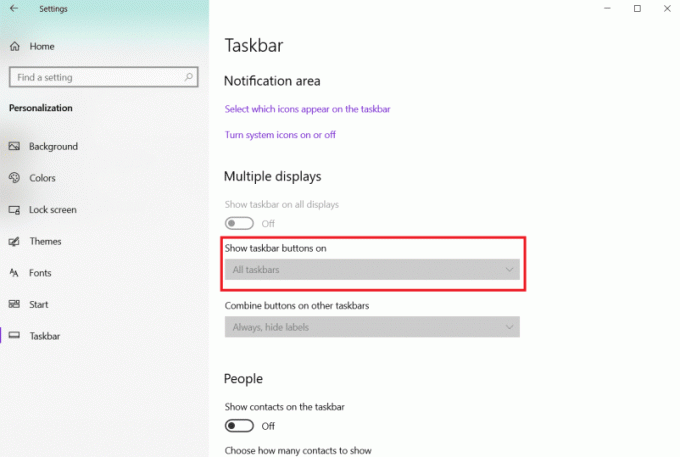
Nii saate seadistada sülearvutiga mitu monitori, millest igaühel kuvatakse tegumiriba. Samuti saate tegumiriba kohandada, kinnitades lisaprogramme või hoides selle võimalikult lihtsana.
Soovitatav:
- Kuidas keelata WiFi Direct operatsioonisüsteemis Windows 10
- Kuidas muuta käivitusprogramme Windows 10-s
- Mikrofoni vaigistamine opsüsteemis Windows 10
- 7 viisi, kuidas parandada arvuti jookseb kokku
Loodame, et see artikkel oli teile kasulik ja õppis kuidas seadistada 3 monitori Windows 10 sülearvutis. Andke meile teada, kui teil oli võimalik kohandada oma sülearvuti või lauaarvutiga mitut monitori. Ja jätke kõik küsimused või soovitused allolevasse kommentaarikasti.