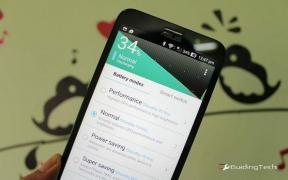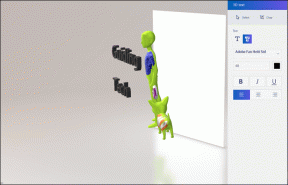Parandage Windowsi värskenduse tõrge 0x80070005
Miscellanea / / November 28, 2021
Kas saate Windows 10 värskendamisel veateate 0x80070005?
Pole vaja muretseda; selle juhendi kaudu parandame Windowsi värskenduse vea 0x80070005.
Tõrge 0x80070005 või juurdepääs keelatud probleem on seotud Windowsi värskendustega. See juhtub siis, kui süsteemil või kasutajal pole Windowsi värskenduse ajal sätete muutmiseks vajalikke faile või õigusi.
Mis põhjustab Windows 10 tõrke 0x80070005?
Sellel veal on terve hulk põhjuseid. Jääme siiski silmapaistvamate juurde, nagu allpool loetletud.
- Vale kuupäev ja kellaaeg võivad selle värskenduse vea põhjustada.
- Viirusetõrjetarkvara võib takistada teatud värskendusi Windows 10 süsteemides.
- Arvutiga ühendatud kasutamata välisseadmed võivad selliseid tõrkeid põhjustada.
- Vale Windowsi installimine võib põhjustada Windowsi värskenduse katkemise.
- Windows Update'i teenus, mis süsteemis ei tööta, võib selle vea põhjustada.

Sisu
- Kuidas parandada Windowsi värskenduse tõrget 0x80070005
- 1. meetod: eemaldage kasutamata välisseadmed
- 2. meetod: käivitage Windowsi värskendusteenus
- 3. meetod: lubage Windowsil värskendada
- 4. meetod: lülitage arvuti sisse
- 5. meetod: kasutage Windowsi tõrkeotsijat
- 6. meetod: käivitage SFC skannimine
- 7. meetod: peatage viirusetõrje
- 8. meetod: määrake õige kuupäev ja kellaaeg
- 9. meetod: Windowsi uuesti installimine
Kuidas parandada Windowsi värskenduse tõrget 0x80070005
Viga 0x80070005 on püsiv viga ja selle parandamiseks on vaja põhjalikke meetodeid. Vaatame mõnda neist läbi.
1. meetod: eemaldage kasutamata välisseadmed
Kui arvutiga on ühendatud väline seade, võib see aeg-ajalt põhjustada probleeme süsteemivärskendustega.
1. Seadmed Näiteks kaamerad, konsoolid ja USB-mälupulgad tuleks enne Windows 10 arvuti värskendamist ohutult eemaldada.
2. Samuti eemaldage need täielikult kaablid arvutist.
Nüüd uurige, kas Windows Update'i installitõrge 0x80070005 püsib.
2. meetod: käivitage Windowsi värskendusteenus
Windows Update'i tõrge 0x80070005 võib olla põhjustatud Windowsi värskenduste mittetäielikust allalaadimisest. Sisseehitatud Windowsi värskendusteenus aitab teil värskeid värskendusi alla laadida ja seeläbi Windowsi värskendusprobleeme lahendada.
Allpool on toodud juhised Windows Update Service'i käivitamiseks, kui see veel ei tööta.
1. Et käivitada Jookse dialoogiaknas, vajutage Windows + R võtmed koos.
2. Et avada Teenused aken, tüüp teenuseid. msc aastal Jookse kasti ja löö Sisenema nagu näidatud.

3. Otsige üles Windowsi uuendus teenust, paremklõpsake sellel ja valige Taaskäivita hüpikmenüüst.
Märge: Teenused on loetletud tähestikulises järjekorras.
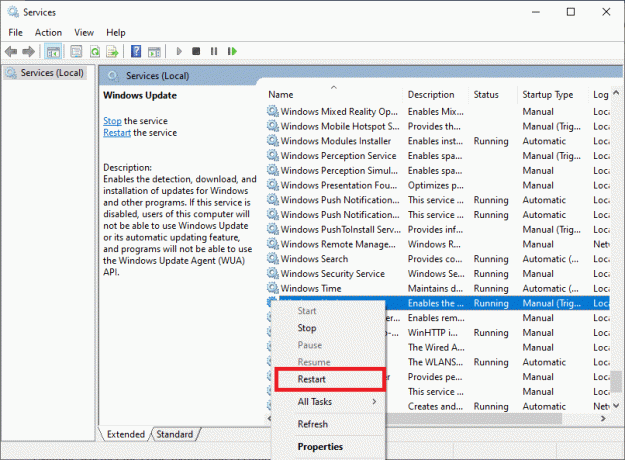
4. Kui taaskäivitusprotsess on lõppenud, paremklõpsake ikooni Windowsi uuendus teenus ja valige Omadused nagu allpool näidatud.

5. Navigeerige lehele Vahekaart Üldine aknas Windows Update Properties. Määrake Käivitamise tüüp juurde Automaatne nagu allpool kujutatud.

6. Veenduge, et teenus töötab. Kui see ei tööta, klõpsake nuppu Start nuppu nagu näidatud.

7. Jällegi, Taaskäivitage Windows Update Service paremklõpsates sellel. Viitama samm 3.
Kontrollige, kas tõrge 0x80070005 Funktsioonivärskendused 1903 püsib.
Loe ka:Kustutage Google'i otsinguajalugu ja kõik, mida see teie kohta teab!
3. meetod: lubage Windowsil värskendada
Windowsi värskendamine on suurepärane viis Windowsi operatsioonisüsteemiga seotud probleemide lahendamiseks. See aitab parandada Windowsi funktsioone, loobudes varasematest. Samuti tagab see, et teie OS töötab vea- ja krahhivabalt. Vaatame, kuidas seda teha:
1. Vajutage nuppu Windows või Alusta nuppu.
2. Klõpsake nuppu Seaded ikooni, nagu siin näidatud.

3. Valige Värskendus ja turvalisus valik, nagu allpool näidatud.
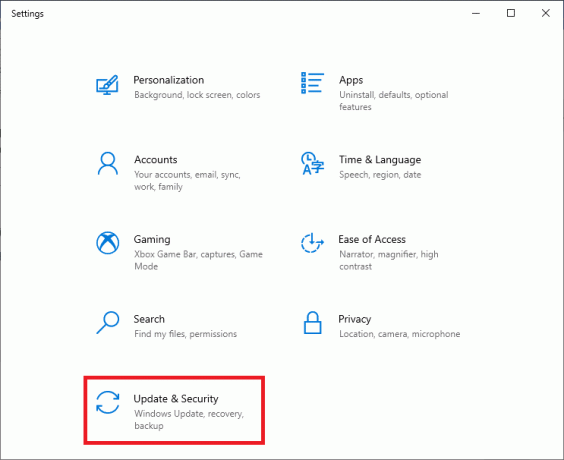
4. Kliki Kontrolli kas uuendused on saadaval.
5. Laske Windowsil otsida saadaolevaid värskendusi ja installida need.

6. Kui installimine on lõpetatud, taaskäivitage arvuti ja kontrollige, kas probleem püsib.
Kui jah, proovige järgmist lahendust.
4. meetod: lülitage arvuti sisse
See lähenemisviis lähtestab arvuti täielikult ja lähtestab vaikesätted uuesti. Lisaks on see suurepärane viis DHCP-tõrke lahendamiseks.
Saate arvuti sisse lülitada järgmiste lihtsate sammude abil.
- Lülita välja arvuti ja ruuter.
- Ühendage toiteallikast lahti, ühendades selle lahti.
- Vajutage mõni minut – hoidke all nuppu Võimsus nuppu.
- Ühendage toiteallikas uuesti.
- Sisse lülitama arvutisse 5-6 minuti pärast.

Kontrollige, kas saate Windows Update'i vea 0x80070005 parandada. Kui ei, siis jätkake järgmise meetodiga.
5. meetod: kasutage Windowsi tõrkeotsijat
Sisseehitatud Windows Update'i tõrkeotsingu käivitamine on tõhus viis Windowsi OS-iga seotud probleemide lahendamiseks. See tuvastab ja parandab Windowsi operatsioonisüsteemi failide ja protsessidega seotud probleemid.
Windows 10 arvutis vea 0x80070005 parandamiseks Windowsi tõrkeotsija kasutamiseks järgige antud samme:
1. Klõpsake nuppu Windows ikooni avamiseks Start menüü.
2. Et siseneda Windowsi sätted, klõpsake nuppu Seaded, st hammasratta ikoon nagu allpool näidatud.
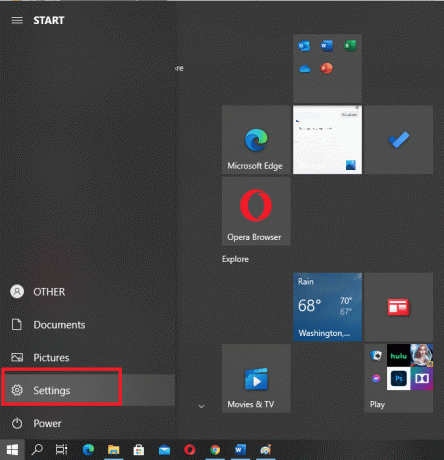
3. Vali Värskendus ja turvalisus valik.
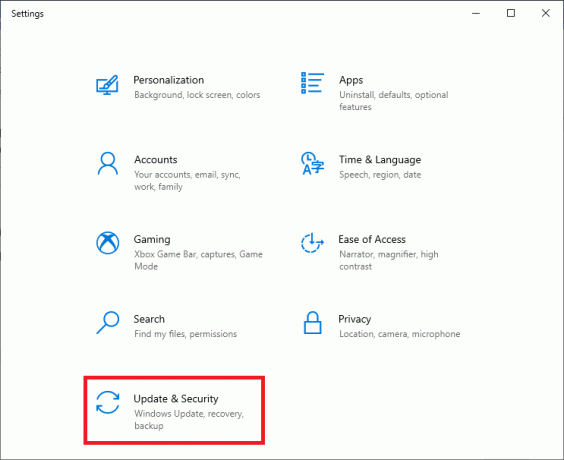
4. Klõpsake vasakpoolsel paanil nuppu Veaotsing, nagu allpool näidatud.

5. Klõpsake valikul pealkirjaga Täiendavad veaotsingud nagu allpool kujutatud.

6. Otsige üles ja valige Windowsi uuendus loendist kuni lahendada probleeme, mis takistavad teil Windowsi värskendamist.

7. Kui probleem leitakse, pakub Windowsi tõrkeotsing selle lahendamiseks lahendusi. Selleks järgige lihtsalt ekraanil kuvatavaid juhiseid.
Kontrollige, kas Windows Update'i installitõrge 0x80070005 püsib ka pärast arvuti taaskäivitamist. Kui see juhtub, rakendame SFC-skannimist ja Windows 10 uuesti installimist järgmistes meetodites.
Loe ka:5 viisi automaatse värskenduse peatamiseks Windows 10-s
6. meetod: käivitage SFC skannimine
SFC (Süsteemifailide kontrollija) on mugav tööriist, mis skannib ja otsib teie arvutist rikutud või puuduvaid faile ning seejärel proovib neid parandada. See juhend SFC-skannimise käivitamiseks Windows 10 arvutites:
1. Tippige väljale Command Prompt Windowsi otsing baar.
2. Paremklõpsake Käsurida ja valige Käivitage administraatorina. Või klõpsake nuppu Käivita administraatorina, nagu allpool näidatud.

3. Sisestage see käsk: sfc /scannow käsukonsoolis. Löö Sisenema.

4. Nüüd algab rikutud või puuduvate failide otsimise ja nende parandamise protsess.
5. Kui olete lõpetanud, Taaskäivita arvuti.
7. meetod: peatage viirusetõrje
Võimalik, et teie arvutisse installitud viirusetõrjetarkvara takistab värskenduse allalaadimist ja õiget installimist. Viirusetõrjetarkvara ajutiseks peatamiseks järgige alltoodud samme.
Märge: Oleme selgitanud meetodit Kaspersky Internet Security rakendus. Sarnaste toimingute abil saate keelata mis tahes muu viirusetõrjeprogrammi.
1. Ava salveikooni kuvatakse tegumiriba.
2. Paremklõpsake Kaspersky kaitse ja vali Peatage kaitse nagu allpool näidatud.

3. Kui ilmub uus aken, valige kestus mille puhul kaitse tuleks peatada.
4. Nüüd vali Peata kaitse uuesti.

Nüüd käivitage värskendus uuesti ja kontrollige, kas viga on parandatud.
Loe ka:Parandage Windowsi poes installimata nupp
8. meetod: määrake õige kuupäev ja kellaaeg
Mõnikord võivad selle probleemi vallandada ka valed kuupäevad ja kellaajad, kuna see põhjustab Windowsi allalaadimisserveri ja arvuti vahelise mittevastavuse. Seetõttu peaksite alati veenduma, et olete oma töölaual/sülearvutis seadistanud õige kellaaja ja kuupäeva.
Vaatame, kuidas süsteemi kuupäeva ja kellaaega käsitsi seadistada:
1. Avatud Seaded alates Alusta menüü nagu varemgi.
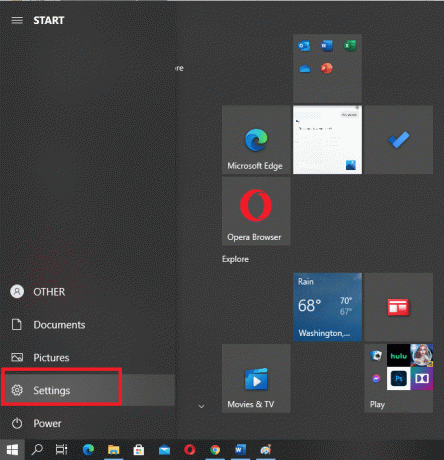
2. Mine lehele Aeg ja keel jaotist nagu näidatud.
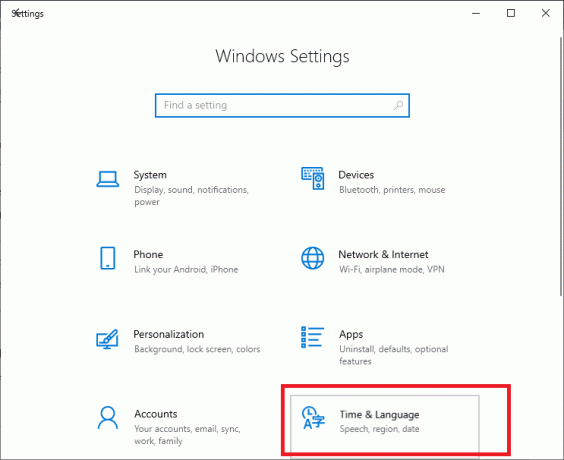
3. Veenduge, et päev ja aeg on õiged.
4. Kui see nii ei ole, keerake sisse lülitada kõrval Määrake aeg automaatselt nagu allpool kujutatud.
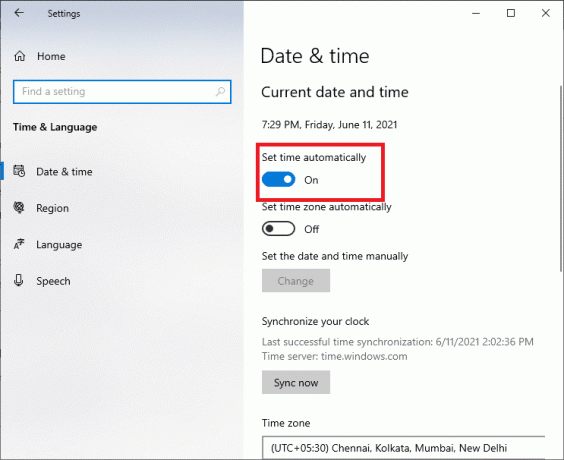
Teise võimalusena saate kuupäeva ja kellaaega käsitsi muuta, järgides järgmisi samme:
a. Klõpsake nuppu Muuda kõrval asetatud vahekaart Määrake kuupäev ja kellaaeg käsitsi, nagu allpool näidatud.

b. Määrake aeg ja valige ajavöönd vastavalt teie asukohale. Näiteks India kasutajate jaoks on ajavööndiks määratud UTC + 05:30 tundi.

c. Järgmiseks Keela Automaatne sünkroonimisaeg.
Nüüd on kellaaeg ja kuupäev seatud praegustele väärtustele.
5. Klõpsake Keel samast vasakust paanist Seaded aken.
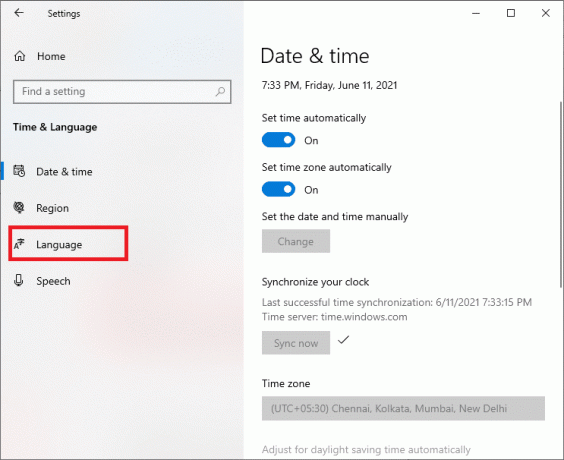
6. Kasuta inglise keel (Ameerika Ühendriigid) kui Windowsi kuvakeel, nagu allpool esile tõstetud.

7. Nüüd valige Kuupäev, aeg ja piirkondlik vorming valikuid.
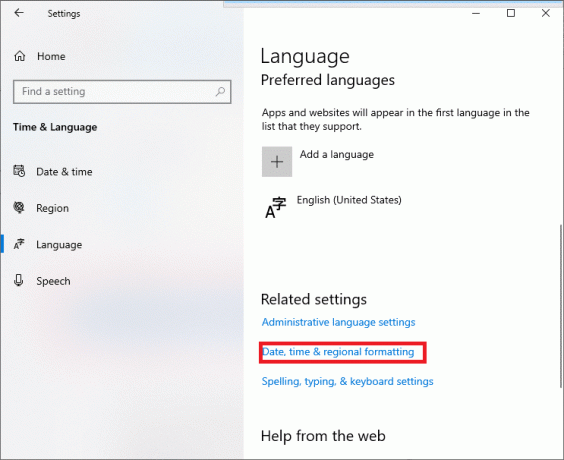
8. Teid suunatakse uude aknasse. Kontrollima kui seaded on õiged.
9. Taaskäivita muudatuste rakendamiseks.
Windowsi värskenduse viga 0x80070005 peaks praeguseks olema parandatud.
9. meetod: Windowsi uuesti installimine
Kui ükski eelmistest lahendustest ei tööta, jääb üle vaid proovida Windowsi uue versiooni installimine arvutisse. See lahendab kohe kõik installifailides esinevad vead ja ka vea 0x80070005.
Soovitatav:
- Discordi ülekatte keelamine
- Kuidas parandada Windows 10 ei värskendata
- Lubage või keelake kasutajatel kuupäeva ja kellaaega muutmast Windows 10-s
- Kuidas video peatatud keelata. Jätkake vaatamist" YouTube'is
Loodame, et sellest juhendist oli abi ja te suutsite seda teha parandage Windowsi värskenduse viga 0x80070005 operatsioonisüsteemis Windows 10. Andke meile teada, milline meetod teie jaoks töötas. Kui teil on küsimusi/ettepanekuid, kirjutage need kommentaarikasti.