Kuidas sünkroonida sõnumeid iPhone'ist Maci: samm-sammuline juhend
Miscellanea / / April 03, 2023
IPhone'i ja Maci koostalitlusvõime on võrratu; kasutamisest iPhone kui Maci veebikaamera sõnumite sünkroonimiseks iPhone'ist Maci. Enne Maci sõnumite saatmist ja vastuvõtmist tuleb aga asju teada ja seadeid lubada. Nende kõigi õppimiseks lugege kaasa.

Kui soovite saata kiireloomulise sõnumi, kuid teie iPhone ei ole teie kõrval või soovite Maci kasutamise ajal vestlust jätkata, saate iMessage'i Maciga ühendada järgmiselt.
Kuidas Macis sõnumeid hankida
Selle funktsiooni põhieeldus on iCloud. Niisiis, teil on vaja:
- Lubage iCloudi sõnumite sünkroonimine iPhone'is ja Macis (põhimõtteliselt kõik seadmed, mida soovite sõnumite jaoks kasutada).
- Kasutage sama Apple ID-d kõigis seadmetes, nimelt iPhone'is ja Macis.
Lisaks iMessage'ile saate sünkroonida ka tekstsõnumeid iPhone'ist Maci. Pärast seadistamist saate oma iPhone'is ja Macis kõik uued sõnumid.
Lisaks saate valida, kas vastata või reageerida mis tahes seadmest. Ja kõik, mille kustutate, kustutatakse kõigist seadmetest.
Peamiselt on iMessage'i ajaloo ja manuste sünkroonimiseks Maciga kolm sammu; nii et lähme edasi.
1. Lubage iPhone'is ja iPadis iCloud Sync for Messages
Samm 1: käivitage seaded ja puudutage ülevalt oma profiili (oma nimi ja pilt).
2. samm: puudutage iCloud


3. samm: Valige iCloudi kasutavate rakenduste alt Kuva kõik.
4. samm: otsige Sõnumid ja puudutage seda.
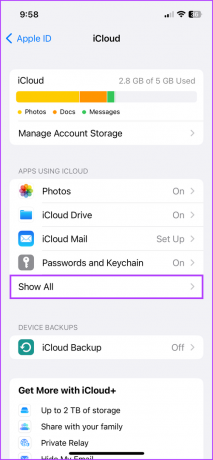
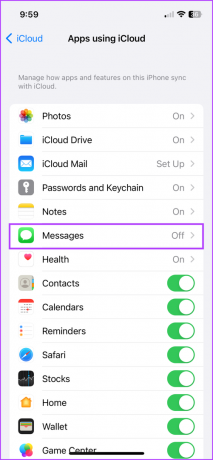
5. samm: lülitage sisse lüliti Sünkrooni see iPhone.
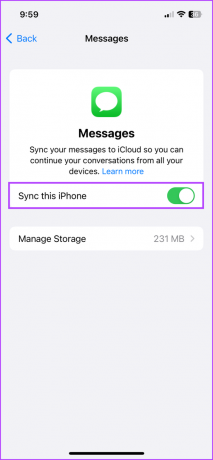
Kokkuvõttes võib üleslaadimine võtta aega, sõltuvalt sõnumite suurusest/arvust.
Nüüd sünkroonitakse teie sõnumite ajalugu iCloudiga. Vastavalt sellele on selles seadmes juurdepääsetavad kõik iCloudi salvestatud vanad sõnumid ja kõik uued vestlused salvestatakse varundamiseks iCloudi.
Näpunäide: proovige esialgset sünkroonimist teha stabiilse Wi-Fi-ühendusega, kuna see võib teie arvutist palju ära süüa mobiilsed andmed. Samuti veenduge, et aku tööiga oleks piisavalt pikk vältida aku tühjenemist enne sünkroonimise lõpetamist.
2. Lubage Macil iPhone'ist sõnumeid saata ja vastu võtta
iMessage'i sünkroonimise sisselülitamiseks tehke järgmist.
Samm 1: avage Seaded → Sõnumid.
2. samm: valige Saada ja vastu võtta.
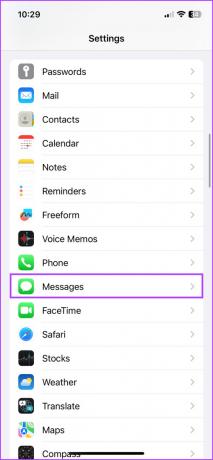

3. samm: Siin kontrollige igas seadmes telefoninumbreid ja e-posti aadresse, mida soovite saata ja millelt sõnumeid vastu võtta.
4. samm: kontrollige eelistatud numbrit või e-posti aadressi jaotises "Alusta uut vestlust".
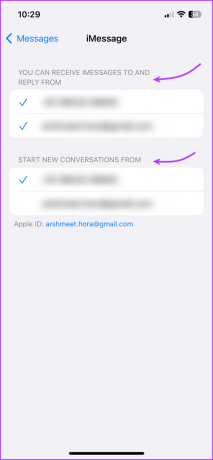
SMS-i saamiseks Macis
Samm 1: avage Seaded → Sõnumid.
2. samm: kerige alla jaotiseni Tekstsõnumi edastamine.
3. samm: lülitage oma Maci jaoks sisse lüliti.


Märge: kui te pole oma Apple ID-s kahefaktorilist autentimist aktiveerinud, kuvatakse teie Macis kuuekohaline aktiveerimiskood. Seejärel sisestage see kood oma iPhone'is ja puudutage valikut Luba.
3. Sõnumite sünkroonimine iPhone'ist Maci
Samm 1: käivitage Macis rakendus Sõnumid.
2. samm: tehke olenevalt oma macOS-ist ühte järgmistest.
- macOS Ventura: valige menüüribalt Sõnumid → Seaded → vahekaart iMessage.
- macOS Monterey või varasem: valige menüüribalt Sõnumid → Eelistused → vahekaart iMessage.

3. samm: märkige ruut valiku „Luba sõnumid iCloudis” kõrval. Järgmisena valige telefoninumbrid ja e-posti aadressid, mida soovite Macist saata ja sõnumeid vastu võtta.
4. samm: klõpsake ka jaotises „Alusta uusi vestlusi” rippmenüül ja valige number/e-posti ID. (See peaks ühtima iPhone'i seadistusega)

Seejärel on teie Macist juurdepääsetavad kõik iCloudi salvestatud sõnumid. Pöörduvalt sünkroonitakse kõik teie Macis saadetud ja vastuvõetud sõnumid teie iCloudiga.
Näpunäide: kui rakendus Sõnumid ei sünkrooninud kõiki sõnumeid automaatselt, klõpsake selleks nuppu Sünkrooni kohe.

Kuidas Macist sõnumit saata
Sõnumite lubamisel Macis on suurepärane võimalus kasutada peaaegu kõiki iPhone'is saadaolevaid funktsioone. Seega saate lisaks üksikisikule või grupile sõnumite saatmisele ka:
- Helisõnumite saatmine: Sarnaselt saatmisega a häältekst iPhone'is, peate klõpsama nuppu Salvesta heli (laineline ikoon), rääkima ja klõpsama nuppu Saada.

- Lisage ja saatke fotosid ja videoid: klõpsake nuppu Rakendused (rakenduse ikoon) → Fotod → valige teegist foto/video. Lisaks saate neid kopeerida ja kleepida või pukseerida otse sõnumiväljale.
- Tapback: klõpsake ja hoidke sõnumit all ja valige reaktsioon, mida soovite saata. Saatmise tühistamiseks või muu reaktsiooni saatmiseks korrake protsessi ja tühistage valik või valige mõni muu Tapback.
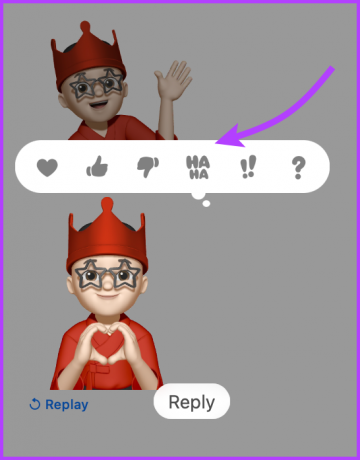

- Skannige pilt või importige fail iPhone'ist: valige Failid (menüüribalt) → Import iPhone'ist või iPadist → valige Pildistamine, Skanni dokumenteja Lisa visand.

- Looge ja kasutage memojisid: klõpsake nuppu Rakendused (rakenduse ikoon) → Memoji kleebised → valige juba olemasolev Memoji või klõpsake plussmärgi (+) ikoonil / kolme punkti ikoonil → looge memoji ja jagage seda.
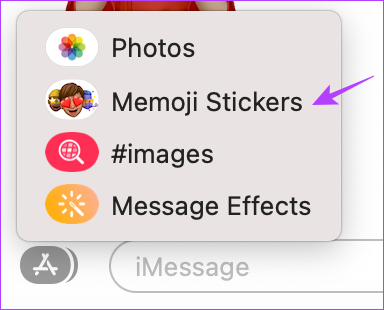

- Lisage sõnumiefektid: sisestage sõnum või lisage emotikon, klõpsake nuppu Rakendused (rakenduse ikoon) → Sõnumi efektid → valige efekt ja saatke sõnum. Kui soovite oma varrukast nippe, vaadake neid iMessage'i efektid nagu Pew Pew.
- Sõnumite muutmine või saatmise tühistamine: Märkimisväärne on see, et iOS 16 ja macOS Ventura abil saate seda nüüd teha redigeerida või tühistada iMessage'i saatmine. Paremklõpsake sõnumil ja valige Redigeeri või Võta saatmine tagasi.
noh, nii saate oma MacBooki seadistada ja sõnumeid saata. Kui te aga ei soovi enam iMessage'i Macis sünkroonida, liikuge järgmise jaotise juurde.
Kuidas peatada Macis iPhone'ist sõnumite saamine
Oma Macis sõnumite saamise lõpetamiseks peate Maci iCloudis funktsiooni Sõnumid välja lülitama.
Samm 1: Käivitage Messages.
2. samm: valige ülevalt ribalt Sõnumid ja valige
- Seaded (macOS Ventura ja uuemad)
- Eelistused (macOS Monterey ja varasemad)
(Teise võimalusena võite lihtsalt avada sõnumid ja vajutada nuppu Cmd +, et avada seaded/eelistused.)
3. samm: Siin tühjendage ruut „Luba sõnumid iCloudis”.

4. samm: Vali,
- Keela see seade: iCloudi sünkroonimise väljalülitamiseks rakenduses Messages Macist.
- Keela kõik: lülitab iCloudi sünkroonimise välja sõnumite jaoks kõigis Apple ID-ga seotud seadmetes.

Sünkroonimine peatub kohe, kui lülitate mis tahes seadmes rakenduse Messages iCloudis välja. Mis puudutab teie sõnumite ajalugu selles seadmes, siis see salvestatakse iCloudi varukoopiasse eraldi, samal ajal kui teiste seadmete sünkroonimine jääb puutumata.
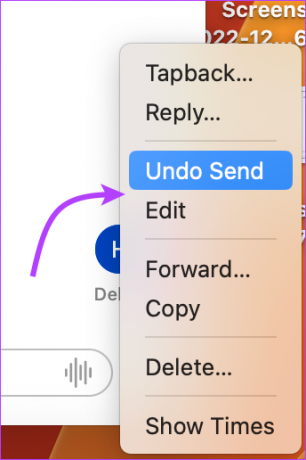
See on kõik! Olete iMessage'i Macist edukalt lahti ühendanud. Kas teil on rohkem päringuid? Liikuge järgmise jaotise juurde.
KKK sõnumite sünkroonimise kohta iPhone'ist Maci
Põhjuseid võib olla palju, alates iCloudiga ühenduse loomisel tekkinud vigadest kuni süsteemivigadeni. Vaadake neid parandused, et teie iMessage uuesti tööle hakkaks Macis.
Jah, saate oma Apple ID-ga Macis iMessage'i kasutajaks registreerida. Kuid see piirdub iMessage'iga, te ei saa SMS-e vastu võtta ega saata.
Ei, teil on vaja iCloudi/Apple ID-d, et seadistada Macis sõnumeid ja sünkroonida tekstsõnumeid iPhone'ist Maci.
Võib-olla on iMessage'i sünkroonimises tõrge või midagi sellist. Kuigi selle parandamiseks avage Seaded → Sõnumid → Lülita iMessage välja → taaskäivitage seade → Lülitage sisse ja logige uuesti iMessage sisse.
Jah, Apple kasutab otsast lõpuni krüpteerimine kõigi iCloudi salvestatud sõnumite jaoks. Olenemata sellest, kas laadite alla või laadite üles sõnumeid, hoiab iCloud selle turvalisena.
Ülima lihtsuse tagamiseks lülitage Macis sisse Messages
Jagatud sõnumid teie iPhone'i, iPadi ja Maci vahel on märkimisväärselt sujuvad. Kui seda kasutatakse targalt, võib see aidata teil saavutada töö ja eraelu tasakaalu. Ja vastupidi, see võib teie töövoos häirida.
Ja kuigi mõned armastavad seda funktsiooni ja sõltuvad sellest, eelistavad mõned jätta seade keelatud. Niisiis, kummal poolel te olete, kas eelistaksite seda sisse lülitada või välja lülitada? Jagage kommentaarides allpool.
Viimati värskendatud 06. jaanuaril 2023
Ülaltoodud artikkel võib sisaldada sidusettevõtte linke, mis aitavad toetada Guiding Techi. See aga ei mõjuta meie toimetuslikku terviklikkust. Sisu jääb erapooletuks ja autentseks.



