6 parimat viisi, kuidas Windows 11-s Discordi installimisel ebaõnnestus viga
Miscellanea / / April 03, 2023
Discord on populaarne suhtlusrakendus sõprade ja mõttekaaslastega ühenduse loomiseks. Kuid te ei saa seda rakendust nautida, kui selle installimine teie arvutisse ebaõnnestub ja kuvab veateate „Installimine ebaõnnestus”.

Kui olete juba proovinud Discordi rakenduse taaskäivitamine ja arvutisse, on aeg lähemalt vaadata. Selles juhendis on mõned lahendused Discordi installi nurjunud vea parandamiseks operatsioonisüsteemis Windows 11. Nii et ilma pikema jututa vaatame neid üle.
1. Käivitage administraatoriõigustega Discord Installer
Veateate kõrvaldamiseks peate kõigepealt käivitama Discordi installija administraatoriõigustega. Nagu selgub, puudus haldusõigused võib mõnikord põhjustada rakenduse ebaõiget käitumist ja põhjustada selliseid probleeme nagu käesolev.
Niisiis, andke Discordi installijale administraatoriload ja kontrollige, kas see lahendab probleemi. Seda saab teha järgmiselt.
Samm 1: Liikuge kausta, kuhu olete Discordi alla laadinud.
2. samm: Paremklõpsake Discordi installiprogrammil ja valige Atribuudid.

3. samm: Lülitage vahekaardile Ühilduvus.

4. samm: Märkige ruut valiku Käivita seda programmi administraatorina kõrval.

5. samm: Muudatuste salvestamiseks klõpsake nuppu Rakenda ja OK.
Topeltklõpsake käivitataval failil ja klõpsake nuppu Jah, et avaneb kasutajakonto kontrolli aken. Pärast seda järgige installiviisardi juhiseid ja kontrollige, kas probleem püsib.
2. Tühjendage Discordi vahemälu andmed
Teine installi ebaõnnestumise põhjus võib olla Discordi vahemälu andmete rikkumine. See stsenaarium kehtib ainult kasutajatele, kes proovivad Discordi teist korda oma arvutisse installida.
Võib-olla on Discordi eelmise installi vahemälu andmed rikutud. Lahendus on Discordi vahemälu andmete tühjendamine. Seda saate teha, järgides alltoodud samme.
Samm 1: Toitekasutaja menüü avamiseks vajutage klahvi Windows + X. Seejärel valige loendist Task Manager.

2. samm: Paremklõpsake tegumihalduris Discord ja valige Lõpeta ülesanne.

3. samm: Tööriista Run avamiseks vajutage klahvi Windows + R.
4. samm: Tüüp %AppData%/Discord otsinguribal ja klõpsake nuppu OK.

5. samm: Valige kõik sees ja vajutage valitud sisu jäädavalt kustutamiseks klahvi Shift + Delete.

6. samm: Avage tööriist Run, tippige %localappdata%/Discord, ja klõpsake nuppu OK.

7. samm: Valige kõik avanevas kaustas Discord ja vajutage klahvi Shift + Delete.
Järgmisena kontrollige, kas saate Discordi installida või mitte.
3. Installige .NET Framework 4.8
Tõenäoliselt näete veateadet, kui teie arvutis ei ole .NET Framework 4.8. NET Framework 4.8 allalaadimiseks ja installimiseks järgige allolevaid juhiseid.
Samm 1: Avage menüü Start, vajutades Windowsi klahvi, tippige Lülitage Windowsi funktsioonid sisse või väljaja vajutage sisestusklahvi.

2. samm: Märkige ruut .NET Framework 4.8 Advanced Services ja klõpsake nuppu OK.

Ilmub Windowsi funktsioonide aken ja alustage raamistiku allalaadimist. Kui allalaadimine on lõppenud, taaskäivitage arvuti ja kontrollige probleemi olemasolu.
4. Käivitage Discord ühilduvusrežiimis
Ühilduvusrežiim võimaldab teil käivitada Windowsi varasema versiooni jaoks loodud rakendusi. Seega, kui Discordi installimine Windows 11-sse ebaõnnestub, saate seda käivitada ühilduvusrežiimis. Selleks järgige alltoodud juhiseid.
Samm 1: Paremklõpsake Discordi käivitatavat faili ja valige Atribuudid.
2. samm: Lülitage vahekaardile Ühilduvus. Seejärel märkige ruut valiku „Käita seda programmi ühilduvusrežiimis:” kõrval.

3. samm: Klõpsake nuppu Rakenda ja OK.
5. Keelake ajutiselt turvaprogramm
Sageli võib teie turvarakendus märgistada kolmandate osapoolte rakendused, nagu Discord, pahatahtlikuna ja takistada nende installimist teie arvutisse. Kui teate, et rakendus on ohutu, saate turvarakenduse ajutiselt keelata ja rakenduse installida.
Kui kasutate turvaprogrammina Windowsi turvalisust, saate selle keelata järgmiselt.
Samm 1: Avage menüü Start, tippige Windowsi turvalisus ja klõpsake nuppu Ava.
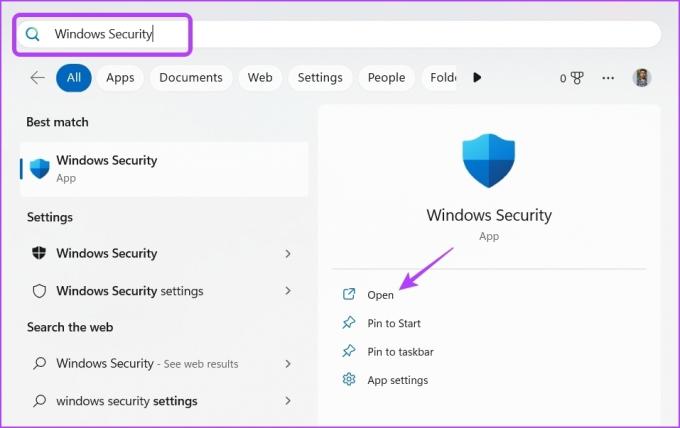
2. samm: Valige vasakult külgribalt viiruse- ja ohukaitse.

3. samm: Klõpsake nuppu Halda seadeid.
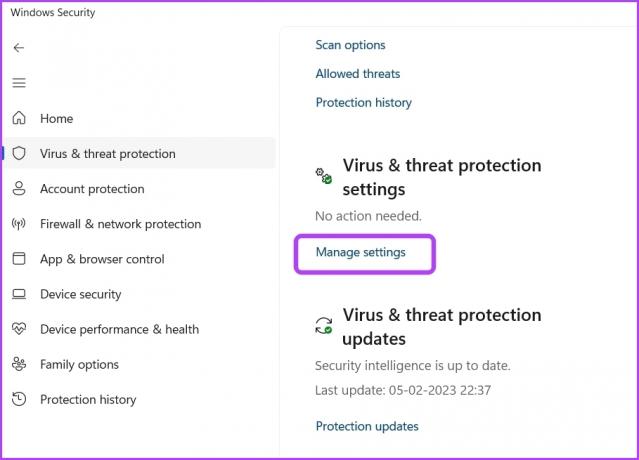
4. samm: Keelake lüliti jaotises Reaalajas kaitse.

5. samm: Klõpsake ilmuvas aknas Kasutajakonto kontroll nuppu Jah.
Kui kasutate kolmanda osapoole turbeprogrammi, lugege selle kasutusjuhendist teada, kuidas see keelata.
6. Looge uus administraatoriõigustega kasutajakonto
Kui teil on probleem endiselt silmitsi, on tõenäoliselt teie kasutatava kasutajakontoga midagi valesti. Selle parandamiseks peate seda tegema luua teine kasutajakonto administraatoriõigustega. Seda saab teha järgmiselt.
Samm 1: Menüü Seaded avamiseks vajutage klahvi Windows + I.
2. samm: Valige vasakpoolselt külgribal Kontod.
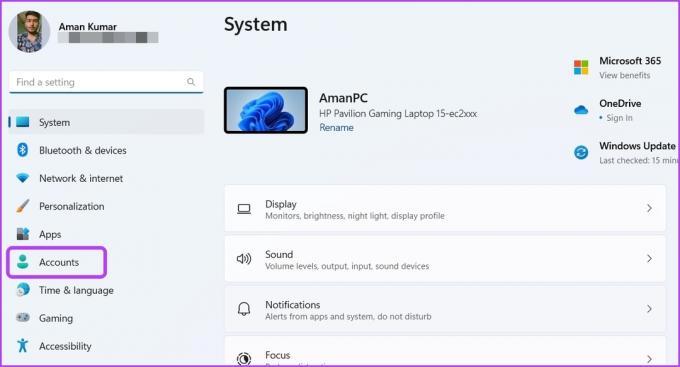
3. samm: Valige Muud kasutajad.

4. samm: Klõpsake nuppu Lisa konto.

5. samm: Sisestage üksikasjad ja klõpsake nuppu Edasi.
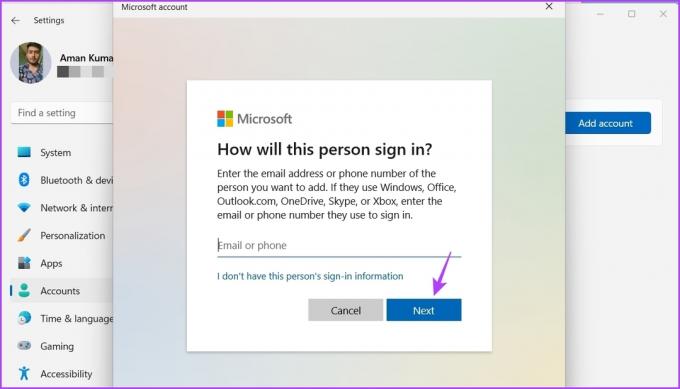
6. samm: Klõpsake nuppu Muuda konto tüüpi.

7. samm: Klõpsake jaotises Konto tüüp rippmenüü ikooni, valige Administraator ja seejärel klõpsake nuppu OK.
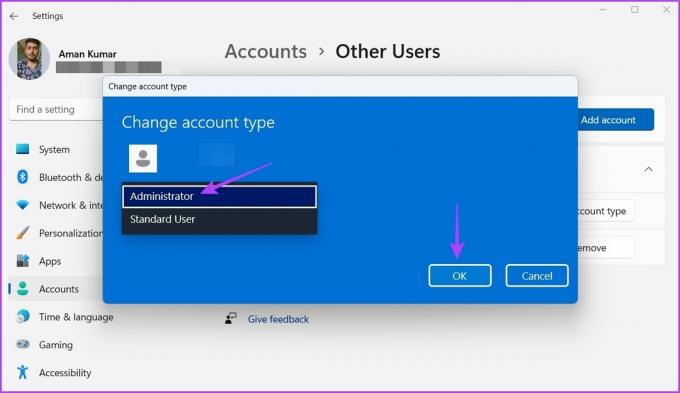
8. samm: Vajutage Windowsi klahvi, klõpsake vasakus allnurgas oma profiiliikoonil ja valige oma uus konto.

Pärast seda proovige sellele kontole installida Discord.
Püsige ühenduses, kasutades Discordi
Discord tagab, et jääte intensiivsete mängusessioonide ajal sõpradega ühenduses. Kuid mõnikord võib Discord põhjustada installi ebaõnnestumise vea. Õnneks saate ülaltoodud parandusi järgides selle probleemi kiiresti tõrkeotsingut teha.
Viimati uuendatud 8. veebruaril 2023
Ülaltoodud artikkel võib sisaldada sidusettevõtte linke, mis aitavad toetada Guiding Techi. See aga ei mõjuta meie toimetuslikku terviklikkust. Sisu jääb erapooletuks ja autentseks.
Kirjutatud
Aman Kumar
Aman on Windowsi spetsialist ja talle meeldib kirjutada Windowsi ökosüsteemist teemadel Guiding Tech ja MakeUseOf. Tal on a Infotehnoloogia bakalaureusekraad ja nüüd täiskohaga vabakutseline kirjanik, kellel on teadmisi Windowsi, iOS-i ja brauserid.



