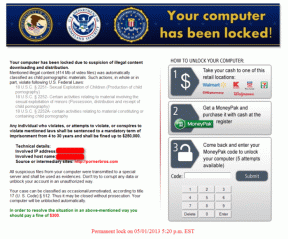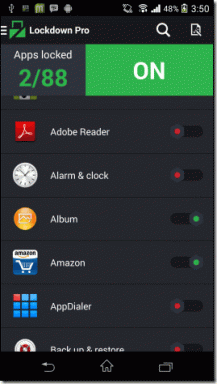Kuidas muuta Microsoft Wordi lehe vaikepaigutust
Miscellanea / / April 03, 2023
Microsoft Wordi lehe vaikepaigutus ei pruugi olla igaühe tassike teed. Kui teie kool või organisatsioon nõuab kindlat lehe veerist, suunda või suurust, saate lehe paigutust hõlpsalt muuta Microsoft Word. Samade muudatuste tegemine igas Wordi dokumendis võib olla aeganõudev. Siit saate teada, kuidas saate Microsoft Wordis lehe vaikepaigutust muuta.

Saate kaevata Wordis menüü Layout ja teha lehe paigutuses asjakohaseid muudatusi. Pärast kõigi vajalike muudatuste tegemist peate dokumendi uuesti kasutamiseks mallina salvestama. Selles postituses vaatame läbi kõik asjakohased valikud, et muuta lehe paigutust ja salvestada see mallina.
Muuda lehe suurust
Microsoft Word kasutab vaikimisi dokumendi suurust ja paigutust A4-vormingus. Saate selle muuta kirjadeks, tabloidideks, A3-ks, A5-ks, B4-ks, B5-ks, täidesaatvaks, juriidiliseks ja avalduseks – täielikult olenevalt sageli kasutatava dokumendi tüübist. Siin on, kuidas saate seda muuta ja isegi määrata vaikesuuruse.
Samm 1: Avage mis tahes dokument Microsoft Wordis.
2. samm: Valige menüüribal Paigutus.

3. samm: Laiendage menüüd Suurus.

4. samm: Valige loendist üks vaikesuurustest.

Microsoft Wordi vaikesuuruse määramiseks järgige allolevaid samme.
Samm 1: Laiendage jaotises Layout menüüd Suurus (vt ülaltoodud samme).
2. samm: Valige "Rohkem paberiformaate".

3. samm: Laiendage menüüd „Paberi suurus”, määrake kõrgus ja laius, kontrollige reaalajas eelvaadet ja valige, kas soovite muudatuse rakendada kogu dokumendile või liikuda sellest punktist edasi.
4. samm: Valige "Määra vaikimisi" ja klõpsake nuppu OK.

Pärast seda jätab Microsoft Word teie valiku meelde ja kasutab kõigi teie tulevaste dokumentide jaoks määratud lehepaigutust.
Muuda dokumendi suunda
Kui plaanite looge Microsoft Wordis flaier, võite soovida muuta dokumendi orientatsiooni vertikaalselt horisontaalseks.
Samm 1: Avage mis tahes Microsoft Wordi dokument ja klõpsake ülaosas nuppu Paigutus.
2. samm: Laiendage valikut "Orientatsioon" ja valige Rõhtpaigutus.

Kohandage dokumendi veerisid
Kui soovite täpset kontrolli selle üle, kuidas teie Wordi dokument peaks välja nägema, peaksite allolevate juhiste abil dokumendi veerisid kohandama.
Saate valida ühe eelseadistatud veeristest või määrata Wordi dokumendi jaoks kohandatud veerised. Kontrollime mõlemat võimalust.
Kasutage eelseadistatud veerisid
Samm 1: Avage Microsoft Wordi menüü Paigutus (kontrollige ülaltoodud samme).
2. samm: Laiendage menüüd Veerised.

Teil on viis võimalust:
- Tavaline
- Kitsas
- Mõõdukas
- Lai
- Peegeldatud
Saate kontrollida iga valiku ülemist, alumist, paremat ja vasakut veerist ning reaalajas eelvaadet.
Proovige kohandatud veerisi
Ainult vähesed eelistavad vaikevalikut dokumendi veeriste muutmiseks. Saate määrata kohandatud veerised ja kohandada oma eelistusi.
Samm 1: Avage Microsoft Wordi menüü Veerised (kontrollige ülaltoodud samme). Klõpsake "Kohandatud veerised".

2. samm: Määrake ülemine, alumine, vasak ja parem veeris. Määratud veeriste lisaruumi lisamiseks klõpsake renni asendil.
3. samm: Kontrollige otseülekannet ja klõpsake nuppu OK.

Kui kavatsete kõigi oma dokumentide jaoks kasutada samu veerisid ja suunda, klõpsake kindlasti nuppu Määra vaikeväärtuseks.
Tehke paigutuse muudatusi
Teie ideaalne Wordi lehe seadistus on lõpule viidud koos paigutuse kohandamisega. Kontrollime kõiki saadaolevaid valikuid selle kohandamiseks.
Samm 1: Avage Microsoft Wordis menüü Kohandatud veerised (kontrollige ülaltoodud samme).
2. samm: Libistage menüüsse „Paigutus”.

3. samm: Kohandage päise ja jaluse veerisid servast, kontrollige vertikaalset joondust, lisage ridade numbrid ja äärised ning klõpsake nuppu OK.

Enne Wordi dokumendi vaikeseadeks määramist kontrollige kindlasti reaalajas eelvaadet.
Proovige veeru paigutust
Kas kirjutate Wordi dokumenti ajakirja või ajalehe jaoks? Lõppkasutajatele parema loetavuse tagamiseks proovige veeru paigutust. Siin on, mida peate tegema.
Samm 1: Minge Microsoft Wordi menüüsse Paigutus (vaadake ülaltoodud samme).
2. samm: Laiendage menüüd Veerud.

3. samm: Valige üks veeru vaikelaadidest või tehke kohandatud muudatusi menüüst „Veel veerge”.
Lehekülje paigutuse salvestamine mallina
Kui olete oma lehe paigutuses kõik asjakohased muudatused teinud, saate selle salvestada mallina konkreetse nime ja põhjusega.
Samm 1: Avage tühi dokument ja tehke kõik lehekülje paigutuse muudatused.
2. samm: Klõpsake vasakus ülanurgas nuppu "Fail".
3. samm: Valige "Salvesta nimega".

4. samm: Klõpsake "Sirvi".
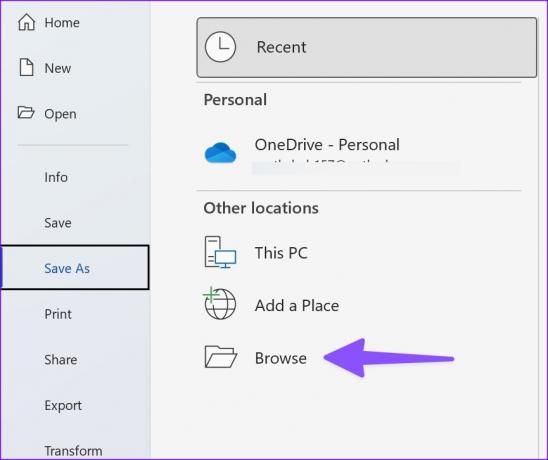
5. samm: Laiendage dialoogiboksi "Salvesta tüübina" ja valige Wordi mall.

6. samm: Nimetage see ja vajutage nuppu "Salvesta".
Oma Wordi malli leiate menüüst Uus ja seejärel klõpsake uue dokumendi loomise ajal valikut Isiklik.

Kohandage oma sõnakogemust
Microsoft Word pakub kümneid kohandamisvalikuid dokumendi välimuse muutmiseks. Kuidas kavatsete oma lehe kujundust seadistada? Jagage oma eelistust allolevates kommentaarides.
Viimati värskendatud 14. novembril 2022
Ülaltoodud artikkel võib sisaldada sidusettevõtte linke, mis aitavad toetada Guiding Techi. See aga ei mõjuta meie toimetuslikku terviklikkust. Sisu jääb erapooletuks ja autentseks.
KAS SA TEADSID
Tootlikkuse rakendus Notion asutati 2013. aastal.
Kirjutatud
Parth Shah
Parth töötas varem EOTO.techis tehnilisi uudiseid kajastades. Praegu töötab ta Guiding Techis vabakutselisena, kirjutades rakenduste võrdlusest, õpetustest, tarkvara näpunäidetest ja nippidest ning sukeldudes sügavale iOS-i, Androidi, macOS-i ja Windowsi platvormidesse.