5 parimat viisi, kuidas kontrollida, kas teie Windows 11 arvuti toetab Miracasti
Miscellanea / / April 03, 2023
Windows 11 ja Windows 10 integreerivad juhtmevaba kuva funktsiooni, et edastada teie arvuti suuremale ekraanile, näiteks telerile või monitorile. Üks juhtmevaba kuvafunktsiooni kasutamise peamisi nõudeid on aga see, et seadmed – teie arvuti ja suurem ekraan – peavad toetama Miracast.

Kui kavatsete teha esitluse või nautida oma Windows 11 arvutit suuremal ekraanil, kasutades juhtmevaba kuva funktsiooni, peate kontrollima, kas teie arvuti toetab Miracasti. Selle abistamiseks oleme koostanud parimad viisid, kuidas kontrollida, kas teie Windows 11 arvuti toetab Miracasti.
1. Tegevuskeskuse kasutamine
Üks kiiremaid viise kontrollida, kas teie Windows 11 arvuti toetab Miracasti, on tegevuskeskus. Tegevuskeskuse avamiseks klõpsake tegumiriba paremas alanurgas võrgu, helitugevuse ja muude ikoonide klastrit. Kui see ei aita, lugege meie juhendit Windows 11-s avanemata tegevuskeskuse parandamine.
Kui tegevuskeskus avaneb, otsige vahekaarti Cast või Wireless Display. Klõpsake sellel nupul.

Teie arvuti toetab Miracasti, kui see jätkab saadaolevate kuvade otsimist. Kui aga teie arvuti Miracasti ei toeta (pilt paremal), näete teadet „Teie seade ei toeta Miracasti, seega peate kaabliga ühendama välise kuvari”.


Samal ajal, kui kasutate operatsioonisüsteemi Windows 10, peaksite projektori menüüs nägema valikut „Projekteeri sellesse arvutisse”, kui teie arvuti toetab Miracasti.
2. Seadete rakenduse kasutamine
Teine viis Miracasti toe kontrollimiseks on Windows 11 rakenduse Seaded kaudu. Seadete rakenduse abil saate kontrollida Windows 11 arvutis Miracasti ühilduvust.
Samm 1: Rakenduse Seaded avamiseks vajutage Windows + I klahvide otseteed.
2. samm: Kerige rakenduses Seaded alla ja klõpsake nuppu "Projekteerimine sellesse arvutisse".

3. samm: Kui näete ekraani, kus on rohkem valikuid juhtmevaba kuva funktsiooni konfigureerimiseks, toetab teie arvuti Miracasti. Ekraan on sarnane alloleval ekraanipildil olevaga.

Kui aga teie arvuti Miracasti ei toeta, näete punast teksti – „See seade ei toeta Miracasti vastuvõtmist, seega ei saa te sellele juhtmevabalt projitseerida”.

3. DirectX-i diagnostikatööriista kasutamine
Windows 11 sisaldab DirectX-i diagnostikatööriista (DxDiag), mis aitab teil arvuti kuva- ja heliprobleemide tõrkeotsingut teha. Selle tööriista abil saate kontrollida, kas teie Windows 11 arvuti toetab Miracasti. Kasutage seda järgmiselt.
Samm 1: Vajutage Windows + R klahvide otseteed, et avada dialoogiaken Run, tippige dxdiag tekstiväljal ja seejärel vajutage sisestusklahvi.

2. samm: Püsige DirectX-i diagnostikatööriista aknas vahekaardil Süsteem ja klõpsake nuppu Salvesta kogu teave.
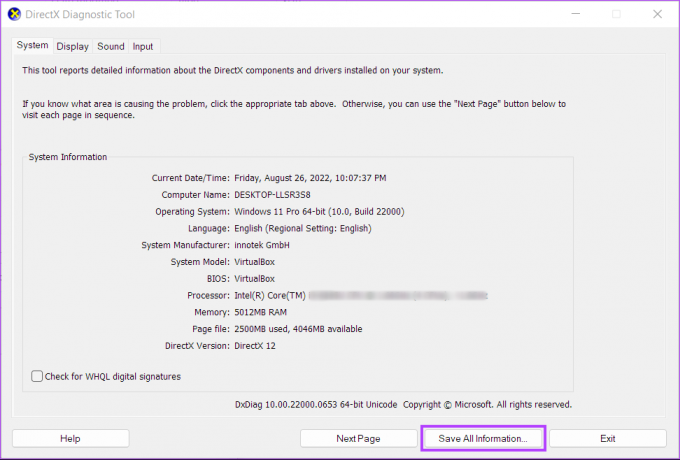
3. samm: Faili DxDiag.txt oma süsteemi salvestamiseks liikuge kausta, kuhu soovite selle salvestada, ja klõpsake nuppu Salvesta.

4. samm:Avage File Explorer ja liikuge asukohta, kuhu salvestasite faili DxDiag.txt. Seejärel topeltklõpsake selle avamiseks.

5. samm: Kui fail DxDiag.txt avaneb Notepadis, kerige alla ja otsige kirjet nimega Miracast.

Te ei näe sellist kirjet, kui teie Windows 11 arvuti ei toeta Miracasti.
4. Windows PowerShelli kasutamine
Kui teile meeldib Windows PowerShelli kasutamine, võib olla kasulik kiiresti välja selgitada, kas teie arvuti toetab Miracasti. Selleks saate käivitada käsu PowerShellis. Siin on, kuidas seda teha.
Samm 1: Klõpsake nuppu Windows Search ja tippige Windows PowerShell. Klõpsake otsingutulemustes Windows PowerShelli rakenduse suvandil Ava.

2. samm: Kopeerige ja kleepige allolev käsk Windows PowerShelli, seejärel vajutage sisestusklahvi:
Get-netadapter|valige Nimi, ndiversioon

3. samm: Kontrollige Wi-Fi kõrval olevat numbrit veerust NdisVersion. Kui teie arvuti NdisVersion on 6.30 või uuem, peaks teie süsteem olema Miracastiga ühilduv.

5. Käsurea kasutamine
Windowsi käsuviip on kasulik ka selleks, et välja selgitada, kas teie arvuti toetab Miracasti või mitte. Muidugi erineb käsk Windows PowerShelli käsust. Miracasti toe kontrollimiseks käsuviiba saate kasutada järgmiselt.
Samm 1: Klõpsake nuppu Start ja tippige Käsurida. Käsurea tulemuste põhjal

2. samm: Tippige käsuviiba aknasse järgmine käsk ja vajutage sisestusklahvi:
netsh wlan show draiverid
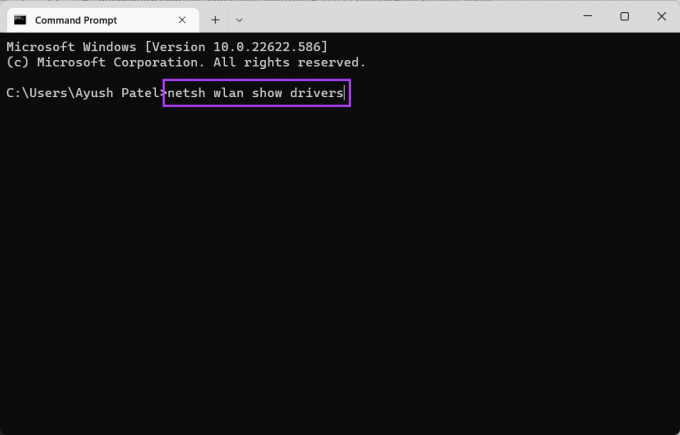
3. samm: Kerige alla jaotiseni "Toetatud traadita ekraan" ja kontrollige, kas see ütleb "Jah, (graafikadraiver: jah, Wi-Fi draiver: jah)."

Kinnita kui teie Windows 11 arvuti toetab Miracasti
Need on erinevad meetodid kontrollimaks, kas teie Windows 11 arvuti toetab Miracasti. Kui olete selle kinnitanud, on järgmine samm konfigureerida traadita ekraani seadistus arvuti ja välise kuvari vahel, kuhu soovite oma Windows 11 arvutit peegeldada. Siiski veenduge, et teie arvuti ja teine ekraan ühenduksid samasse Wi-Fi-võrku.
Viimati värskendatud 02. septembril 2022
Ülaltoodud artikkel võib sisaldada sidusettevõtte linke, mis aitavad toetada Guiding Techi. See aga ei mõjuta meie toimetuslikku terviklikkust. Sisu jääb erapooletuks ja autentseks.



