7 parimat viisi Windowsi alamsüsteemi parandamiseks Androidi jaoks, mis ei tööta operatsioonisüsteemis Windows 11
Miscellanea / / April 03, 2023
Windowsi kasutajad kasutasid oma süsteemides Androidi rakenduste käitamiseks alati emulaatoritarkvara. Kuid see muutus alates Windowsi alamsüsteemi Androidi (WSA) käivitamisest. Saate käivitada valitud hulga rakendusi, mis on saadaval Amazon Appstore opsüsteemis Windows 11 kasutades Windowsi alamsüsteemi Androidile. Kuid paljud kasutajad teatavad, et Windowsi alamsüsteem Androidile ei tööta nende Windows 11 süsteemides.

Kui teil on sarnane probleem ja te ei saa Windowsi alamsüsteemi Androidile edukalt kasutada, ärge muretsege. Probleem võib tekkida virtualiseerimise ja Windowsi funktsioonide puudumise, viirusetõrjeprogrammide sekkumise või hiljutise Windowsi värskenduse tõttu. Loetleme mitu meetodit rakenduse taastamiseks. Enne alustamist veenduge, et teie arvutis töötaks rakenduse uusim versioon.
Hankige Windowsi alamsüsteem Androidile
1. Lõpetage ja taaskäivitage Windowsi alamsüsteem Androidile
Windowsi alamsüsteem Androidile ja sellega seotud protsessid võivad ilmneda tõrkeid ja lakata korralikult töötamast. Selle parandamiseks peate lõpetama Windowsi alamsüsteemi Androidile ja sellega seotud protsessid ning taaskäivitama selle. Siin on, kuidas seda rakenduse Seaded abil teha.
Samm 1: Rakenduse Seaded käivitamiseks vajutage Windowsi klahvi + I.
2. samm: Valige vasakpoolselt külgribal Rakendus ja klõpsake parempoolsel paanil suvandil Installitud rakendused.

3. samm: Leidke lehel Installitud rakendused Androidi rakenduse Windowsi alamsüsteem. Klõpsake kolmel vertikaalsel punktil ja valige Täpsemad suvandid.

4. samm: Lõpuks kerige alla ja klõpsake nuppu Lõpeta. Sulgege rakendus Seaded.

2. Lubage oma süsteemis riistvara virtualiseerimine
Windowsi alamsüsteem Androidi jaoks riistvara virtualiseerimine töötama. Kui te pole oma Windowsi süsteemis virtualiseerimist lubanud, ei saa see Androidi jaoks mõeldud Windowsi alamsüsteemi käitada. Riistvara virtualiseerimise lubamiseks tehke järgmist.
Samm 1: Utiliidi „Shut Down Windows” avamiseks vajutage klahvi Alt + F4. Valige loendist suvand Taaskäivita ja klõpsake nuppu OK.

2. samm: Kui arvuti taaskäivitub, vajutage BIOS-i sätete sisestamiseks korduvalt määratud funktsiooniklahvi (meie puhul on see klahvi F2).
3. samm: BIOS-i sätetes lülituge lehele Täpsemad sätted. Teie arvuti BIOS-i sätted võivad olla erinevad.
4. samm: Lubage virtualiseerimistehnoloogia (SVM-režiim) ja vajutage muudatuste salvestamiseks ja BIOS-i sätetest väljumiseks F10.

Oodake, kuni süsteem taaskäivitub ja töölauale algkäivitub. Proovige käivitada Windowsi alamsüsteem Androidile ja kontrollige, kas see töötab nüüd.
3. Lülitage sisse kõik Windowsi alamsüsteemi jaoks vajalikud Windowsi funktsioonid Androidile
Lisaks riistvara virtualiseerimisele vajab Windowsi alamsüsteem Androidile korralikult töötamiseks funktsiooni Virtual Machine Platform. Kui see on teie süsteemis keelatud, annab Windowsi alamsüsteem Androidile tõrketeate ja see ei tööta. Funktsiooni lubamiseks tehke järgmist.
Samm 1: Dialoogiboksi Käivita avamiseks vajutage Windowsi klahvi + R. Tüüp appwiz.cpl ja vajutage sisestusklahvi.

2. samm: Programmide ja funktsioonide aken käivitub koos juhtpaneeliga. Klõpsake vasakpoolsel külgribal valikul „Lülita Windowsi funktsioonid sisse või välja”. Selle funktsiooni kasutamiseks vajate administraatori õigusi.
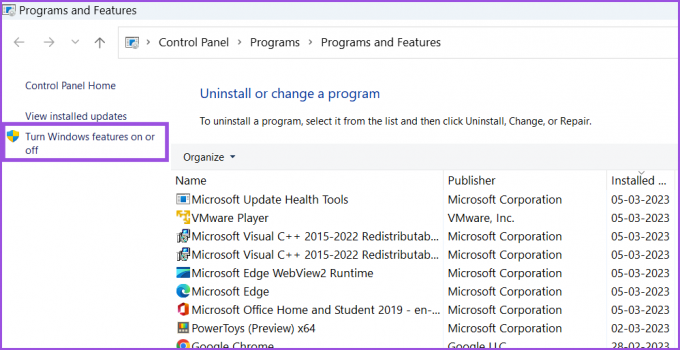
3. samm: Kerige alla saadaolevate Windowsi funktsioonide loendis ja leidke funktsioon "Virtual Machine Platform". Klõpsake selle kõrval olevat märkeruutu ja seejärel nuppu OK.

4. samm: Näete viipa Windowsi taaskäivitamiseks. Klõpsake nuppu Taaskäivita kohe.
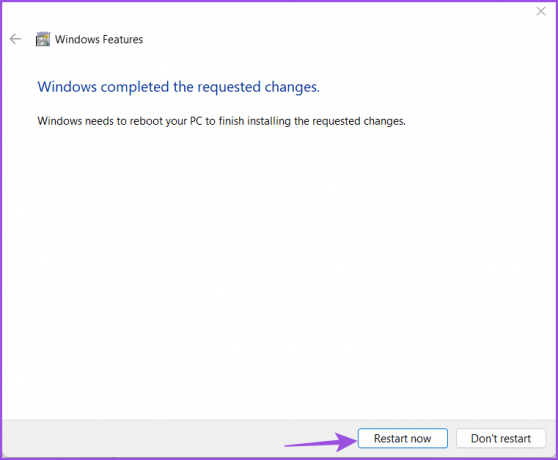
Windows taaskäivitab ja installib teie süsteemi Virtual Machine Platformi funktsiooni.
4. Desinstallige kolmanda osapoole hüperviisori rakendus
Kolmanda osapoole Hypervisori rakendus võib olla vastuolus Androidi Windowsi alamsüsteemiga. Seega on kõige parem see desinstallida ja seejärel proovida oma süsteemis käivitada Windowsi alamsüsteem Androidile. Ärge muretsege, teie virtuaalsed masinad jäävad puutumata; saate Hypervisori rakenduse uuesti installida. Korrake järgmisi samme.
Samm 1: Windowsi otsingu avamiseks vajutage Windowsi klahvi + S. Tüüp appwiz.cpl ja vajutage sisestusklahvi.

2. samm: Lehel Programmid ja funktsioonid leidke installitud rakenduste loendist hüperviisori rakendus. Paremklõpsake sellel ja valige kontekstimenüüst suvand Desinstalli.
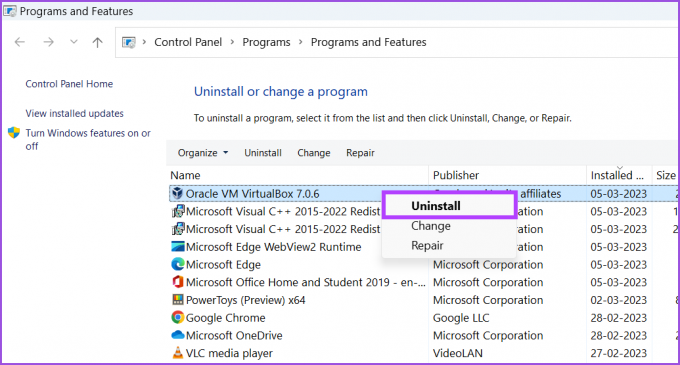
3. samm: Ilmub kasutajakonto kontrolli viip. Desinstallimise alustamiseks klõpsake nuppu Jah.

4. samm: Pärast programmi desinstallimist taaskäivitage süsteem ja proovige käivitada Windowsi alamsüsteem Androidile.
5. Keelake ajutiselt Windows Defender
Windows Defender saab blokeerida rakenduste käitamise ja juurdepääsu süsteemi komponentidele. Selle probleemi välistamiseks keelake ajutiselt Windows Defender ja seejärel käivitage Windowsi alamsüsteem Androidile.
Samm 1: Käivitage menüü Start, tippige Windowsi turvalisusja klõpsake nuppu Ava.

2. samm: Klõpsake ikooni „Viirus- ja ohukaitse”.

3. samm: Kerige alla ja leidke jaotis „Viirus- ja ohukaitse seaded”. Klõpsake suvandit Halda sätteid.
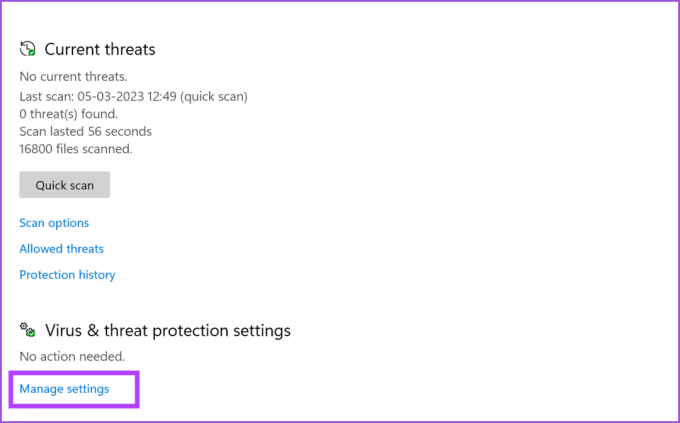
4. samm: Selle keelamiseks lülitage reaalajas kaitse lüliti välja.

5. samm: Ilmub kasutajakonto kontrolli viip ja klõpsake oma otsuse kinnitamiseks nuppu Jah.

Kui teie arvutis on kolmanda osapoole viirusetõrjeprogramm, avage selle seadete leht ja keelake see kuni järgmise käivitamiseni.
6. Parandage või lähtestage Windowsi alamsüsteem Androidi rakenduse jaoks
Windows pakub võimalust parandada Microsoft Store'i rakendust. Kui rakenduse installimisega on midagi valesti, saate selle parandamiseks kasutada remondivalikut.
Samm 1: Paremklõpsake nuppu Start, et käivitada Power User menüü. Valige suvand Installitud rakendused.
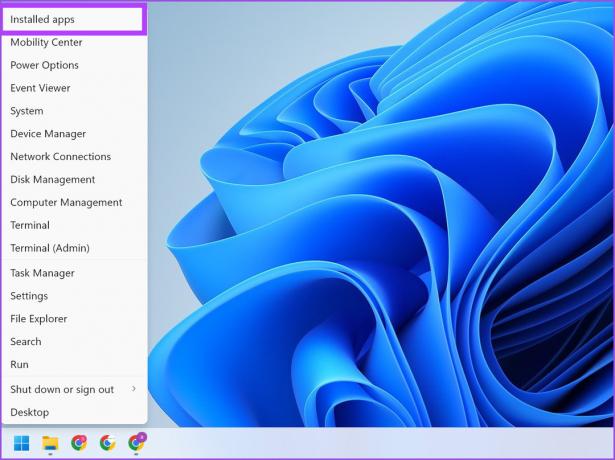
2. samm: Leidke rakendus Windowsi alamsüsteem Androidile ja klõpsake kontekstimenüü avamiseks kolmel horisontaalsel punktil. Valige loendist Täpsemad suvandid.

3. samm: Kerige lehel Täpsemad suvandid alla jaotiseni Lähtesta ja klõpsake nuppu Paranda.

4. samm: Kui rakenduse parandamine probleemi ei lahenda, peate rakenduse lähtestama. Pange tähele, et kaotate kõik rakenduse andmed ja peate uuesti sisse logima. Samal lehel klõpsake nuppu Lähtesta.
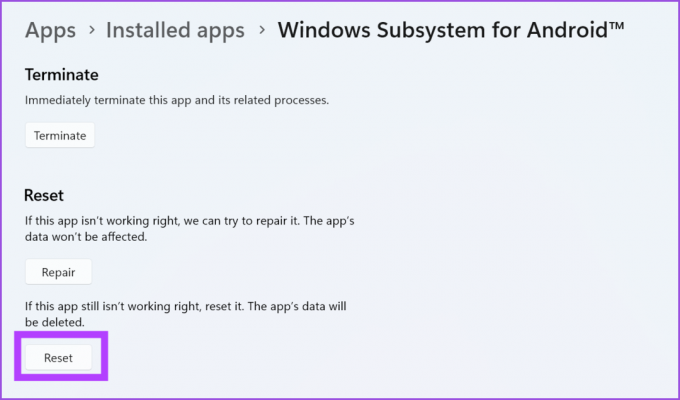
7. Windowsi värskenduse tagasipööramine
Uued Windowsi värskendused võivad mõnikord rakendusi ja süsteemifunktsioone rikkuda. Kui Windowsi alamsüsteem Androidile töötas enne hästi ja pärast hiljutist kasutamist ilmneb probleeme automaatne Windowsi värskendus, peate värskenduse tagasi tõmbama. Tehke järgmist.
Samm 1: Paremklõpsake nuppu Start ja valige Power User menüüst suvand Sätted.

2. samm: Pärast seda klõpsake paremas ülanurgas ikooni Windows Update.

3. samm: Klõpsake suvandit Värskenda ajalugu.

4. samm: Jaotises Seotud sätted klõpsake suvandit Desinstalli värskendused.

5. samm: Otsige loendist üles viimati installitud värskendus ja klõpsake suvandil Desinstalli.

6. samm: Lõpuks klõpsake oma toimingu kinnitamiseks nuppu Desinstalli.

Windows eemaldab värskenduse teie süsteemist.
Käivitage Androidi rakendusi Windowsis probleemideta
Loodud Windowsi alamsüsteem Androidile Androidi rakenduste käitamine opsüsteemis Windows 11 võimalik. Rakenduste kogu on piiratud, kuid saate rakendusi muudest allikatest külglaadida. Lisaks veenduge, et teie süsteemis oleks riistvara virtualiseerimine aktiivne ja kõik vajalikud Windowsi funktsioonid installitud.
Viimati värskendatud 06. märtsil 2023
Ülaltoodud artikkel võib sisaldada sidusettevõtte linke, mis aitavad toetada Guiding Techi. See aga ei mõjuta meie toimetuslikku terviklikkust. Sisu jääb erapooletuks ja autentseks.
Kirjutatud
Abhishek Mishra
Abhishek jäi Windowsi operatsioonisüsteemi juurde alates Lenovo G570 ostmisest. Nii ilmselge kui see ka pole, meeldib talle kirjutada Windowsist ja Androidist, kahest kõige levinumast, kuid põnevamast inimkonnale kättesaadavast operatsioonisüsteemist. Kui ta postitust ei koosta, armastab ta OnePiece'i ja kõike, mida Netflixil pakkuda on.



