3 parimat viisi, kuidas peatada Windows 11 automaatne WiFi-võrguga ühenduse loomine
Miscellanea / / April 03, 2023
Vaikimisi loob teie Windows 11 arvuti automaatselt ühenduse salvestatud WiFi-võrguga, kui see on levialas. Seega ei pea te arvutit käsitsi kodu- või kontorivõrku ühendama. Nii mugav kui see ka pole, võiksite selle käitumise teatud võrkude puhul keelata, eriti kui tegemist on avaliku või turvamata võrguga. Lisaks võite seda teha ka selleks, et takistada Windowsil nõrgema Wi-Fi võrguga ühenduse loomist.

Õnneks on üsna lihtne takistada teie Windows 11 arvutil automaatset WiFi-võrguga ühenduse loomist. Siin näitame kolme erinevat võimalust sama tegemiseks. Niisiis, vaatame neid üle.
1. Peatage automaatne ühendumine Wi-Fi võrguga, kasutades rakendust Seaded
Windows 11 võimaldab teil rakenduse Seaded abil konfigureerida enamikku võrgu üksikasjadest. Järgige allolevaid samme, et vältida Windows 11 automaatne ühendumine Wi-Fi võrguga.
Samm 1: Rakenduse Seaded käivitamiseks klõpsake ikooni Start ja seejärel hammasrattakujulist ikooni. Teise võimalusena saate rakenduse Seaded koheseks käivitamiseks kasutada Windowsi klahvi + I kiirklahvi.
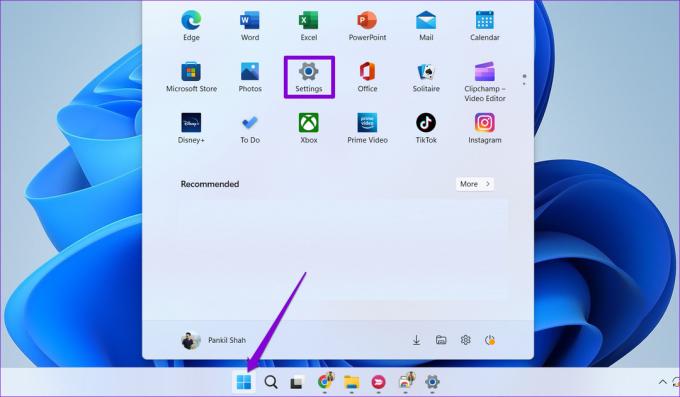
2. samm: Kasutage vasakut külgriba, et lülituda vahekaardile Võrk ja internet, ja klõpsake Wi-Fi.
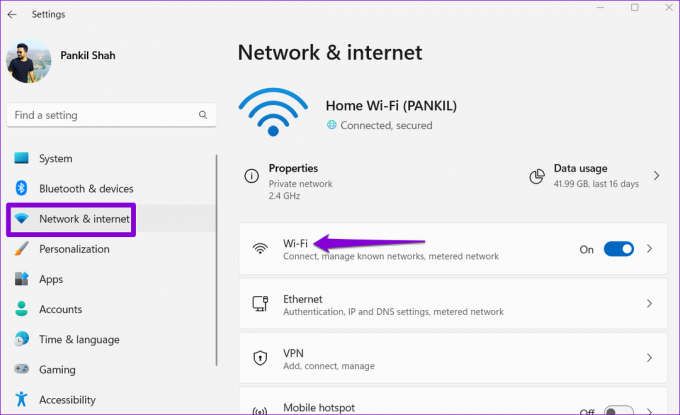
3. samm: Kõigi salvestatud võrkude kuvamiseks klõpsake nuppu Halda teadaolevaid võrke.
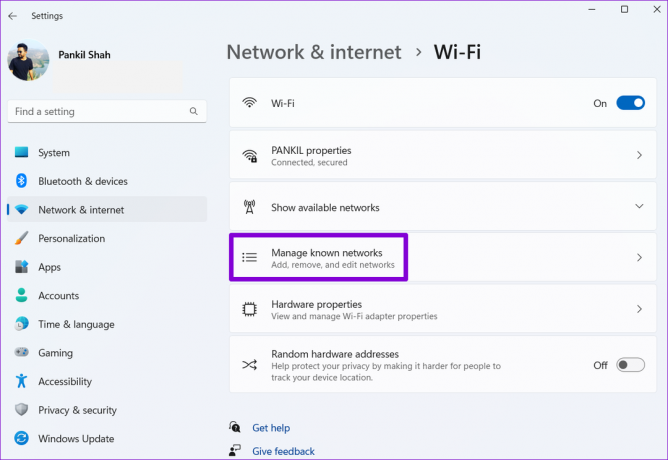
4. samm: Valige võrk, millega te ei soovi, et teie arvuti automaatselt liituks.
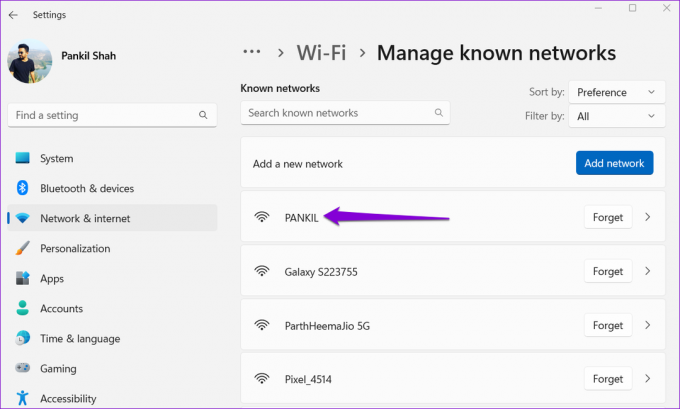
5. samm: Tühjendage märkeruut „Ühenda automaatselt, kui see on levialas”.
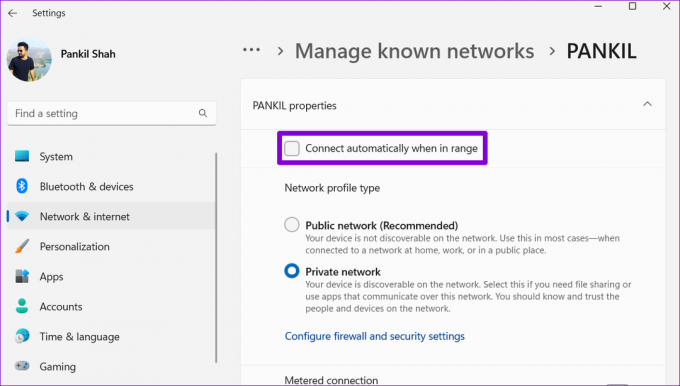
Seadete rakendus jätab teie eelistuse meelde. Järgmine kord, kui soovite seda võrku kasutada, peate selle käsitsi valima.
2. Peatage juhtpaneeli kaudu automaatne ühendus Wi-Fi võrguga
Kuigi Microsoft asendab järk-järgult vana juhtpaneeli rakenduse Seaded kasuks, saate seda siiski kasutada Windows 11 muudatuste tegemiseks. Seega, kui eelistate teha asju vanamoodsal viisil, saate seda teha järgmiselt kasutage juhtpaneeli et Windows 11 ei saaks automaatselt WiFi-võrguga ühendust luua.
Samm 1: Dialoogiboksi Käivita avamiseks vajutage Windowsi klahvi + R. Tüüp kontroll väljale Ava ja vajutage sisestusklahvi.
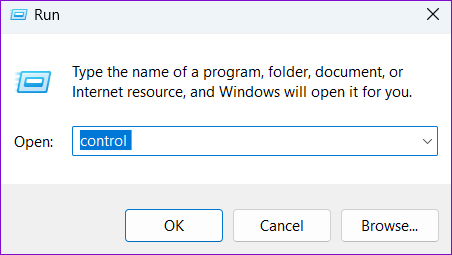
2. samm: Kasutage paremas ülanurgas olevat rippmenüüd, et valida väikesed või suured ikoonid. Seejärel klõpsake nuppu Võrgu- ja ühiskasutuskeskus.
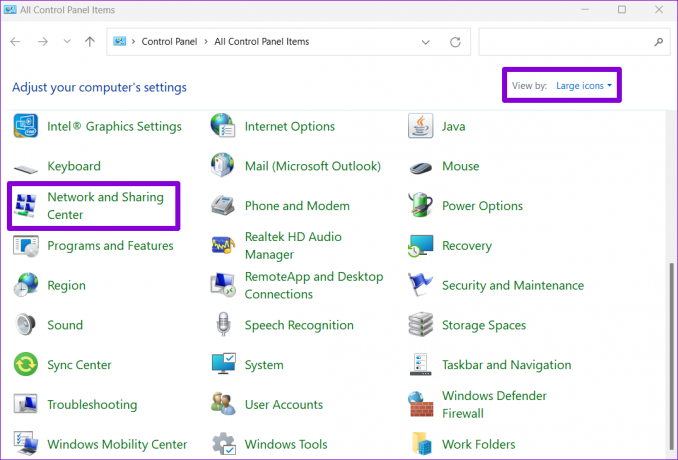
3. samm: Klõpsake vasakpoolsel paanil suvandit Muuda adapteri sätteid. See avab võrguühenduste akna.
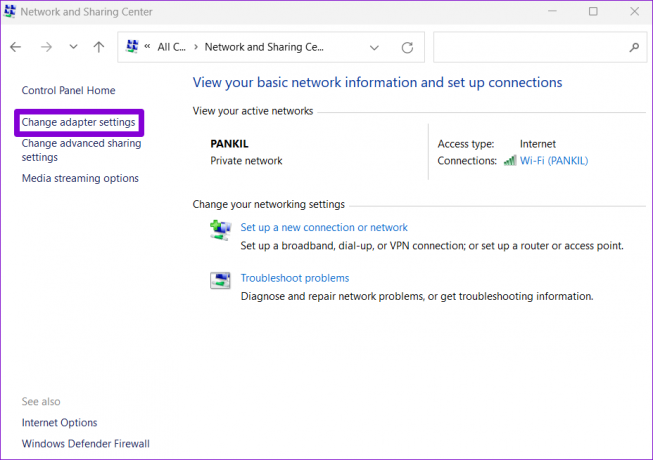
4. samm: Paremklõpsake Wi-Fi-adapterit ja valige kontekstimenüüst Olek.
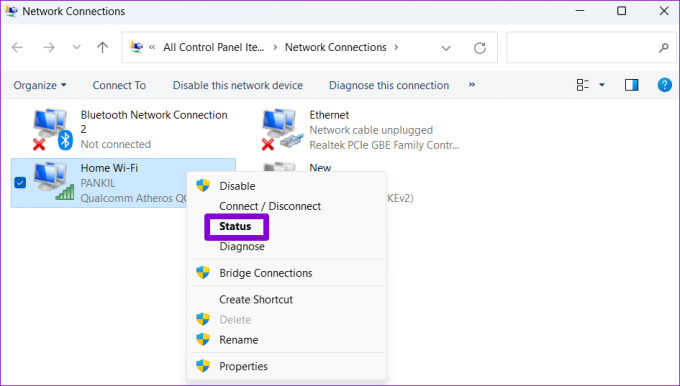
5. samm: Avanevas Wi-Fi oleku aknas klõpsake nuppu Traadita ühenduse atribuudid.
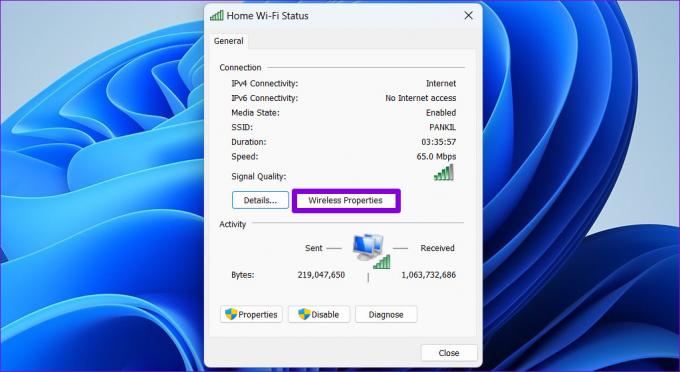
6. samm: Vahekaardil Ühendus tühjendage märkeruut „Ühenda automaatselt, kui see võrk on levialas”. Seejärel klõpsake muudatuste salvestamiseks nuppu OK.
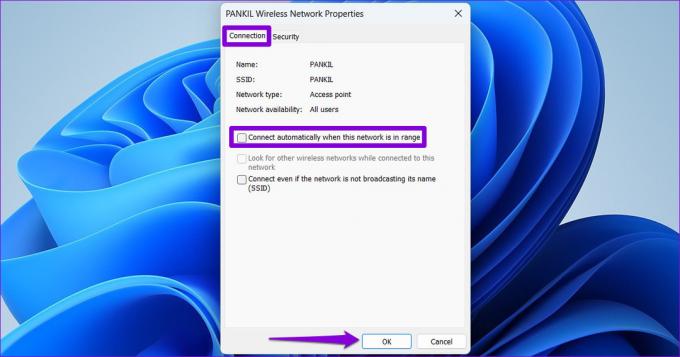
3. Peatage käsuviiba abil automaatne ühendus WiFi-võrguga
The Käsurida on energiakasutajate jaoks süsteemitaseme muudatuste tegemiseks mõeldud sihtkoht. Saate kasutada käsuviipa, et käivitada paar käsku, et takistada Windows 11 automaatset WiFi-võrguga ühenduse loomist. Siin on, kuidas saate seda teha.
Samm 1: Paremklõpsake ikooni Start või vajutage Windowsi klahvi + X, et avada Power User menüü. Valige loendist Terminal (administraator).

2. samm: Kui kuvatakse kasutajakonto kontrolli (UAC) viip, valige Jah.

3. samm: Kopeerige ja kleepige järgmine käsk ning vajutage sisestusklahvi, et vaadata arvutisse salvestatud traadita võrkude loendit:
netsh wlan näitab profiile
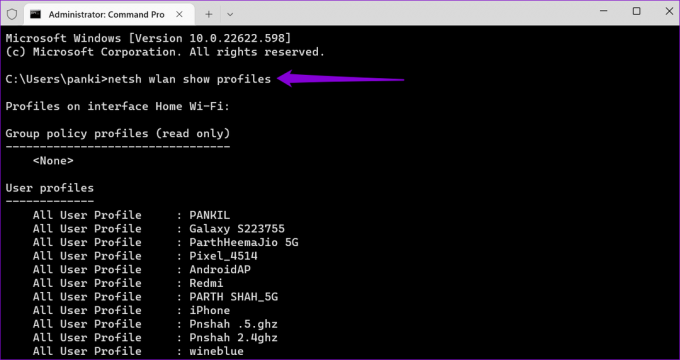
4. samm: Märkige üles selle võrgu nimi, mille jaoks soovite automaatse ühenduse keelata.
5. samm: Käivitage järgmine käsk ja vajutage sisestusklahvi, et vältida Windows 11 automaatset võrguühendust.
netsh wlan set profileparameter name="Võrgu nimi" connectionmode=manual
Asendage ülaltoodud käsus Network Name viimases etapis märgitud traadita võrgu nimega.
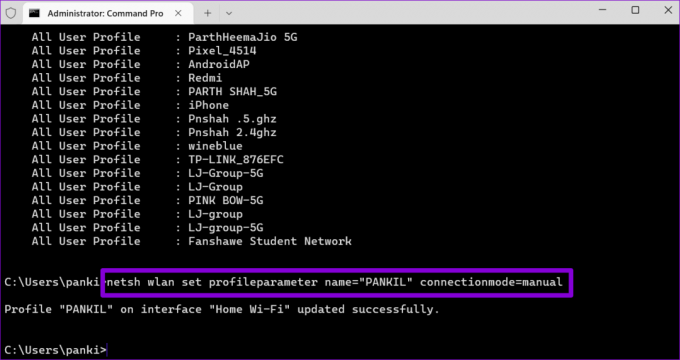
Ülaltoodud käsud töötavad ka Windows PowerShelliga. Kui olete need käivitanud, ei loo Windows 11 enam ühendust määratud WiFi-võrguga, kui see on levialas. Saate korrata ülaltoodud käsku, et vältida Windows 11 ühenduse loomist teiste võrkudega.
Juhtimine ja juhtimine
Turvamata WiFi-võrguga ühenduse loomine võib teie süsteemi ja isikuandmed ohtu seada. Lisaks ülaltoodud meetoditele saate ka takistada Windowsil võrguga ühenduse loomist esialgse võrgukonfiguratsiooni käigus.
Kui olete juba võrguga ühenduse loonud, saate kasutada mõnda ülaltoodud meetodit, et takistada Windowsil automaatselt võrguga ühenduse loomist. Kuigi me rääkisime selles postituses ainult Windows 11-st, töötavad need meetodid ka Windows 10 puhul.
Viimati värskendatud 27. septembril 2022
Ülaltoodud artikkel võib sisaldada sidusettevõtte linke, mis aitavad toetada Guiding Techi. See aga ei mõjuta meie toimetuslikku terviklikkust. Sisu jääb erapooletuks ja autentseks.
Kirjutatud
Pankil Shah
Pankil on elukutselt ehitusinsener, kes alustas oma teekonda kirjanikuna EOTO.techis. Hiljuti liitus ta Guiding Techiga vabakutselise kirjanikuna, et jagada Androidi, iOS-i, Windowsi ja veebi jaoks juhiseid, selgitusi, ostujuhendeid, näpunäiteid ja nippe.



