3 viisi Google Docsi vooskeemide ja diagrammide loomiseks
Miscellanea / / April 03, 2023
Vooskeemid aitavad teil mis tahes protsessi visuaalselt esitada. See võib aidata jagada suured andmetükid hõlpsasti jälgitavaks protsessiks. Samamoodi võivad diagrammid aidata visuaalset esitust kasutades teavet mõista. Seega, kui soovite oma dokumente lihtsustada, tehke Google Docsis vooskeemide ja diagrammide loomine järgmiselt.
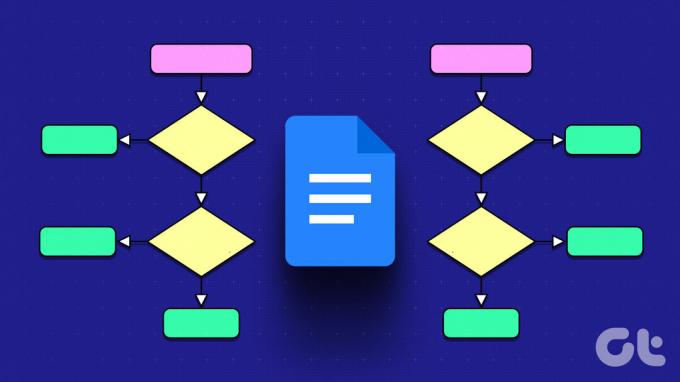
Kuna üha rohkem inimesi kasutab Google Docs Microsoft Wordi kaudu ja muud tekstitöötlusprogrammid, on see tekitanud vajaduse paremini mõista Google Docsis saadaolevaid funktsioone. Sellega seoses vaatame, kuidas saate parema tõhususe tagamiseks luua vooskeemi ja diagramme. Lähme kohe sisse.
Märge: Enne jätkamist veenduge, et oleksite oma Google'i kontole sisse logitud.
Google Docsi joonistustööriist võimaldab teil joonistada vooskeemi ja diagramme täpselt nii, nagu soovite. Saate katsetada erinevate kujundite, noolestiilide ja isegi taustavärvidega. Selleks järgige allolevaid samme.
Samm 1: Minge Google Docsi ja avage vastav dokument.
Avage Google Docs
2. samm: Klõpsake menüüribal nuppu Lisa.
3. samm: Seejärel minge jaotisse Joonistamine ja klõpsake nuppu Uus.

4. samm: Siin klõpsake ikooni Kuju ja valige suvandite hulgast kujundid, millele järgneb eelistatud kujund.

5. samm: Kasutage hiirekursorit, et joonistusaknas kuju laiendada, kahandada ja ümber paigutada.
Näpunäide: Kujundeid saate kopeerida ja kleepida ka klaviatuuri otseteede abil. Kujundi kopeerimiseks vajutage klahvikombinatsiooni Control + C (Windows) või Command + C (macOS). Seejärel kasutage kujundi kleepimiseks klahvikombinatsiooni Control + V (Windows) või Command + V (macOS).
6. samm: Nüüd klõpsake tippimise alustamiseks kujunditel. Menüüvalikute abil saate muuta ka tausta ja äärise värvi.
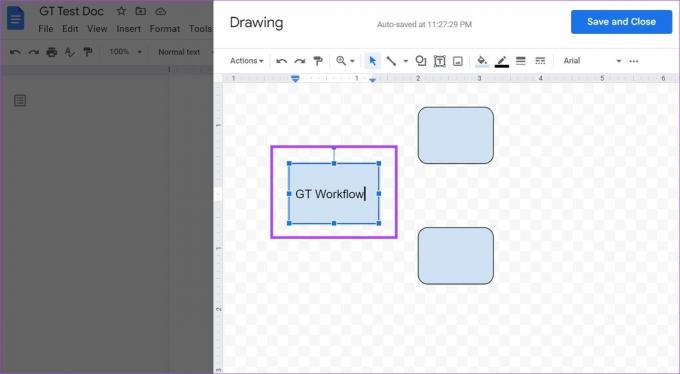
7. samm: Seejärel klõpsake tööriista Line kõrval oleval nööriikoonil. Valikute hulgas klõpsake eelistatud noolevalikul. Kasutage noole paigutamiseks kursorit.

8. samm: Kui olete valmis, klõpsake nuppu "Salvesta ja sulge".
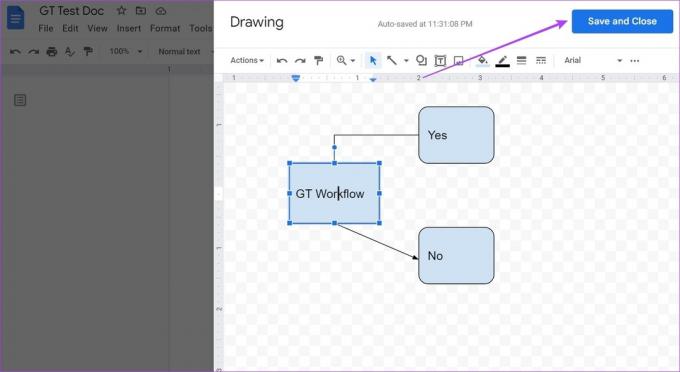
See lisab teie dokumendile loodud vooskeemid ja diagrammid. Kui soovite muudatusi teha, klõpsake mis tahes loodud elemendil ja pärast valikute ilmumist klõpsake nuppu Redigeeri. See avab uuesti joonistamise akna.
2. Sisestage vooskeemid ja diagrammid Google Docsi, kasutades rakendust Google Drawings
Google'i redigeerimiskomplekti kuuluv Google Drawings aitab teil oma tööriistu kasutades sisestada kujundeid ja tabeleid, luua jooniseid ja palju muud. Nii saate hõlpsasti luua vooskeemi ja diagramme ning lisada need Google Drive'i abil oma Google'i dokumenti. Siin on, kuidas seda teha.
Märge: Kasutage Google'i dokumentidele ja Google'i joonistele juurdepääsuks sama Google'i kontot.
Samm 1: Avage Google'i joonised, kasutades allolevat linki.
Avage Google'i joonised
2. samm: Klõpsake menüüribal nuppu Lisa > Kuju > Kujundid. See kuvab kõik praegu saadaolevad kujundid.
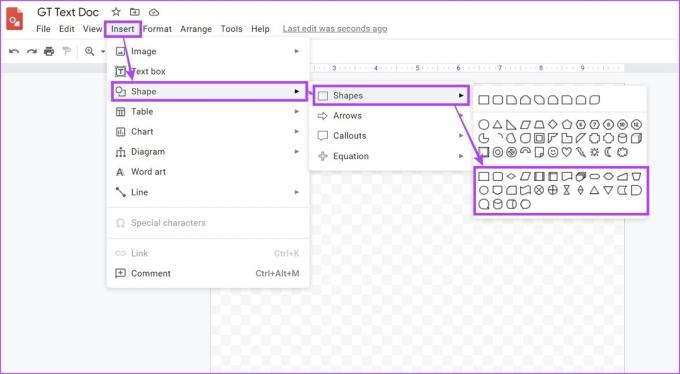
3. samm: Nende abil looge oma vooskeemide ja diagrammide jaoks struktuur.
4. samm: Kui kujundid on lisatud, klõpsake nuppu Line. Siin valige kujundite ühendamiseks sobiv valik.

5. samm: Google'i joonistes on ka piiratud kogus diagrammimalle. Nendele juurdepääsuks klõpsake nuppu Lisa > Diagramm.
6. samm: Siin valige oma eelistatud diagramm või klõpsake kõigi mallide vaatamiseks nuppu Kuva kõik.
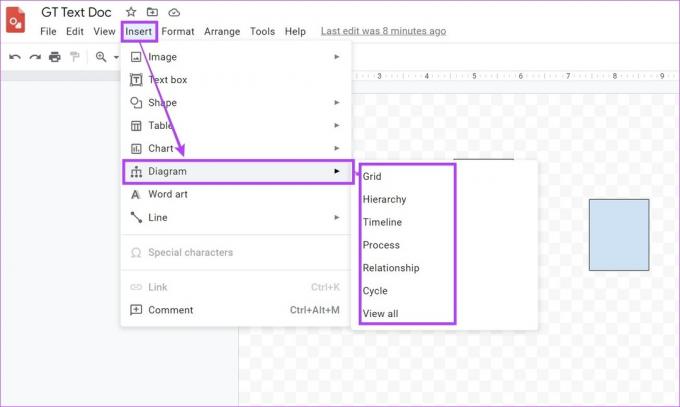
7. samm: See avab diagrammide paneeli. Selle abil saate malli dokumenti sisestada.

8. samm: Kui olete valmis, avage Google'i dokument, kuhu soovite vooskeemi ja diagrammi lisada.
9. samm: Klõpsake nuppu Sisesta. Minge jaotisse Joonistamine ja klõpsake valikul „Drive’ist”.

10. samm: Siin valige asjakohane Google'i joonise fail ja klõpsake nuppu Vali.
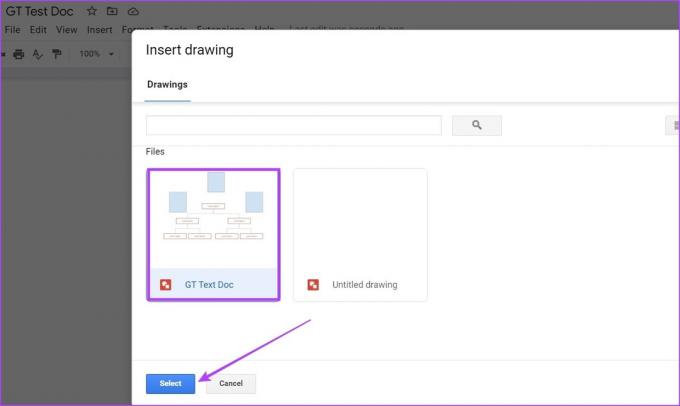
11. samm: Seejärel klõpsake käsul Lisa, et lisada fail oma Google'i dokumenti.
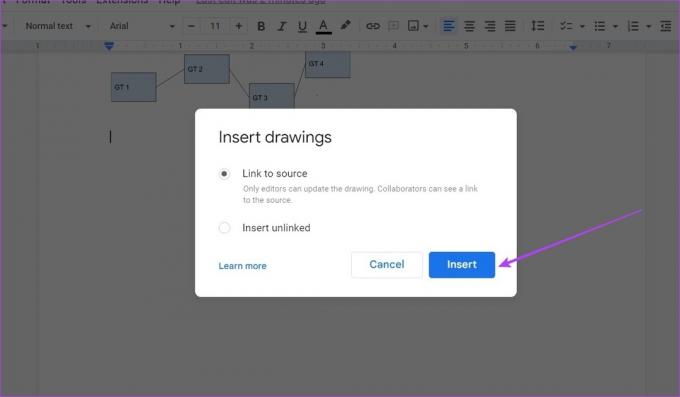
Vooskeem ja diagramm on nüüd lisatud teie Google'i dokumenti.
3. Kasutage Google Docsis vooskeemi ja diagrammi loomiseks lisandmooduleid
Kuigi Google Docsis pole vooskeemi koostamiseks malle saadaval, saate kolmanda osapoole mallide hankimiseks alati kasutada lisandmooduleid. Malle saate kasutada ka diagrammi koostamiseks Google Docsis. See säästab teid vooskeemide ja diagrammide käsitsi loomise ja lisamise vaevast. Siin on, kuidas seda teha.
Märge: Enne alustamist veenduge, et olete oma Lucidcharti kontole sisse logitud.
Samm 1: Avage Google Docsis vajalik dokument.
2. samm: Klõpsake valikul Laiendused.
3. samm: Minge jaotisse Lisandmoodulid ja klõpsake nuppu "Hangi lisandmoodulid".

4. samm: Siin klõpsake nuppu Lucidchart. Võite kasutada ka otsinguriba lisandmooduli otsimiseks juhuks, kui te seda ei leia.

5. samm: Klõpsake nuppu Jätka. Seejärel järgige ekraanil kuvatavaid juhiseid, et lõpetada Lucidcharti installimine Google Docsi.

6. samm: Kui lisandmoodul on installitud, klõpsake ikooni Lucidchart.

Nüüd, kasutades külgribal asuvat lisandmoodulit Lucidchart, sisestage vooskeemi- ja diagrammimallid oma Google'i dokumenti. Kui kasutate tasuta kontot, on teil juurdepääs 100+ tasuta mallile.
Ja kuigi saate luua kohandatud malle, on teil ühe dokumendi kohta piiratud umbes 60 kujundit. Kui soovite neid piire ületada, võite kasutada Lucidcharti tasulisi plaane.
KKK vooskeemide ja diagrammide koostamiseks Google Docsis
Kuna Google Docs ei paku üldiselt vooskeemimalle, ei ole nende salvestamiseks loomulikult sätet. Siiski saate alati lisada oma lemmikmalli lisandmoodulite abil või salvestada oma Google'i joonise faili eraldi ja selle vajaduse korral importida.
UML-diagrammi loomiseks rakenduses Google Docs lisage vahekaardilt Laiendused UML-diagrammid või mõni muu lisandmoodul ja seejärel lisage diagramm vastavalt vajadusele.
Kui olete joonise aknas Joonistus loonud, klõpsake valikul Toimingud > Allalaadimised. Seejärel laadige diagramm alla JPEG-vormingus. Saate selle faili oma süsteemi või Google Drive'i salvestada ja vajadusel oma dokumentidesse lisada.
Jah, sa saad sisestage Google Docsi sektordiagrammid Google'i arvutustabelite ja Google'i jooniste kaudu. Valige Lisa > Diagramm > valige Google'i joonistest diagrammi lisamiseks Pie või valige Tabelitest, et lisada Google'i arvutustabelitest olemasolev diagramm.
Looge vooskeeme ja diagramme
Siin on kõik viisid, mida saate Google Docsis vooskeemide ja diagrammide loomiseks kasutada. Ja kuigi need muudavad suurte teabetükkide jagamise lihtsamaks, on alati vaja üle kontrollida, kas kõik sammud on õiged ja korras. Õppida saab ka kuidas Google Docsis diagramme redigeerida ja kohandada.
Viimati värskendatud 13. märtsil 2023
Ülaltoodud artikkel võib sisaldada sidusettevõtte linke, mis aitavad toetada Guiding Techi. See aga ei mõjuta meie toimetuslikku terviklikkust. Sisu jääb erapooletuks ja autentseks.



